Estilo
El estilo de una capa define la representación gráfica de los elementos espaciales en el mapa. Por ejemplo, el estilo de una línea se determina en función de su grosor, su color, su tipo de trazo, etc. En JMap una capa puede tener uno o más estilos. Cada estilo se utiliza en función de varios factores.
Si una capa contiene varios estilos, se utilizará cada estilo dentro de un intervalo de escalas dado. Por ejemplo, una capa puede poseer un único estilo para todas las escalas mientras que otra capa puede poseer un estilo para las escalas superiores a 1:20.000 y otro estilo para las escalas inferiores o iguales a 1:20.000.
Las capas poseen también estilos de selección. Estos estilos se utilizan para indicar los elementos seleccionados a distintas escalas. Los estilos de selección se generan automáticamente a partir de los estilos de las capas, pero pueden personalizarse para cada una de ellas.
Si una capa tiene temáticas configuradas, éstas tendrán preponderancia sobre los estilos de la capa. Cuando una temática está activada en una capa, el estilo de cada elemento es determinado por el valor de sus atributos y los parámetros de la temática. La sección Temáticas ofrece más detalles al respecto.
A partir de JMap Server Jakarta, las aplicaciones JMap NG soportan la representación en tres dimensiones de las capas poligonales. Este tipo de representación de una tercera dimensión se denomina extrusión y puede configurarse con el estilo de la capa. La sección Extrusión presenta los detalles de esta configuración.
Gestión de los estilos de una capa
Por defecto existe un estilo para cada capa y cubre el rango completo de escalas. Para administrar los estilos de una capa, presione Estilo en el menú de los parámetros de la capa.
Para añadir un nuevo estilo, presione ![]() . En la interfaz de configuración de los estilos, debe definir la escala máxima a partir de la cual se utilizará el nuevo estilo. La escala mínima se fijará automáticamente al infinito o a la escala máxima del siguiente estilo.
. En la interfaz de configuración de los estilos, debe definir la escala máxima a partir de la cual se utilizará el nuevo estilo. La escala mínima se fijará automáticamente al infinito o a la escala máxima del siguiente estilo.
Para suprimir un estilo, selecciónelo en la lista y presione ![]() . Tenga en cuenta que el estilo de la escala superior no puede suprimirse. Cuando suprime estilos, aquellos que permanecen se ajustan al rango completo de escalas posibles.
. Tenga en cuenta que el estilo de la escala superior no puede suprimirse. Cuando suprime estilos, aquellos que permanecen se ajustan al rango completo de escalas posibles.
Una vez que ha configurado uno o más estilos, puede presionar Crear modelo (situado a la derecha de cada estilo) para crear un nuevo modelo de estilo a partir de ese estilo. El modelo de estilo se vinculará automáticamente con la capa. La sección Modelos de estilo ofrece más detalles al respecto.
Los usuarios de las aplicaciones JMap Pro pueden cambiar el estilo de las capas y guardar las modificaciones creando contextos cartográficos. Pueden compartir los contextos con otros usuarios específicos y pueden publicar los contextos para compartirlos con todos los usuarios que acceden a la aplicación. Los usuarios de las aplicaciones JMap Web y JMap NG pueden guardar un mapa creando un mapa personalizado.
Cuando el administrador JMap modifica un estilo de una capa, los usuarios de las aplicaciones JMap Pro, JMap Web y JMap NG que trabajan con contextos o mapas personalizados pueden no ver esas modificaciones. Para forzar la actualización del estilo de una capa en los contextos y mapas personalizados, haga clic en Force update… (situado a la derecha de cada estilo) para que todos los contextos de las aplicaciones JMap Pro y los mapas personalizados de las aplicaciones JMap Web et JMap NG que contienen la capa reflejen las modificaciones de estilo efectuadas.
Creación o modificación de un estilo
Puede utilizar un modelo de estilo existente o configurar su propio estilo. Si desea utilizar un modelo, presione Utilizar un modelo de estilo. Puede entonces utilizar el modelo por referencia o copiarlo.
Si no utiliza ningún modelo de estilo, debe configurar los parámetros que definen el estilo. Las interfaces de configuración difieren en función del tipo de elemento (puntos, líneas, polígonos, texto, etc.). Algunos parámetros de estilo son comunes a varios tipos de elementos mientras que otros son específicos a un tipo dado.
El antialiasing es un método que sirve para representar vectores perfectos y continuos en dispositivos de visualización imperfectos y discontinuos para que su apariencia sea lo más perfecta posible. El antialiasing, está activado por defecto en toda sección de configuración del estilo de JMap Admin, lo que mejora el aspecto de los mapas. Debe considerar sin embargo que el antialiasing reduce el rendimiento del despliegue del mapa para su visualización, por lo que se debe usar de manera juiciosa.
La figura presenta el borde de un polígono sin (a izquierda) y con (a la derecha) antialiasing.
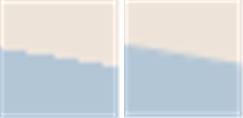
La transparencia parcial puede utilizarse para todo elemento de un mapa. Un elemento del mapa cuyo valor de transparencia es 0% es completamente opaco mientras que un elemento que posee una transparencia de 100% es invisible.
La figura presenta un polígono con una transparencia del 50% (izquierda) y del 10 % (derecha).
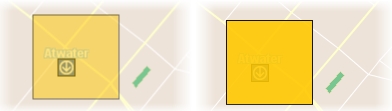
Estilo de los puntos
Parámetros del estilo de los puntos
Símbolo
Seleccione el símbolo que utilizará para representar los elementos. El símbolo puede ser vectorial o una imagen. Los símbolos vectoriales son proporcionados con JMap y tienen características especiales cuando se los compara con las imágenes: pueden redimensionarse sin distorsión, su color de relleno y su borde pueden modificarse pero no pueden personalizarse fácilmente. JMap ofrece bibliotecas de imágenes, sobre todo en formato SVG, accesibles vía la pestaña Imágenes. Usted también puede proporcionar su propia biblioteca de imágenes. Éstas son fáciles de personalizar pero su calidad disminuye si se redimensionan, salvo que se utilicen imágenes de formato SVG. Para utilizar sus propias imágenes, colóquelas en el directorio: JMAP_HOME/JMap Admin/icons. Los formatos de imagen soportados son: SVG, GIF, PNG y JPEG.
Si crea subdirectorios, éstos serán visibles cuando navegue en el directorio de las imágenes. Podrá entonces organizar su biblioteca de imágenes.
Usted puede cargar nuevas imágenes presionando ![]() en la ventana de selección de símbolos. El tamaño máximo de las imágenes es de 100 Mb.
en la ventana de selección de símbolos. El tamaño máximo de las imágenes es de 100 Mb.
Tamaño
Indique el tamaño del símbolo. El valor 1 corresponde al tamaño de origen del símbolo o de la imagen.
Tamaño proporcional
Active esta opción para que el tamaño de los símbolos visualizados varíe proporcionalmente con la escala del mapa. Debe ingresar la escala de referencia a la cual los símbolos tendrán su talla normal.
Antialiasing
Seleccione esta opción para activar el antialiasing.
Transparencia
Indique la transparencia del símbolo.
Desfase (X/Y)
Ajuste el punto de origen del símbolo desplazándolo en X y en Y según los valores especificados. El punto de origen corresponde a la coordenada precisa del elemento puntual.
Rotar el símbolo con el mapa
Active esta opción si desea que el símbolo pivote al aplicar una rotación al mapa. Si no activa esta opción el símbolo conservará siempre su ángulo por defecto, sin importar la rotación que haya sido aplicada al mapa.
Rotación
Indique la rotación que será aplicada al símbolo.
Espesor del borde
(Sólo para símbolos vectoriales) Indique el espesor del borde del símbolo.
Color del borde
(Sólo para símbolos vectoriales) Indique el color de las líneas del símbolo.
Relleno transparente
(Sólo para símbolos vectoriales) Active esta opción si desea que el interior del símbolo sea completamente transparente.
Color de relleno
(Sólo para símbolos vectoriales) Indique el color de relleno para el interior del símbolo.
Estilo de las líneas
Parámetros de estilo de las líneas
Transparencia
Indique la transparencia parcial de la línea.
Tipo de flecha
Indique la opción que será utilizada en la flecha: Ninguna: Ninguna flecha. Adelante: Coloca una flecha sobre la línea que señala hacia el último punto de la línea. Hacia atrás: Coloca una flecha sobre la línea que señala hacia el primer punto de la línea.
Posición de la flecha
Si utiliza una flecha, este parámetro determina su posición relativa. El valor de 50% coloca la flecha en el centro de la línea.
Espesor de la línea
Indique el grosor de la línea en pixeles.
Color de la línea
Indique el color de la línea.
Estilo del trazo
Indique el estilo del trazo utilizado para dibujar la línea (punteado, lleno, con borde, etc.). JMap proporciona numerosos estilos de trazo.
Espesor del borde
Si la línea tiene un borde, indique su grosor.
Color del borde
Si una línea contiene un borde, indique su color.
Estilo de los polígonos
Parámetros de estilo de los polígonos
Antialiasing
Seleccione esta opción para activar el antialiasing.
Transparencia
Indique la transparencia del polígono.
Color de relleno
Indique el color del interior del polígono.
Estilo del trazo
Indique el estilo del trazo utilizado para dibujar el borde del polígono (punteado, lleno, con borde, etc.). JMap proporciona numerosos estilos de trazo.
Espesor del borde
Indique el grosor de los bordes del polígono.
Color del borde
Indique el color del borde del polígono.
Motivo
Indique el motivo de relleno a utilizar. JMap proporciona numerosos motivos.
Color del motivo
Si utiliza un motivo, indique su color.
Motivo de relleno transparente
Si utiliza un motivo de relleno, seleccione esta opción si desea que la trama de fondo o el motivo sea completamente transparente.
Relleno transparente
Active esta opción si desea que el interior del polígono sea completamente transparente.
Estilos de texto
Parámetros de estilo de texto
Antialiasing
Seleccione esta opción para activar el antialiasing.
Transparencia
Indique la transparencia parcial del texto.
Tipo de letra
Indique la fuente utilizada para el texto de las anotaciones.
Negrita
Active esta opción para utilizar el texto en negrita.
Itálica
Active esta opción para utilizar el texto en cursiva.
Subrayado
Active esta opción para utilizar el texto subrayado.
Tachado
Active esta opción para utilizar el texto tachado.
Contorno
Active esta opción para utilizar el texto con contorno. El color del contorno puede diferir del color del texto, lo que facilita la lectura del mapa.
Color del contorno
Si utiliza texto con contorno, indique el color del contorno.
Color del texto
Indique el color del texto.
Estilos de las imágenes
Parámetros de estilo de las imágenes
Transparencia
Indique la transparencia parcial de la imagen.
Estilos de selección
Cada estilo de una capa posee un estilo de selección. Los estilos de selección se utilizan para representar los elementos que están seleccionados en el mapa. Por defecto, los estilos de selección se generan automáticamente a partir de los estilos básicos de la capa y el color de selección por defecto del proyecto.
Para modificar el estilo de selección, desmarque la opción Generar a partir del estilo por defecto y ajuste los parámetros de estilo si resulta necesario.
Extrusión
El estilo de las capas poligonales ofrece la posibilidad de configurar una representación en tres dimensiones de los polígonos.
En la interfaz de configuración de los parámetros de estilo de la capa, en la sección Extrusión marque la casilla Activar para activar este función en las aplicaciones JMap NG. La función está desactivada por defecto.
Presione Configurar para abrir la ventana de configuración de la extrusión.
Extrusión
Base
Seleccione el atributo numérico que indica la elevación del terreno en el que se situa el polígono.
Altura
Seleccione el atributo numérico que indica la altura del polígono.
Transparencia
Especifique el porcentaje de transparencia de los polígonos extrudidos.
Presione Suprimir para eliminar la configuración.
Análisis
Además del estilo, usted puede crear ciertas representaciones gráficas para analizar la distribución de los datos puntuales.
Agrupamiento
Las agrupaciones de puntos (o clúster) son el resultado del agrupamiento de los puntos cercanos y símbolos especiales representan la agrupación. Los símbolos muestran el número de elementos que componen el clúster.
Parámetros
Distancia
Distancia mínima (en pixeles) entre 2 elementos para que formen una agrupación.
Número mínimo de elementos
El número mínimo de elementos requerido para formar un grupo.
Símbolo
El símbolo utilizado para representar un grupo en el mapa.
Etiqueta
Los parámetros de la etiqueta (fuente, color, etc.) para la presentación del número de elementos del grupo.
Mapa de calor
Los mapas de calor o densidad (o heat maps) representan gráficamente la repartición de la concentración o densidad de un tipo de elemento o evento en el territorio. Los colores intensos indican una concentración elevada de elementos o del fenómeno representado.
Parámetros
Radio
El radio utilizado para estimar la densidad o concentración alrededor de cada elemento puntual.
Ponderación
(Opcional) Atributo numérico que determina la ponderación de cada punto en el mapa de densidad. La ponderación elevada otorga una gran contribución del punto en el cálculo de la densidad o concentración.
Opacidad
Determina el grado de opacidad del mapa de calor.
Intensidad
Determina la intensidad de los colores en función de la concentración de puntos. Si la intensidad es menos elevada se necesita un mayor número de elementos para producir colores intensos.
Visualizar los puntos
Permite presentar los puntos de la capa por debajo del mapa de calor. Si la opacidad del mapa de calor es elevada, los puntos no se visualizan.
Mis à jour

