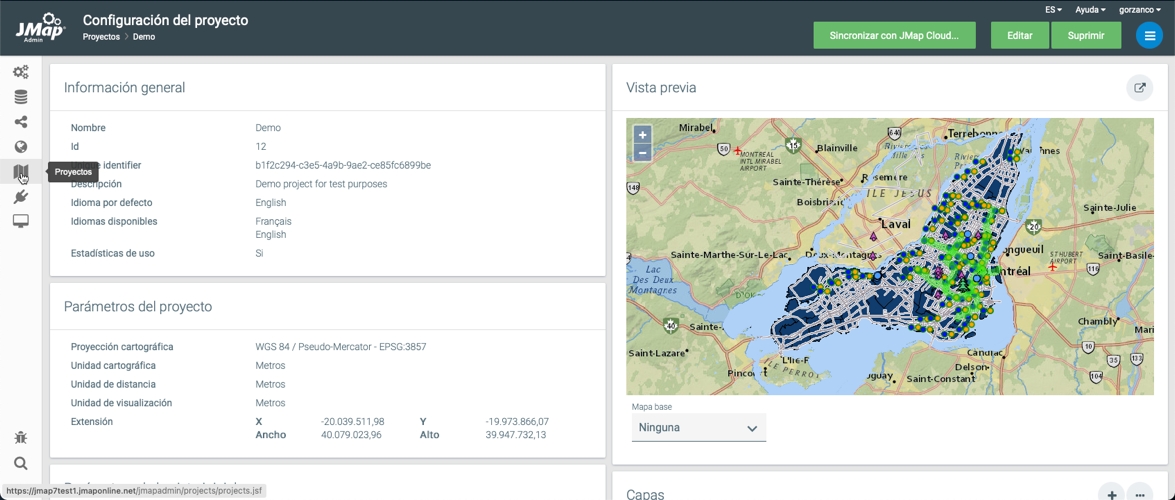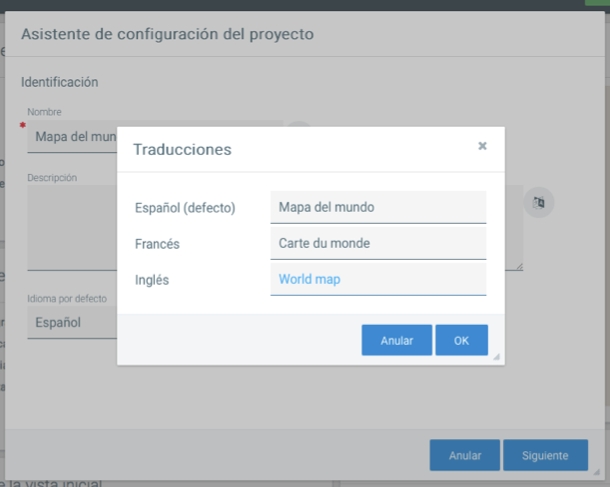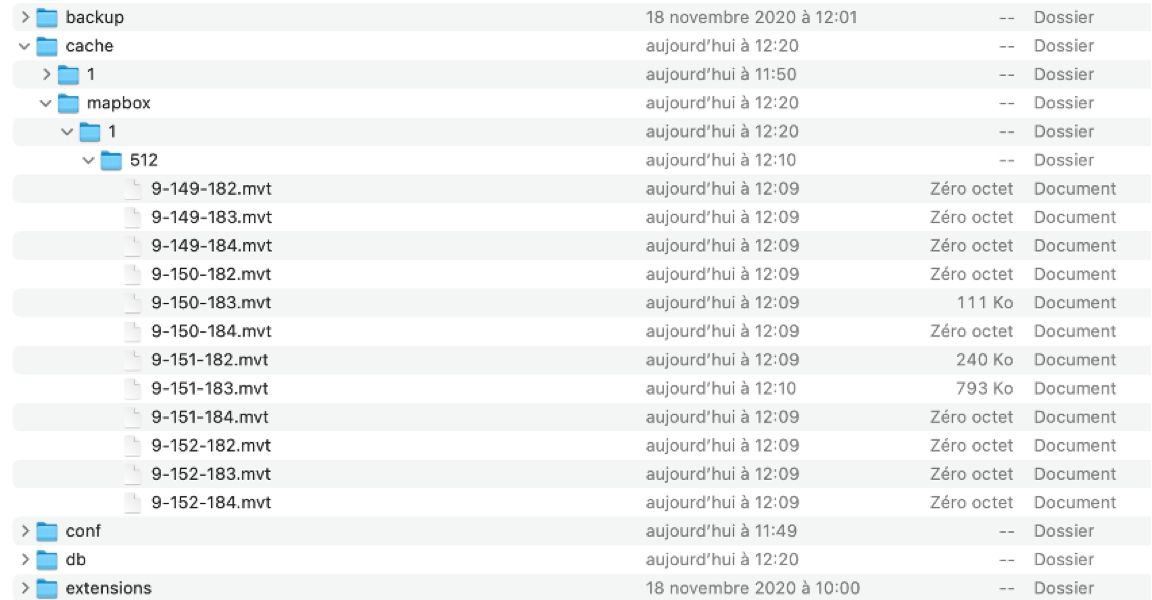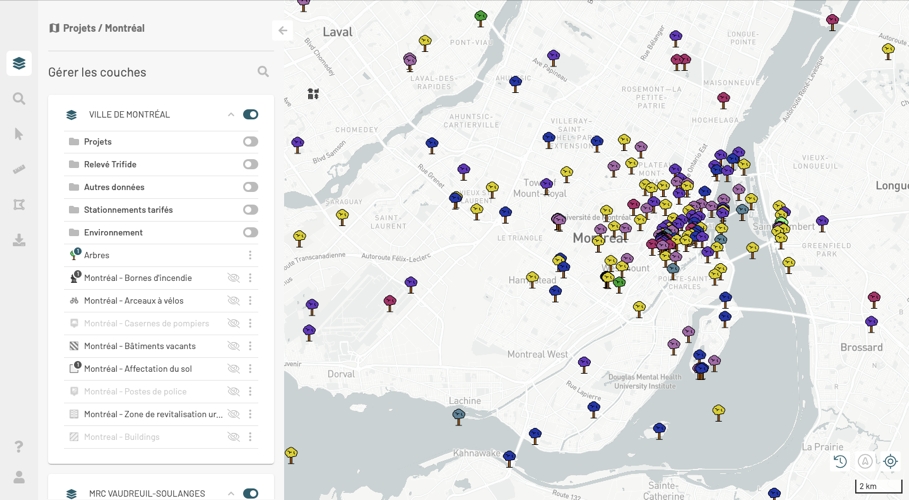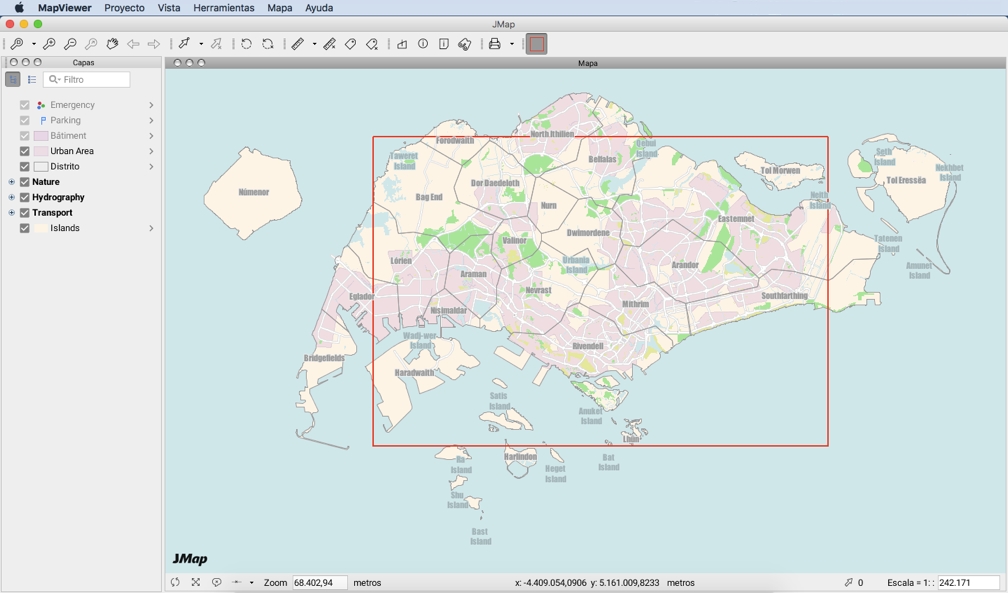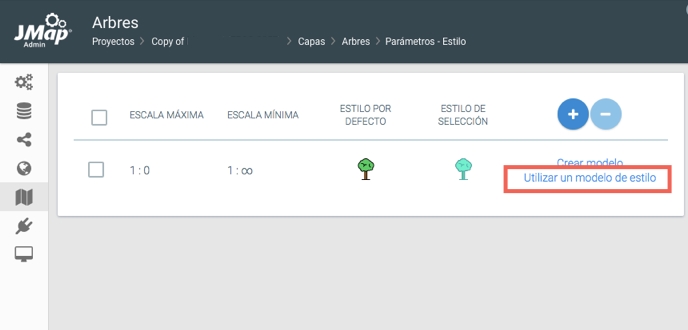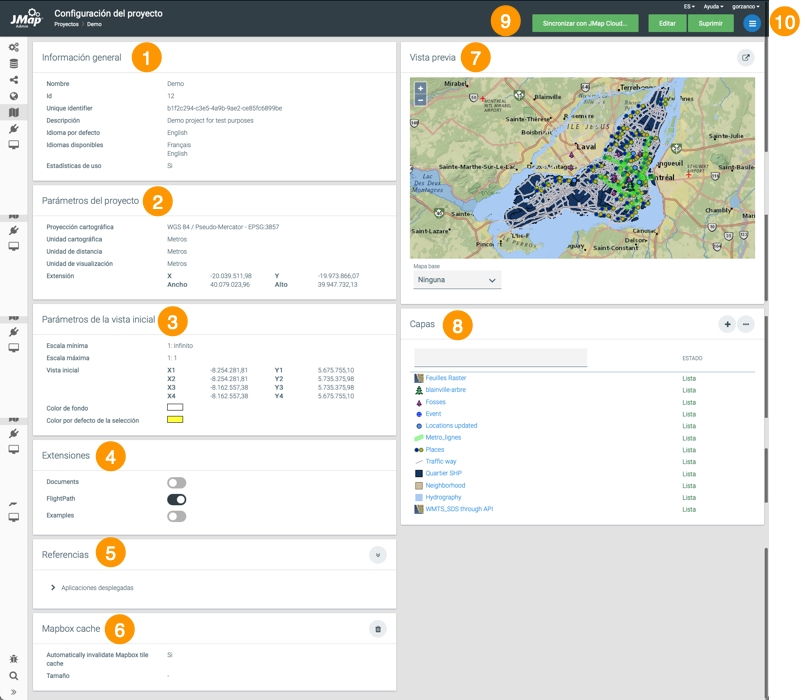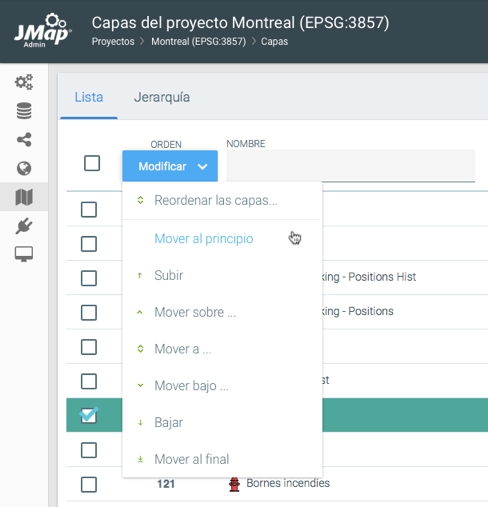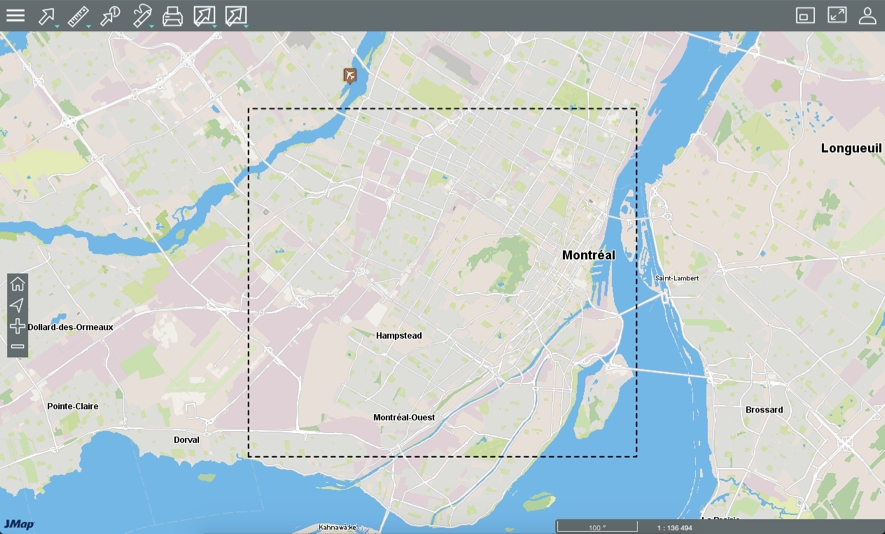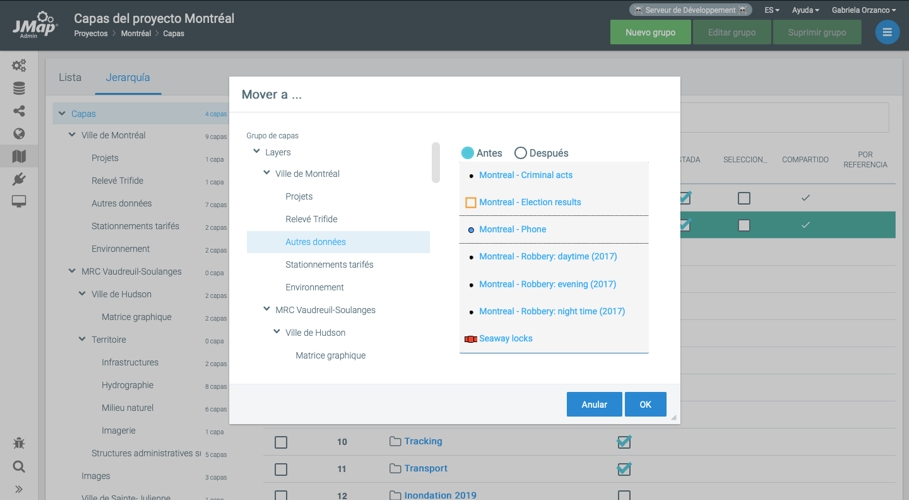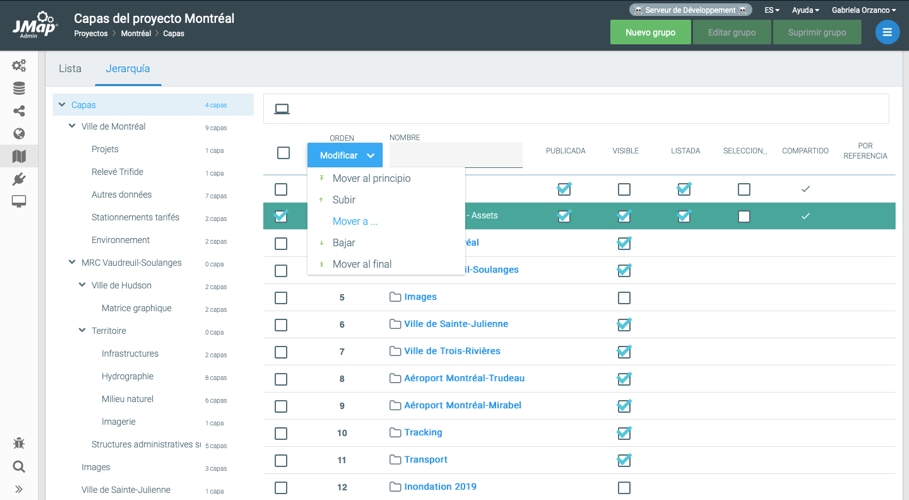Loading...
Loading...
Loading...
Loading...
Loading...
Loading...
Loading...
Loading...
Loading...
Loading...
Loading...
Loading...
Usted puede configurar los proyectos JMap para que soporten varios idiomas. Cada usuario puede consultar el proyecto en su idioma, si éste está disponible para el proyecto y se han efectuado las traducciones. Cuando se abre una aplicación JMap ésta puede detectar automáticamente el idioma del sistema operativo del usuario y utilizar ese idioma para las interfaces gráficas y para el proyecto. Este comportamiento depende de las opciones configuradas en el despliegue de la aplicación.
En un proyecto multilingüe cada elemento de texto que los usuarios ven puede ser traducido en cada uno de los idiomas. Por ejemplo, usted puede proveer traducciones para el nombre del proyecto, los nombres de las capas, las etiquetas, las infoburbujas, los formularios, etc.
Para activar el soporte multilingüe usted debe seleccionar al menos 2 idiomas cuando crea o modifica el proyecto y luego el idioma que será usado por defecto.
Idiomas
Idiomas disponibles
Seleccione los idiomas disponibles para el proyecto. Debe seleccionar al menos un idioma.
Idioma por defecto
Seleccione, entre los idiomas disponibles, el que será utilizado por defecto. Cuando usted ingresa los textos en las distintas etapas de configuración del proyecto y de las capas, debe indicar el idioma por defecto. Si el idioma del usuario no es soportado por el proyecto o si faltan traducciones, JMap utiliza automáticamente el idioma por defecto.
Cuando configura el proyecto y las capas puede ingresar las traducciones en los sitios en que se visualiza el símbolo .
Si las traducciones en todos los idiomas no están disponibles para ciertos textos, automáticamente se visualiza el idioma por defecto.
En JMap, los datos de los mapas se organizan en forma de proyectos. Un proyecto está formado por una lista ordenada de capas. En general, cuando una aplicación JMap se conecta a JMap Server, la aplicación abre un proyecto específico y se visualizan sus capas. Usted puede crear la cantidad de proyectos que desee.
Cada capa de un proyecto está asociada a una fuente de datos espaciales que le proporciona los datos. Distintos proyectos pueden contener capas que comparten las mismas fuentes de datos, lo que permite tener una variedad de estilos, de conexiones, etc., para los mismos datos. Es posible también que varias capas de un mismo proyecto compartan la misma fuente de datos, lo que resulta útil cuando se utilizan filtros de capas para presentar distintos datos de una misma fuente en varias capas diferentes.
Un proyecto es un recurso protegido ya que se le asocian permisos para controlar el acceso de los usuarios. De esta manera se puede efectuar un control preciso de los usuarios y de los grupos que están autorizados a abrir cada proyecto. El acceso a cada una de las capas de un proyecto se controla de la misma forma.
Para crear un nuevo proyecto, presione Crear en la sección que contiene la lista de los proyectos. Los proyectos se crean mediante un asistente de configuración.
Identificación
Nombre
Ingrese un nombre para su nuevo proyecto. Este nombre debe ser único
Descripción
(Opcional) Ingrese una descripción del nuevo proyecto. Esta información se usa a veces con fines administrativos.
Idioma por defecto
Idiomas disponibles
Estadísticas de uso
Marque esta opción si desea obtener estadísticas del uso del proyecto, de las capas que contiene así como de los contextos públicos creados en las aplicaciones JMap Pro desplegadas a partir del proyecto.
Automatically invalidate Mapbox Tile cache (Invalidar automáticamente el caché Mapbox)
Parámetros
Proyección cartográfica
Determina la forma en que los datos se visualizarán en las aplicaciones cliente. Todos los datos que utilicen una proyección diferente serán convertidos sobre la marcha a esta proyección. Atención: al cambiar la proyección de un mapa en un proyecto, se invalida el caché de las capas. Esto puede reducir de manera temporaria el rendimiento de las aplicaciones.
Unidad cartográfica
Se selecciona automáticamente en función de la proyección cartográfica.
Unidad de visualización
Unidad utilizada para visualizar las coordenadas del mapa.
Mediciones
Geodésicas: Las mediciones de distancia y de superficie se efectúan mediante cálculos esféricos basados en el elipsoide de la proyección. Cartesianas utilizando…: Las mediciones de distancia y de superficie se efectúan mediante cálculos en un sistema planar utilizando la proyección especificada.
Unidad de distancia
Unidad utilizada para visualizar las distancias (mediciones, niveles de zoom, etc.).
Escala mínima
Escala mínima del mapa. Los usuarios no pueden efectuar más zoom atrás una vez alcanzado este límite. Cuando marca esta opción el valor por defecto es 1:1.
Escala máxima
Escala máxima del mapa. Los usuarios no pueden efectuar más zoom adelante una vez alcanzado este límite. Cuando marca esta opción el valor por defecto es 1:1.
Color de fondo
Color de fondo del mapa por defecto.
Color por defecto de la selección
Color de los objetos seleccionados sobre el mapa. Este parámetro puede definirse también para cada capa.
Cuando crea un proyecto usted puede optar por crear un nuevo proyecto vacío o importar una configuración de un proyecto existente proveniente de otra fuente. Utilizando una configuración existente usted puede automatizar la creación de las capas del proyecto evitando así realizar toda la configuración en JMap Admin. Actualmente la única opción disponible es la importación de proyectos provenientes de ESRI ArcGIS REST Service.
Usted puede elegir importar la configuración de capas de un servicio ArcGIS REST de ESRI. JMap importará los parámetros del proyecto, las capas con su simbología, los parámetros de escalas, las extensiones, etc.
Seleccione la opción ArcGIS REST y presione Siguiente.
ArcGIS REST
URL
Usuario
Ingrese el nombre de usuario para autenticarse y conectarse al servicio ArcGIS REST.
Contraseña
Ingrese la contraseña para autenticarse y conectarse al servicio ArcGIS REST.
Capas
Seleccione las capas cuya configuración desea importar. JMap crea una capa en el proyecto para cada capa importada. La configuración de la capa JMap es similar a la capa original, aunque pueden existir diferencias.
JMap soporta la importación de capas matriciales OGC WMTS.
En la interfaz de importación de capas del servicio REST les iconos indican las capas cuyos formatos no son compatibles con JMap.
En la lista de idiomas disponibles, seleccione el que será utilizado por defecto cuando el idioma solicitado no esté disponible o no se encuentren traducciones. La sección ofrece más detalles sobre el tema.
Seleccione uno o varios idiomas que serán soportados por el proyecto. Todos los elementos de texto de la configuración del proyecto (nombre del proyecto, nombres de las capas, infoburbujas, etc.) deberán ser traducidos en cada uno de los idiomas soportados. Debe seleccionar al menos un idioma. La sección ofrece más detalles sobre el tema.
Marque esta opción si desea suprimir automáticamente el caché Mapbox. Mapbox se utiliza para producir teselas vectoriales (vector tile) de algunas de las capas del proyecto para mejorar el rendimiento y la fluidez de las aplicaciones JMap Survey y JMap NG. La sección presenta más detalles de este tema. Las teselas vectotiales Mapbox pueden ser producidas previamente y puestas en caché. Este (en francés e inglés) ofrece los detalles sobre el procedimiento para construir y administrar el caché de Mapbox. El caché Mapbox se suprime automáticamente en los siguientes casos: se publica una capa, se suprime una capa publicada, se añaden o suprimen atributos vinculados a una capa, se modifica el filtro de base de una capa, se modifica la fuente de datos espaciales de una capa, se suprime el proyecto. El caché Mapbox no se suprime automáticamente en los siguientes casos: se añade al proyecto una capa no publicada, se suprime una capa no publicada, se efectúan modificaciones menores en una capa (estilo, temáticas, infoburbuja), se modifica el orden de los atributos vinculados de una capa.
Ingrese el URL del servicio REST de ArcGIS Server. Ejemplo: Presione luego Cargar para ver la lista de capas disponibles.
Las teselas vectoriales son un formato de datos vectoriales muy apropiado para la cartografía web. El principio consiste en dividir el conjunto de datos vectoriales de un proyecto en teselas (tiles) de manera análoga a las teselas de datos matriciales (WMTS).
Existen varios estándares para producir teselas vectoriales. Mapbox ha propuesto un estándar basado en el código Protocol buffers (“Protobuf”) creado por Google (https://developers.google.com/protocol-buffers).
Las teselas vectoriales de Mapbox (mvt) son soportadas por una gran variedad de productos cartográficos entre los cuales se encuentra JMap Server a partir de la versión Jakarta.
El teselado es definido mediante una grilla que se aplica a los datos vectoriales, que son cortados entonces en teselas. Cada tesela puede contener los datos vectoriales (vectores) de varias capas.
Se produce un conjunto de teselas para cada nivel de escala. En la cartografía web se consideran en general 23 niveles de escala: el nivel 0 corresponde a la Tierra y el nivel 22 corresponde a la calle. Los vectores de los niveles inferiores son simplificados (generalizados) para optimizar la visualización de los datos y mantener las teselas de un tamaño adecuado para optimizar el rendimiento de las aplicaciones.
Los vectores (líneas, polígonos) que forman las geometrías de los elementos cartográficos de cada capa son cortados en las fronteras de las teselas. En los casos en que una geometría atraviesa la frontera entre dos teselas, la geometría es cortada y cada tesela contiene una parte de la misma. La aplicación cartográfica reunifica los vectores para obtener la geometría completa.
Las teselas incluyen también los atributos de los elementos cartográficos. Esto posibilita, por ejemplo, la visualización de temáticas creadas sobre la marcha o la visualización de datos de una capa en función de la aplicación de filtros basados en sus atributos. De esta manera los datos son muy dinámicos e interactivos.
Las teselas contienen entonces las geometrías y sus atributos pero no incluyen los estilos. La información que define los estilos se almacena y maneja en un archivo JSON separado. Esta característica permite que los usuarios de las aplicaciones definan estilos de manera dinámica porque son las aplicaciones que manejan los estilos, por lo que cuando se modifican los estilos no es necesario generar nuevas teselas.
Las teselas pueden crearse de manera anticipada y pueden ser puestas en caché para que las respuestas del servidor a las peticiones de la aplicación cartográfica web sean mucho más rápidas, lo que resulta en una representación muy fluida y eficiente de los mapas. Además, los mosaicos se pueden usar con WebGL para obtener un renderizado fluido y eficiente, especialmente en 3D.
Un proyecto JMap genera tres conjuntos de datos que son utilizados en las aplicaciones:
1 archivo de estilo en formato JSON. Este archivo acompaña las teselas vectoriales. Contiene la definición de cada capa incluida en las teselas vectoriales, sus parámetros de estilo, las temáticas, etc.
Un conjunto de teselas vectoriales que contienen las geometrías y los atributos de las capas no editables. JMap produce un archivo de formato mvt por tesela. Estas teselas pueden ser creadas a la demanda cuando los usuarios navegan en las aplicaciones JMap Survey o JMap NG. Pueden también ser creadas de manera anticipada y puestas en caché. Este artículo ofrece los detalles del procedimiento para producir y administrar el caché de teselas con JMap.
Datos vectoriales en formato GeoJSON. Los datos corresponden a las geometrías y los atributos de las capas editables. Estos datos son enviados a las aplicaciones a la demanda y por regiones.
Más allá del método de creación de las teselas, con antelación o a la demanda, las teselas son creadas siempre en el repertorio cache/mapbox de JMap Server. En ese repertorio hay una carpeta para cada proyecto (su nombre es el identificador del proyecto) y cada carpeta contiene una carpeta por cada nivel de resolución (actualmente son 512 niveles). Los archivos de las teselas se nombran siguiendo el código z-x-y.mvt donde z es el nivel de escala, x e y indican la posición de la tesela en la grilla. La figura muestra un ejemplo: las teselas .mvt en la carpeta del nivel de resolución 512 del proyecto 1.
En general las teselas vectoriales son más livianas que las teselas matriciales pero ciertos factores pueden afectar su tamaño e impactar en el rendimiento de las aplicaciones JMap Survey y JMap NG. El tamaño de las teselas afecta el tiempo necesario para producirlas, el volumen necesario para almacenarlas, el volumen de datos intercambiados con las aplicaciones y la memoria dedicada a las aplicaciones.
Los factores que deben considerarse son:
Cantidad de atributos vinculados a las capas: los datos de los atributos afectan el tamaño de las teselas, a medida que la cantidad de atributos aumenta, el tamaño de las teselas aumenta.
Rango de escalas de visibilidad de las capas: en el caso de capas con una densidad elevada de elementos, resulta útil establecer un rango de escalas de visibilidad de la capa. La estrategia consiste en limitar la visibilidad de las capas densas a escalas grandes. Des esta manera las teselas de las escalas pequeñas no incluyen los datos de las capas “densas”, lo que reduce el tiempo de producción de las teselas del proyecto.
Puesta en caché: la producción anticipada y puesta en caché de las teselas mejora notablemente el rendimiento de las aplicaciones y alivia la carga de trabajo de JMap Server, que puede saturarse cuando varios usuarios navegan las aplicaciones de proyectos muy grandes y complejos.
Memoria del servidor JMap: influencia el rendimiento de la producción de teselas. El aumento de la memoria dedicada al servidor JMap puede acelerar la producción de las teselas.
En la sección de detalles de un proyecto, presione Permisos para acceder a la sección de los permisos del proyecto. Se muestra una lista de los usuarios y los grupos de usuarios autorizados. Presione para añadir nuevos usuarios o grupos y otorgarles automáticamente el permiso Abrir este proyecto. Los usuarios y grupos disponibles son configurados en la sección JMap Server de JMap Admin. La sección ofrece más información sobre el tema.
Hay dos tipos de permisos de los proyectos: los permisos administradores y los permisos usuarios.
Los permisos administrador de los proyectos definen los derechos de administración del proyecto para los usuarios autorizados a utilizar JMap Admin. La sección ofrece más información sobre los permisos y roles de administración en JMap Admin.
Los permisos usuario de los proyectos definen los usuarios y grupos que pueden abrir el proyecto. Los usuarios que no cuentan con el permiso tienen el acceso denegado. La seguridad puede ser definida también a nivel de las capas. La sección ofrece más detalles sobre el tema.
La adición del usuario Anonymous a la lista de usuarios autorizados permite que los usuarios puedan abrir un proyecto sin autenticarse, lo que equivale a suprimir toda seguridad para el proyecto. Esta opción resulta útil para las aplicaciones públicas, cuando no se necesita restringir el acceso.
La adición del usuario Everyone a la lista de usuarios autorizados permite todos los usuarios puedan abrir el proyecto, incluido el usuario Anonymous. Es decir que todos los usuarios, autenticados o no, pueden abrir el proyecto.
La adición del usuario Authenticated users a la lista de usuarios autorizados permite todos los usuarios que se autentican puedan abrir el proyecto. Esta opción resulta útil para las aplicaciones privadas donde todos los usuarios están autorizados a abrir un proyecto siempre que se autentiquen.
Permisos
Administrar proyecto
Permite que un administrador modifique el proyecto y su contenido.
Acceder a proyecto
Permite que un administrador acceda al proyecto para ver su contenido y utilizarlo para el despliegue de aplicaciones JMap.
Permisos
Abrir este proyecto
Permite que el usuario abra el proyecto a partir de una aplicación JMap.
Los formularios se utilizan en JMap Server para ingresar los parámetros de búsqueda en las consultas de selección por atributos, para el ingreso de los datos de los atributos de las capas editables y para la gestión de los datos almacenados en las bases de datos, siempre que éstos estén relacionados con los elementos de una capa.
El administrador JMap Server configura los formularios que los usuarios utilizan en las aplicaciones JMap Pro, JMap Web, JMap NG y JMap Survey.
Como los formularios de edición de datos, los formularios utilizados en las consultas de selección por atributos son creados mediante el y son utilizados por los usuarios para ingresar los parámetros de las búsquedas. Cada componente del formulario está entonces asociado a un parámetro de la consulta ($param1, $param2, etc.).
Contrariamente a los otros tipos de formulario, éstos . Otra diferencia es que los componentes de tipo Foto no están disponibles para este tipo de formulario.
Estos formularios son creados cuando se configuran las consultas de selección por atributos, presionando Diseño de formulario.
Cuando se crea un formulario resulta muy importante tener en cuenta los parámetros que son obligatorios y los que son opcionales, en función de la definición de la expresión de consulta. Por ejemplo, si un componente del formulario no tiene la opción Obligatorio activada, el texto de la expresión de consulta debe prever que ese parámetro es opcional. La sección ofrece más información sobre el tema.
Esta función permite buscar y seleccionar elementos de una capa utilizando los valores de sus atributos o utilizando una base de datos vinculada a la capa. Los administradores crean las consultas y sus formularios asociados en JMap Admin. Los usuarios de las aplicaciones JMap utilizan luego esos formularios para ingresar los valores de los atributos y efectuar las búsquedas. Todos los elementos cuyos valores de atributos corresponden a los valores ingresados son seleccionados y presentados en el explorador de elementos.
Puede acceder a la sección de configuración de las consultas presionando Consultas desde la sección Proyectos.
Para crear una nueva consulta presione Crear consulta en la sección Consultas. Los parámetros varían en función del tipo de consulta seleccionado.
Consulta de selección por atributos
Título
Ingrese un título para la consulta. Los usuarios verán ese título en la lista de consultas.
Capa
Seleccione la capa en la que se ejecutará la consulta. El campo de búsqueda facilita la selección de la capa.
Escala máxima
Ingrese la escala máxima para la visualización de los resultados en el mapa. Esto es útil para evitar los zooms demasiado detallados sobre los resultados.
Nro. max. de valores devueltos
Ingrese el número máximo de elementos que pueden ser devueltos por la consulta. Ésta no se ejecutará si el tamaño del resultado es superior a este límite. Este parámetro evita la ejecución de consultas demasiado voluminosas que podrían disminuir el rendimiento del sistema.
Modelos de consultas
Básico: En este tipo de consulta la búsqueda se efectúa únicamente en los atributos de la capa. Es el tipo más simple de consulta. Base de datos externa: En este tipo de consulta la búsqueda se efectúa en una base de datos externa que posee un campo que la vincula a un atributo de la capa. Este tipo de consulta es más complejo para configurar pero ofrece más flexibilidad para las búsquedas.
Consulta básica
WHERE
Cláusula WHERE de la expresión SQL que se ejecuta para realizar la búsqueda. Típicamente esta cláusula contiene parámetros numerados ($param1, $param2, etc.) que serán reemplazados por los valores ingresados por el usuario en el formulario.
Ejemplos:
COUNTRY='$param1'
Selecciona los elementos de la capa que tienen el valor del atributo COUNTRY igual al valor ingresado por el usuario. El valor del atributo debe corresponder perfectamente al valor ingresado ($param1).
lower(COUNTRY) like lower('$param1%')
Selecciona los elementos de la capa que tienen el valor del atributo COUNTRY similar al valor ingresado por el usuario. El valor del atributo debe comenzar por el valor ingresado ($param1). Gracias al operador lower la búsqueda no es sensible a las mayúsculas y minúsculas.
POP2000>=$param1 and POP2000<$param2
Selecciona los elementos de la capa que tienen el valor del atributo POP2000 dentro del rango definido por los dos valores ingresados ($param1 y $param2).
Diseño de formulario
Este tipo de consultas se utiliza cuando se debe hacer una búsqueda en datos contenidos en una base de datos externa a JMap. La base de datos externa debe tener un campo que permita vincularla con un atributo de la capa. En primer lugar se ejecuta una consulta SQL de tipo SELECT en la base de datos externa y los valores devueltos por la misma son luego asociados a los elementos de la capa utilizando el campo de vinculación.
Consulta en base de datos externa
Bases de datos
Seleccione la base de datos en la que desea efectuar la búsqueda.
Expresión SQL
Ingrese la expresión SQL que será ejecutada en la base de datos para buscar los elementos.
Ejemplo:
select * from cities where CITY_LANGUAGE='$param1'
Busca en la tabla cities de la base de datos seleccionada. Devuelve los registros cuyo valor del campo CITY_LANGUAGE es igual al valor ingresado por el usuario ($param1).
Atributo de la capa
Especifique, entre los atributos de la capa, el atributo que servirá para establecer el vínculo con la base de datos.
Campo
Seleccione, entre los campos devueltos por la consulta SQL, el campo que servirá para establecer el vínculo con la capa.
Diseño de formulario
Aún si el diseño del formulario de consulta indica que un campo es obligatorio u opcional, la cláusula WHERE de la expresión de consulta debe ser ajustada para soportar esta opción. Para ello, las partes de la consulta que están asociadas a parámetros opcionales deben estar incluidas entre llaves ( { } ).
Ejemplo de cláusula WHERE:
CITY = '$param1' and { COUNTRY = '$param2' }
Este ejemplo efectúa la búsqueda de las ciudades cuyo valor para el atributo CITY es igual al valor del parámetro 1 ingresado por el usuario ($param1) y que opcionalmente tienen el valor del atributo COUNTRY igual al valor del parámetro 2 ingresado por el usuario ($param2). Si el parámetro 2 no se ingresa, todo el bloque { COUNTRY = '$param2' } es eliminado de la consulta, así como el operador AND que se vuelve huérfano. Atención: el administrador debe obligatoriamente definir $param2 como opcional en el diseño del formulario. La sección Formularios ofrece más detalles sobre este tema.
Se puede permitir el ingreso de valores múltiples en los formularios, en un campo de tipo Lista (opciones múltiples). Los valores se separan mediante el carácter delimitador ; (punto y coma) . Esta opción puede ser activada en la cláusula WHERE de la consulta. La sintaxis es la siguiente:
$multiple{true|false} {\$delimiter{;}}
Ejemplo:
CITY = '$param1{$multiple{true} $delimiter{;}}'
Selecciona las ciudades cuyo valor del atributo CITY es igual a uno de los valores ingresados en el parámetro 1. Los valores están separados por punto y comas (;).
Los administradores pueden modificar las consultas por atributos. Cuando las consultas se modifican no es necesario desplegar nuevamente las aplicaciones que publican el proyecto, dado que los cambios se transmiten de manera directa.
Las consultas de selección por atributos pueden ser organizadas en grupos, lo que resulta especialmente útil en los proyectos que implican un número elevado de consultas.
La supresión de una consulta de selección por atributos suprime definitivamente la consulta y el formulario que está asociado a la misma. Para suprimir una consulta, selecciónela en la lista y presione Suprimir.
Una vez que la consulta ha sido creada se de forma automática y es accesible en todas las aplicaciones que difunden el proyecto.
Usted puede anular esta publicación para que la misma no esté disponible para los usuarios de las aplicaciones sin perder su configuración. Para anular la publicación de una consulta, desmarque la marca Publicada de la consulta en la interfaz de gestión de las consultas.
Cuando un proyecto contiene capas por referencia, las consultas configuradas sobre esas capas en el proyecto que contiene las capas originales están disponibles automáticamente en el proyecto, que “hereda” esas consultas.
Usted no puede modificar esas consultas “por referencia” a partir del proyecto, éstas sólo pueden ser modificadas en el proyecto que contiene las capas originales.
Si usted desea modificar una consulta “por referencia” cree una copia de la consulta presionando Duplicar. La interfaz de configuración presenta los parámetros de la consulta que usted puede modificar.
Después que la nueva consulta ha sido configurada, usted debe desmarcar la marca Publicada de la consulta “heredada” de la capa por referencia para que ésta no sea más accesible en las aplicaciones JMap que utilizan dicha capa por referencia.
Usted también puede crear una nueva consulta sobre una capa por referencia, tal como se describe en la sección Crear una consulta de selección por atributos.
Presione este botón para configurar el formulario de la consulta. La sección ofrece más detalles sobre el tema.
Presione este botón para configurar el formulario de la consulta. La sección ofrece más detalles sobre el tema.
Para crear un nuevo grupo, presione el botón Crear un grupo. Para modificar el orden de los grupos, presione Modificar y seleccione Reordenar grupos. La ventana que se abre permite deslizar y depositar los grupos en la posición deseada. Para renombrar un grupo, presione el icono . Para suprimir un grupo, selecciónelo en la lista y presione Suprimir.
La sección Proyectos de JMap Admin presenta una lista de los proyectos existentes. En esta sección puede crear, duplicar o suprimir proyectos.
Puede modificar un proyecto presionando Editar en la sección de detalles. Modifique un proyecto siguiendo las mismas etapas que en el momento de su creación. Si cambia la proyección de un proyecto, el caché de las capas se suprime y debe ser reconstruido.
Puede duplicar un proyecto existente seleccionándolo en la tabla y presionando Duplicar. Todas las capas del proyecto se copian en el nuevo proyecto. Atención: las fuentes de datos espaciales y las bases de datos subyacentes a las capas no se copian sino que se comparten entre las capas del nuevo proyecto y las capas del proyecto original.
Para suprimir un proyecto, selecciónelo y presione el botón Suprimir. Puede suprimirlo también a partir de su sección de configuración. Atención: al suprimir un proyecto, suprime definitivamente todas las configuraciones de las capas que incluye. Las fuentes de datos espaciales no son afectadas.
Las capas personales son capas de datos creadas y pobladas por los usuarios. En el momento de la creación de una nueva capa personal, el usuario define un nombre, un tipo de geometría y un conjunto de atributos. La configuración de la capa y los datos (geometrías y atributos) se almacenan en la base de datos System de JMap Server. Una vez creadas, las capas personales pueden ser compartidas entre los usuarios con un sistema de permisos. El administrador puede también convertirlas en capas normales insertadas en un proyecto. Los usuarios necesitan un permiso especial concedido por el administrador para crear capas personales.
Puede acceder a la sección de las capas personales presionando Capas personales en la sección Proyectos.
El administrador puede ver en JMap Admin la lista de las capas personales existentes en el servidor. Los datos pueden ser presentados por capa personal o por usuario. Cuando usted selecciona una capa personal puede ver los usuarios que tienen acceso a ella. Cuando selecciona un usuario puede ver las capas personales a las cuales tiene acceso. Puede también seleccionar una capa personal para abrir su descripción detallada.
Para suprimir una capa personal, selecciónela en la lista y presione Suprimir.
Atención: la supresión de una capa personal suprime su configuración y todos sus datos. Esta acción no puede ser anulada.
La publicación de una capa personal la transforma en una capa normal del proyecto. Una vez publicada, una capa personal ya no puede ser administrada por los usuarios. Podrá, sin embargo, ser editada si el administrador concede ese permiso a los usuarios. Para publicar una capa personal, selecciónela en la lista, presione Publicar y seleccione el proyecto en el cual desea insertar la capa.
Los modelos de estilo son estilos predefinidos que pueden reutilizarse en distintos proyectos y capas. Ahorran tiempo, ya que un estilo se configura una vez y se puede utilizar en numerosas ocasiones. Los modelos de estilo ayudan también a crear mapas estandarizados.
Cuando ha configurado un modelo de estilo, puede utilizarlo en toda ocasión en que se requiera un estilo (estilos de capas, estilos de selección, temáticas, etc.). Un modelo de estilo puede utilizarse como referencia o como copia. Cuando se modifica un modelo de estilo de referencia, todas las capas relacionadas con él sufren la modificación del estilo. Cuando se copia un modelo de estilo, éste se desvincula del modelo original y puede ser modificado de manera independiente.
Los modelos de estilo se asocian a un único tipo de elemento cartográfico (punto, línea, polígono, etc.) y no pueden ser utilizados para otros tipos de elementos.
Puede utilizar un modelo de estilo presionando Utilizar un modelo de estilo en cualquier interfaz de configuración del estilo. La sección Estilo ofrece más detalles al respecto.
Se accede a la sección de configuración de los modelos de estilo presionando Modelos de estilo en la sección Proyectos.
Para crear un nuevo modelo de estilo, presione Crear.
Modelos de estilo
Nombre
Ingrese un nombre único para el modelo de estilo.
Tipo
Seleccione el tipo de elemento asociado al nuevo modelo de estilo. La interfaz de configuración del estilo difiere según el tipo seleccionado.
Descripción
(Opcional) Ingrese una descripción para el modelo de estilo.
El resto de la configuración depende del tipo de elemento seleccionado y es idéntica a la configuración normal del estilo. La sección Estilo ofrece más detalles al respecto.
Presione Terminar para completar la creación del modelo de estilo.
Para suprimir un modelo de estilo, selecciónelo en la lista y presione Suprimir.
La interfaz de configuración de un proyecto ofrece acceso a la información sobre el mismo así como a herramientas de configuración de parámetros tales como la vista inicial del proyecto en las aplicaciones.
1
Información general configurada al crear el proyecto.
2
Parámetros del proyecto. Se configuran al crear el proyecto. La extensión del proyecto corresponde a la extensión de las capas que lo componen. Cuando el proyecto no tiene capas, los valores son 0.
3
4
Extensiones. Esta sección presenta la lista de extensiones JMap disponibles para el proyecto.
El interruptor al lado del nombre de cada extensión permite activarla o desactivarla en las aplicaciones JMap NG o JMap Survey que difunden el proyecto.
5
Referencias. Esta sección indica las aplicaciones desplegadas que utilizan este proyecto.
6
7
Vista previa. Esta sección se visualiza cuando el proyecto contiene al menos una capa. Ofrece una vista previa del mapa, en la cual usted puede hacer zoom adelante y atrás.
Usted puede seleccionar un mapa base para la vista previa en esta sección: Ninguna, OpenStreetMaps, mapas Mapbox o mapas Bing si están disponibles en su organización.
8
Capas. Esta sección presenta una lista de las capas del proyecto con su estado. Los accesos directos abren las interfaces para añadir y organizar capas.
9
10
Usted puede previsualizar el proyecto y probar todas las funciones tal como serán presentadas en las aplicaciones de tipo JMap Web, JMap NG y JMap Pro.
Esta función abre una aplicación JMap Web en una nueva ventana del navegador.
La vista previa ofrece la mayor parte de las funciones de las aplicaciones JMap Web para que usted valide la configuración del proyecto.
La vista previa JMap Web no soporta la edición de datos. La edición de datos puede efectuarse en una aplicación de tipo JMap Web.
Esta función abre una aplicación JMap Web en una nueva ventana del navegador.
La vista previa ofrece la mayor parte de las funciones de las aplicaciones JMap NG para validar la configuración del proyecto en ese tipo de aplicaciones.
La vista previa JMap NG no soporta la edición de datos. La edición de datos puede efectuarse en una aplicación de tipo JMap NG.
Esta función abre una aplicación JMap Pro que ofrece la mayor parte de las funciones de las aplicaciones JMap Pro para que usted valide la configuración del proyecto.
La vista previa JMap Pro no soporta la edición de datos. La edición de datos puede efectuarse en una aplicación de tipo JMap Pro en la cual se ha incluido la extensión JMap Edition.
Puede compartir o sincronizar el proyecto con JMap Cloud, la plataforma en la nube desarrollada por K2 Geospatial. Previamente, debe conectarse a JMap Cloud. La sección Parámetros de JMap Server proporciona detalles sobre este tema.
Las propiedades del proyecto, las capas con sus fuentes de datos espaciales asociadas, el orden y la jerarquía de las capas se reproducen en JMap Cloud. Advertencia: el vínculo entre el proyecto en JMap Server y el proyecto en JMap Cloud no se conserva, por lo tanto, los cambios en las propiedades o el orden o la jerarquía de las capas en el proyecto en JMap Server no se sincronizan con JMap Cloud.
Para sincronizar el proyecto con JMap Cloud:
En la interfaz de configuración del proyecto, presione el botón Sincronizar con JMap Cloud…. Se abre una ventana que le ofrece varias opciones:
Nombre: Especifique un nuevo nombre de proyecto que se utilizará en JMap Cloud. Si el proyecto utiliza varios idiomas, el nombre especificado aquí reemplaza el valor de idioma predeterminado. Todas las traducciones se sincronizan.
Copiar: Esta función crea una copia de las capas del proyecto (configuración y datos) y de sus fuentes de datos espaciales en JMap Cloud. No se crea ningún enlace JMap Server → JMap Cloud. Cuando se actualiza una capa en JMap Server, los datos no se sincronizan con JMap Cloud.
Copiar y sincronizar automáticamente: Esta función crea una copia de las capas del proyecto (configuración y datos) y sus fuentes de datos espaciales en JMap Cloud. Se crea un enlace JMap Server → JMap Cloud. Cuando se actualiza una capa en JMap Server, la capa y su fuente de datos espaciales se sincronizan automáticamente con JMap Cloud.
Seleccione une opción y presione OK. Dado que no existe un vínculo entre el proyecto en JMap Server y el proyecto en JMap Cloud, no se proporciona información sobre el proyecto en JMap Cloud.
Presione nuevamente Sincronizar con JMap Cloud…. La ventana indica que algunas capas del proyecto ya están sincronizadas con otro proyecto en JMap Cloud. Las opciones que se ofrecen son:
Omitir estas capas: La sincronización no afecta a las capas ya sincronizadas.
Asociar la sincronización con el proyecto seleccionado: La sincronización crea todo el proyecto en un nuevo proyecto en JMap Cloud.
Las opciones para las capas del proyecto son similares a las descritas en el punto 1.
El productor de imágenes de un proyecto produce imágenes del mismo a la demanda. Estas imágenes se utilizan en las aplicaciones JMap Web. Cuando un usuario utiliza JMap Pro, el productor de imágenes no interviene dado que los datos se transfieren a la aplicación en formato vectorial (con excepción de las fotos).
No resulta necesario modificar la configuración del productor de imágenes porque la configuración por defecto es por lo general adecuada. La tabla siguiente describe los parámetros del productor de imágenes.
Parámetros de la memoria
Tamaño máximo
Cantidad máxima de memoria dedicada al productor de imágenes. Esta memoria se utiliza para almacenar los datos vectoriales del proyecto con el objetivo de acelerar la producción de las imágenes. Este parámetro puede ser aumentado en el caso de proyectos muy voluminosos.
Liberación de la memoria
Determina el porcentaje de memoria que se debe liberar cuando la memoria del productor de imágenes está saturada.
Parámetros del administrador de los hilos de ejecución
Número inicial de hilos de ejecución
El número de hilos de ejecución determina la cantidad de imágenes que pueden ser producidas de manera simultánea.
Tamaño máximo
Si el número de hilos de ejecución aumenta como resultado de una gran demanda, este valor limita el aumento.
Tiempo de espera de la vista
Plazo máximo para la expiración de una petición de imagen. En general esta opción no está activada.
Las extensiones compatibles con las aplicaciones de nueva generación, JMap NG y JMap Survey, deben configurarse y activarse para que sean accesibles a los usuarios de estas aplicaciones que distribuyen el proyecto.
Para activar la extensión, deslice el interruptor de la extensión en la sección Extensiones de la interfaz de configuración del proyecto.
El capítulo Extensiones JMap Server ofrece los detalles sobre la configuración de las extensiones en JMap Server.
La organización de las capas de un proyecto implica dos aspectos. En primer lugar, debe definirse el orden de visualización de las capas: las capas situadas en las posiciones inferiores se dibujan primero y las que se sitúan en las posiciones superiores se dibujan al final. Las capas superiores pueden entonces ocultar elementos de las capas inferiores. El segundo aspecto consiste en crear una jerarquía lógica basada en el contenido de las capas. En otras palabras, crear grupos (y subgrupos) de capas que tienen relaciones lógicas entre ellas. Por ejemplo, puede tener un grupo de capas asociado a las carreteras, otro grupo asociado a la hidrografía y a otro asociado a la población. La organización de las capas en grupos facilita su utilización por el usuario.
Para organizar las capas, abra la sección Capas del proyecto.
Puede definir el orden de las capas de un proyecto en la pestaña del modo Lista. Esta sección presenta las capas en su orden de aparición. La capa en la posición inferior es la primera que se dibuja en el mapa. Para cambiar el orden debe utilizar el menú Modificar localizado en el encabezado de la columna que indica la posición de cada capa. Se puede seleccionar una o varias capas y, utilizando las opciones disponibles (mover hacia arriba, mover hacia abajo, mover a una posición precisa, etc.) moverlas a la posición deseada.
Puede organizar las capas en grupos en la pestaña del modo Jerarquía, que presenta la jerarquía actual de las capas. Por defecto, todas las capas del proyecto se encuentran en un grupo llamado Capas. Para crear un nuevo grupo, presione Nuevo grupo. Complete los parámetros del grupo de capas:
Cuando los grupos han sido creados, puede desplazar las capas a esos grupos utilizando el menú Modificar en el encabezamiento de la columna que indica la posición de cada capa. La opción Mover a… permite desplazar la capa a otro grupo.
Parámetros de la vista inicial. Estos parámetros se especifican al crear el proyecto. La vista inicial se define presionando en la sección Vista previa. Por defecto corresponde a la extensión del proyecto. Cuando el proyecto no tiene capas, los valores son iguales a 0.
La sección ofrece más detalles sobre este tema.
Mapbox cache. Esta sección presenta el tamaño del caché de teselas vectoriales del proyecto. Indica también si la supresión automática de las teselas vectoriales está activada. Puede vaciar el caché presionando .
Presione para abrir una o una en una ventana distinta o una en las que establecer la vista inicial y probar la configuración del proyecto.
Estos botones permiten , editar la configuración del proyecto o suprimirlo.
El menú permite acceder a las secciones , , , el así como a las interfaces de configuración de las .
Permite también definir la vista inicial (o extensión inicial) del proyecto cuando éste se abre en aplicaciones JMap Web. Para ello, presione y luego Extensión inicial. Aparece un rectángulo para delimitar la extensión inicial. Presione Extensión máxima para visualizar el mapa en la máxima extensión. Cuando usted cierra la vista previa, las coordenadas geográficas de la vista inicial se guardan de manera automática.
Usted puede también delimitar la vista inicial del proyecto cuando éste se abre en aplicaciones JMap Pro. Presione . Aparece un rectángulo para delimitar la vista inicial. Cuando usted cierra la vista previa las coordenadas de la extensión inicial se guardan de manera automática.
Copiar y sincronizar manualmente: Esta función crea una copia de las capas del proyecto (configuración y datos) y de sus fuentes de datos espaciales en JMap Cloud. Se crea un enlace JMap Server → JMap Cloud. Cuando se actualiza una capa en JMap Server, los datos no se sincronizan automáticamente con JMap Cloud. El usuario puede iniciar una sincronización manual presionando en la sección JMap Cloud de la interfaz de configuración de la capa (Compartir una capa con JMap Cloud) y de la fuente de datos espaciales (Compartir una fuente de datos espaciales vectoriales con JMap Cloud).
Para configurar la extensión a nivel del proyecto, haga clic en el nombre de la extensión en el menú . Cuando la configuración está completa, presione Guardar.
Grupo de capas
Nombre
Ingrese un nombre para el nuevo grupo. El nombre debe ser único.
Descripción
(Opcional) Ingrese una descripción del nuevo grupo. Esta descripción será visible para los usuarios.
Visible
Esta opción vuelve al grupo visible a la apertura del proyecto. Se visualizan todas las capas que han sido indicadas como visibles dentro del grupo.
Siempre listado
Esta opción garantiza que el grupo esté siempre presente en la lista del administrador de capas de la aplicación JMap, incluso si no contiene ninguna capa. Por defecto no se indican los grupos vacíos en la lista. Un grupo puede estar vacío porque no contiene ninguna capa, porque no se listan todas las capas que contiene o porque el usuario no dispone de los permisos para visualizar las capas del grupo.
Imagen
Esta opción le permite seleccionar una imagen (un icono) para visualizar con el grupo de capas. Presione Seleccionar para abrir el navegador de archivos y seleccionar la imagen. El archivo debe tener un tamaño máximo de 100x100 pixeles. Esta opción sólo está disponible para aplicaciones JMap NG. Los otros tipos de aplicaciones no muestran la imagen.