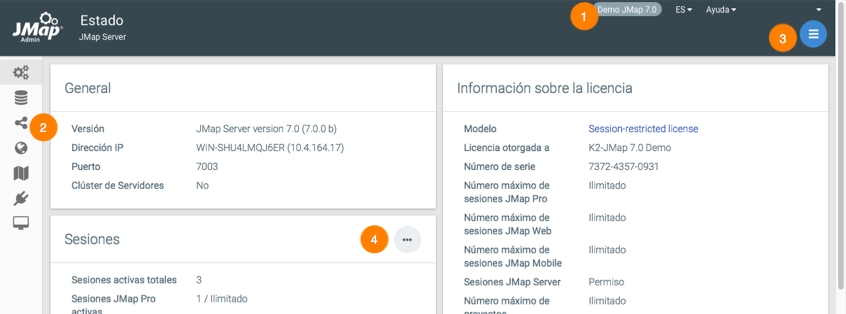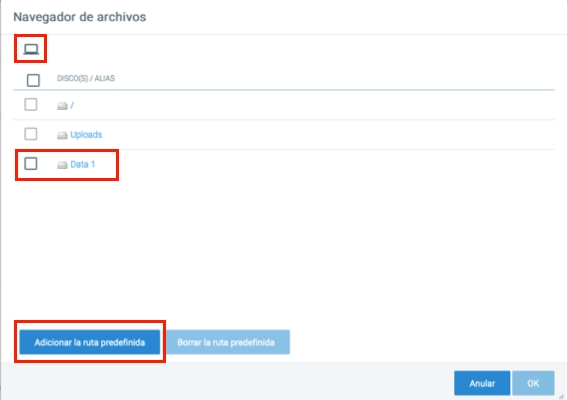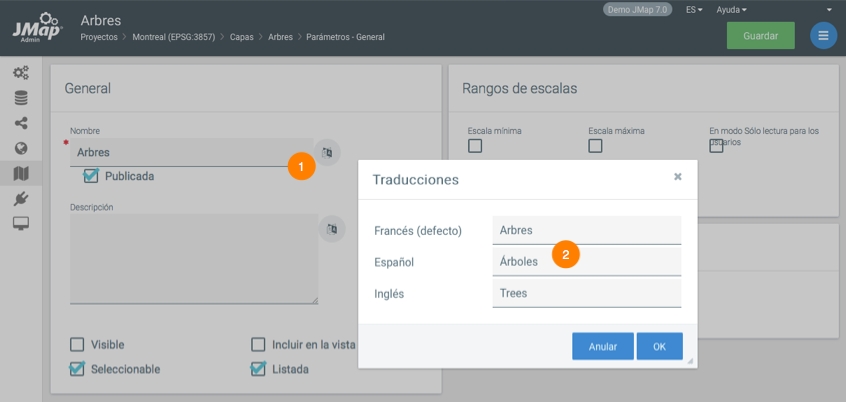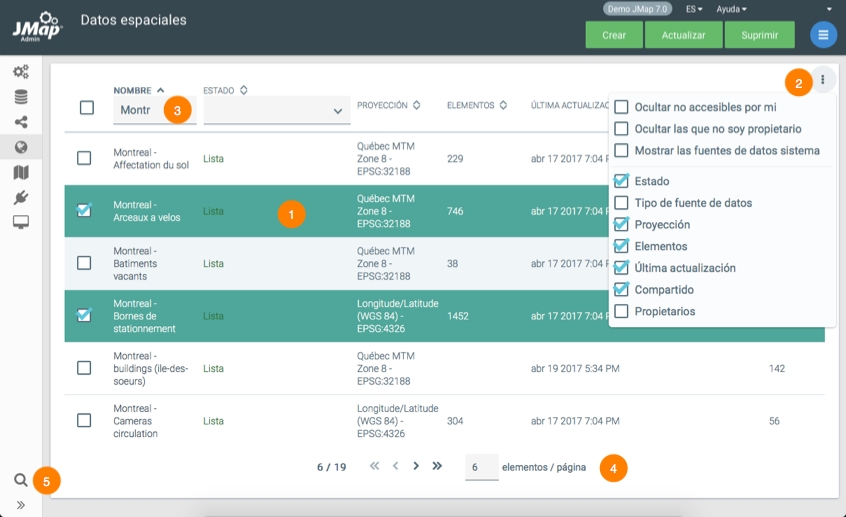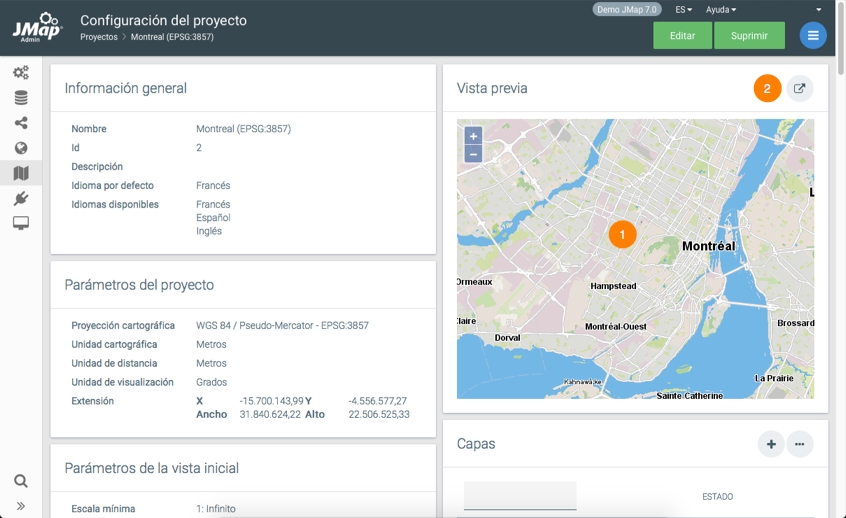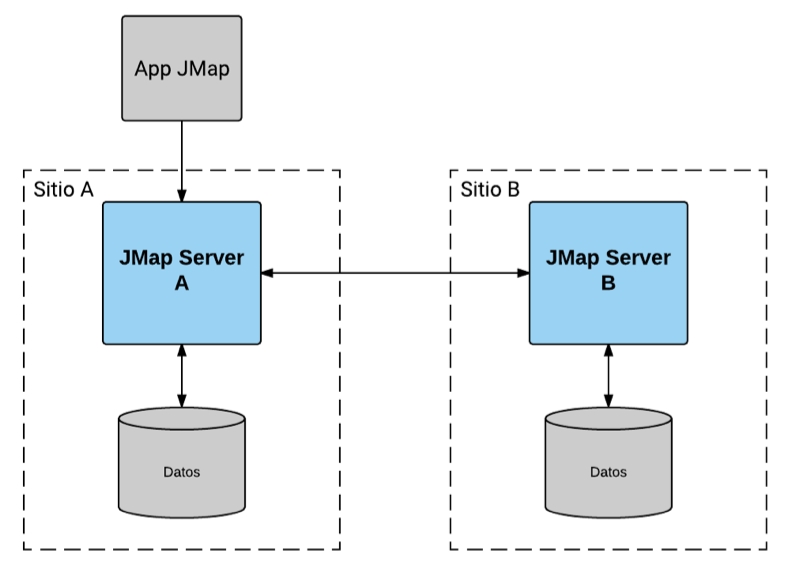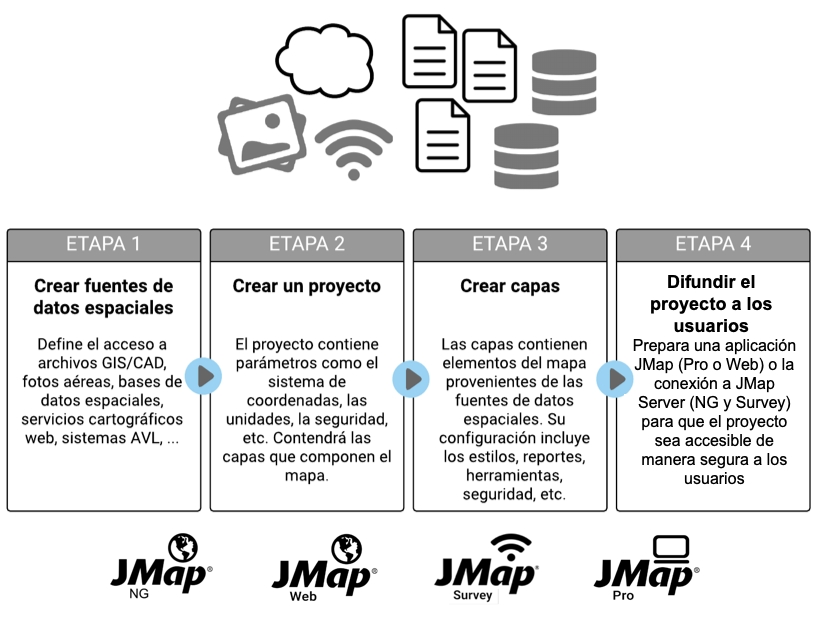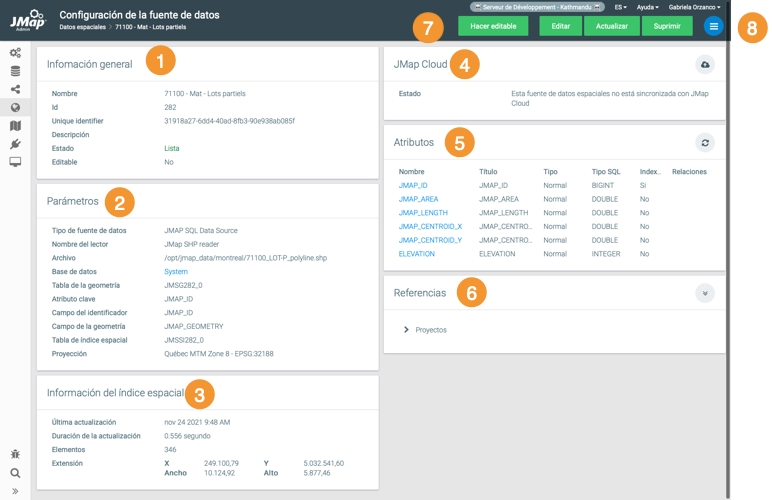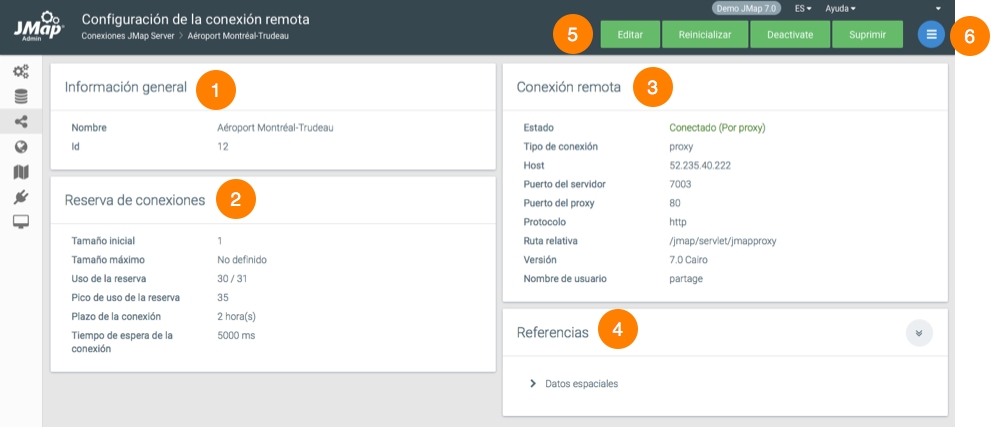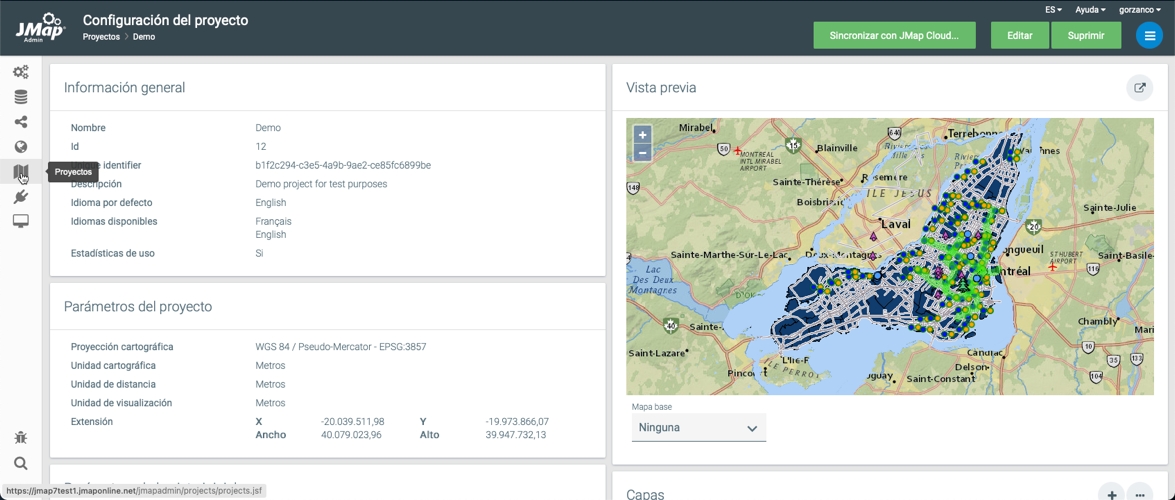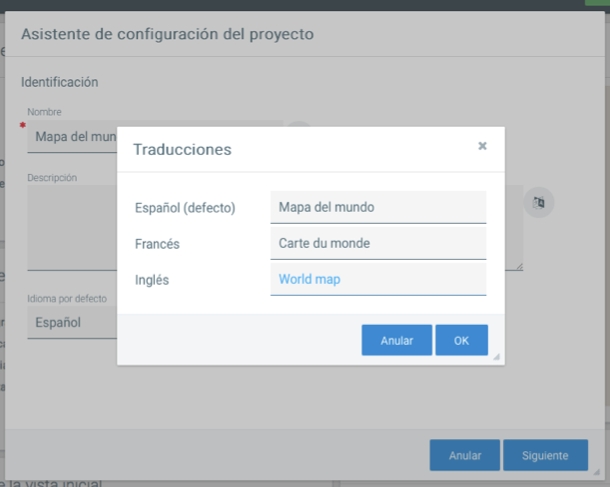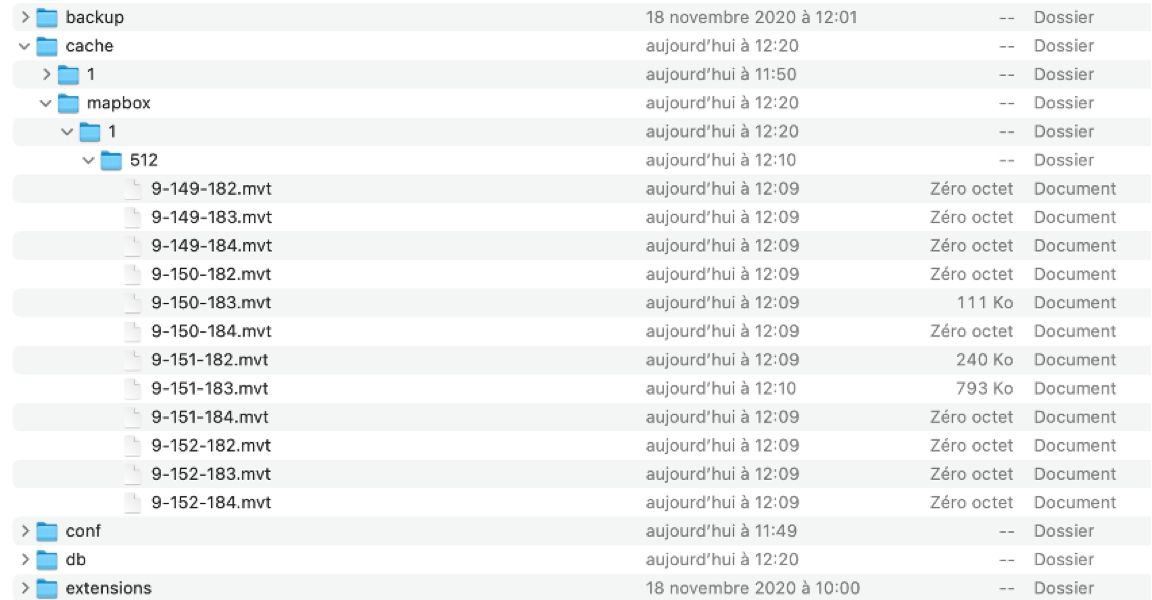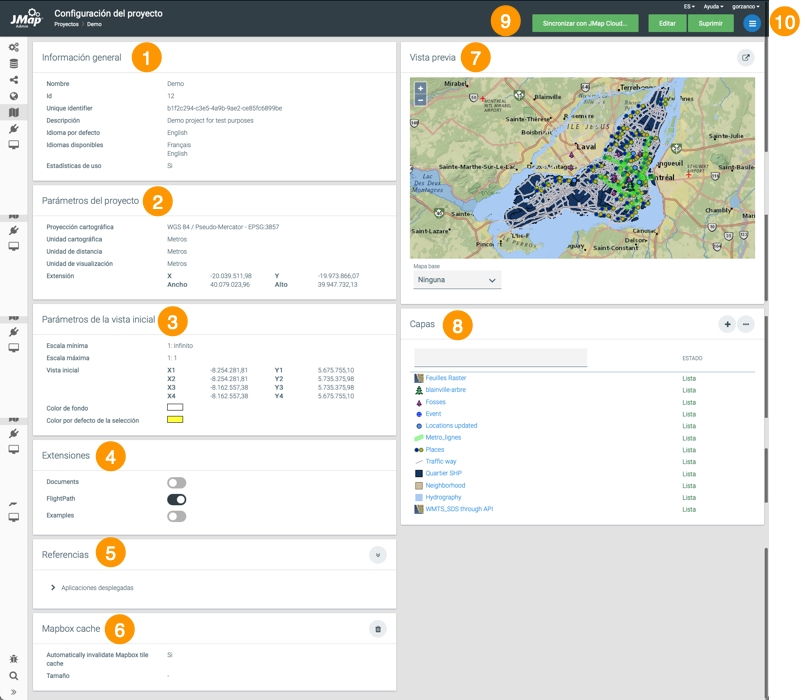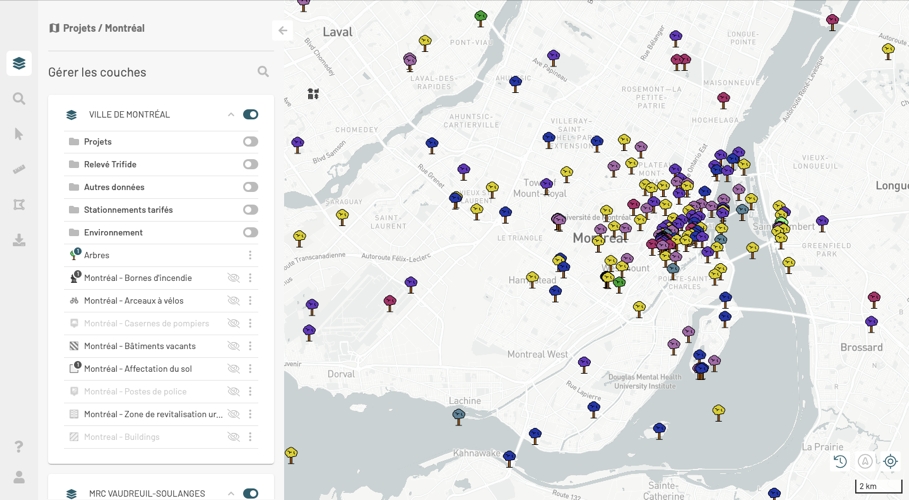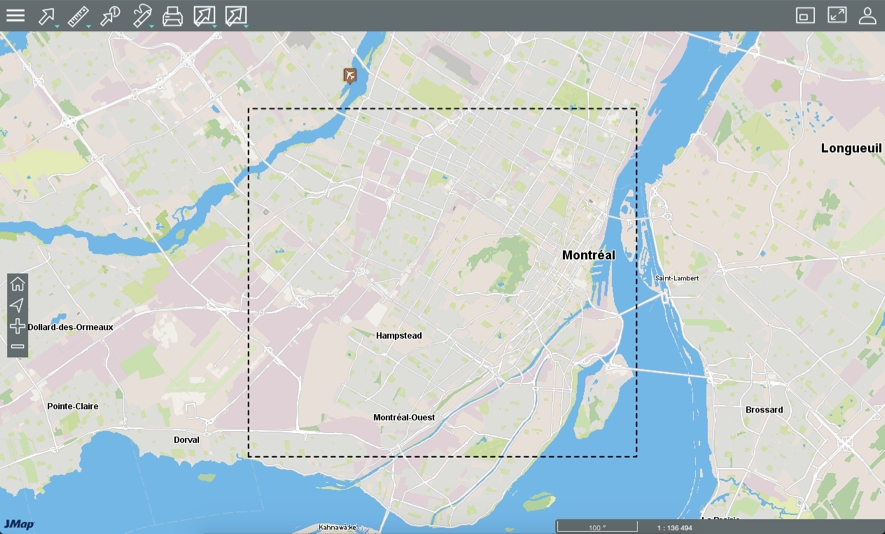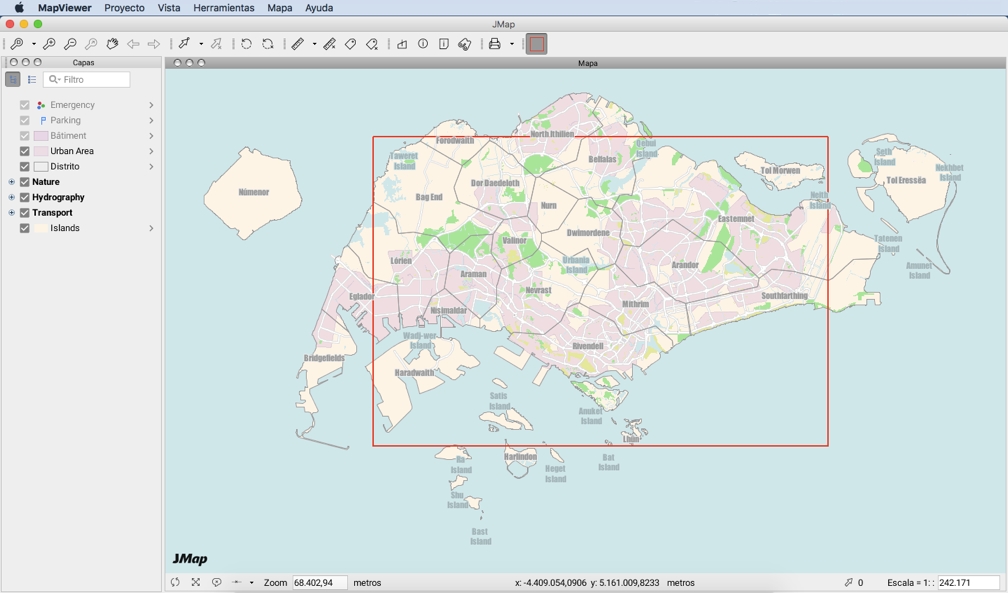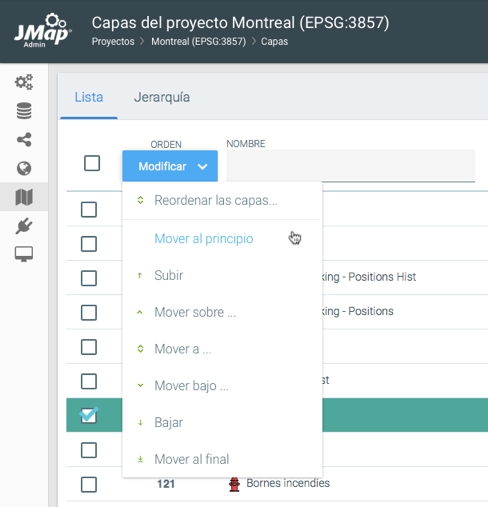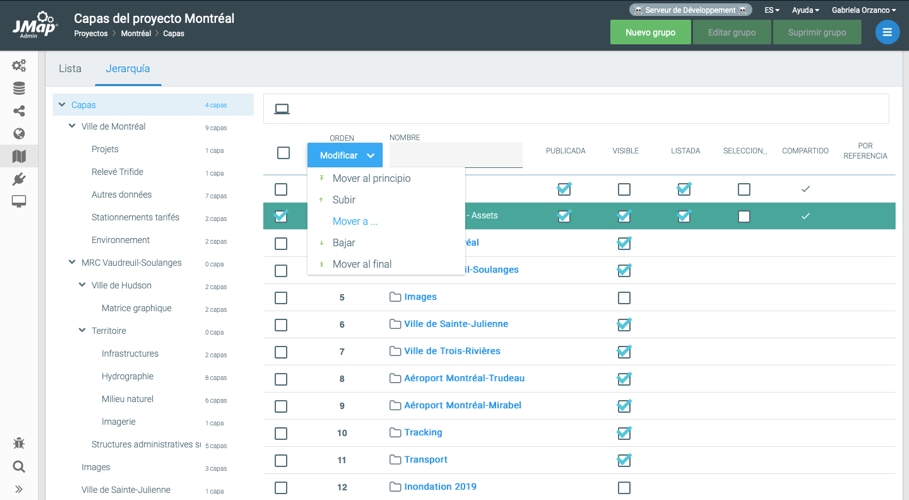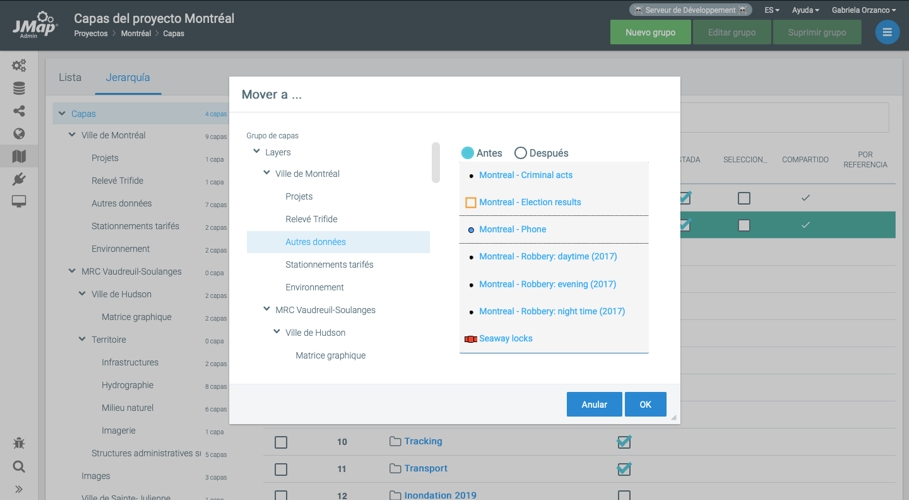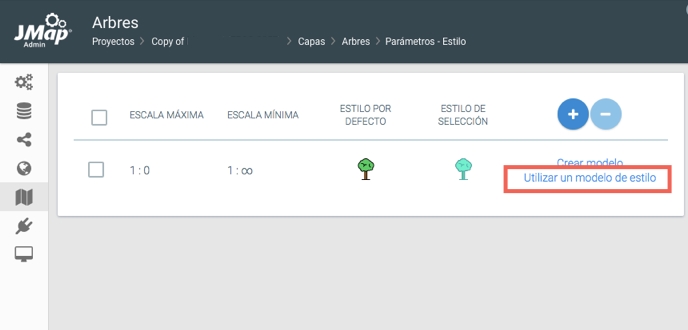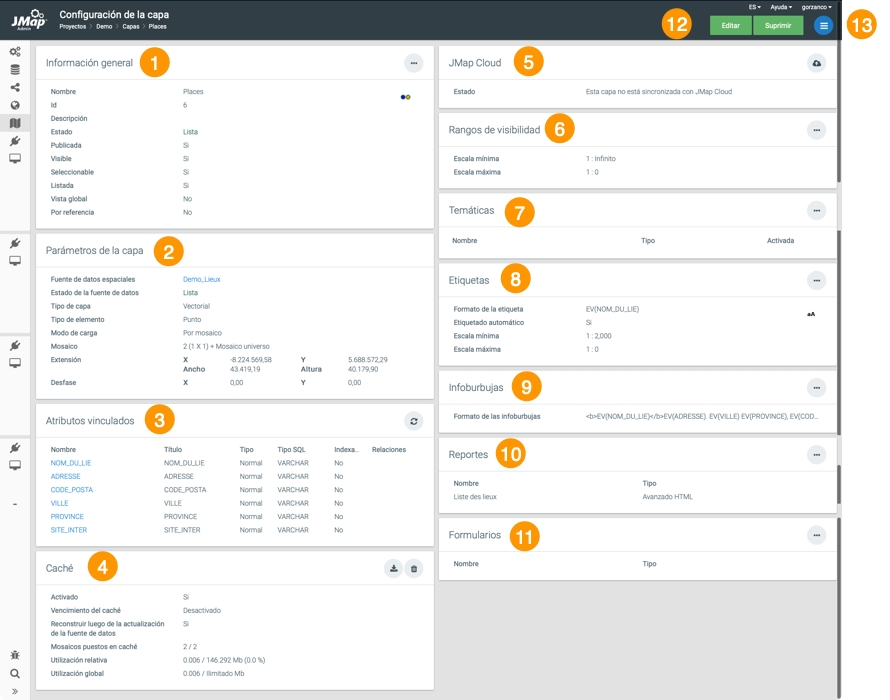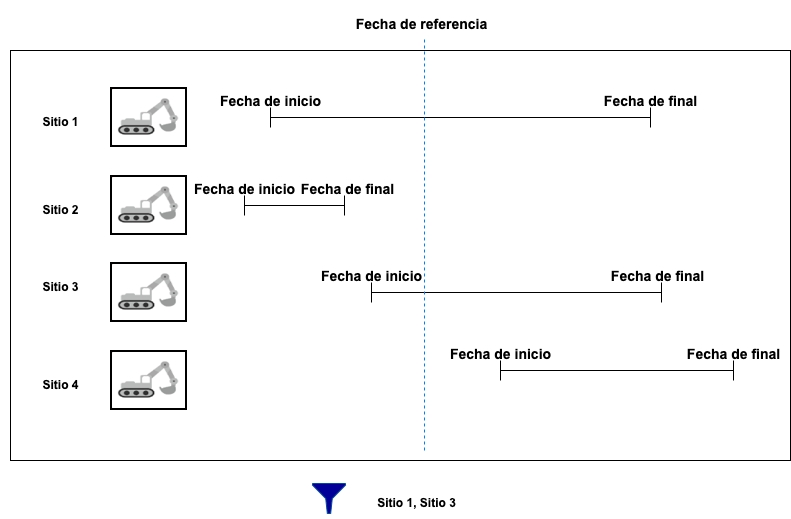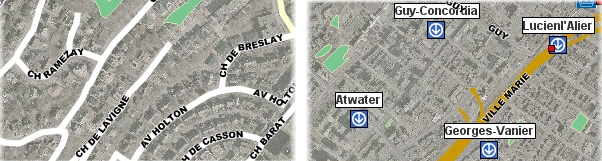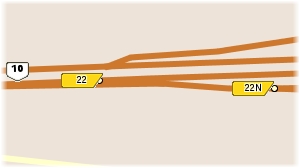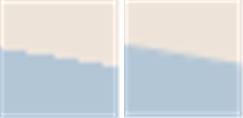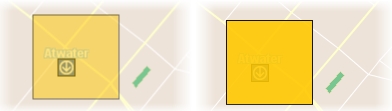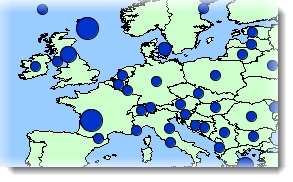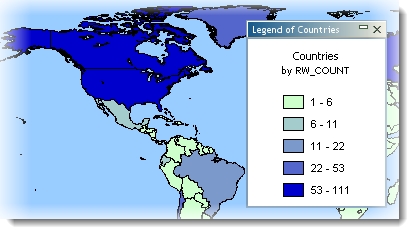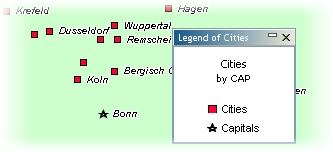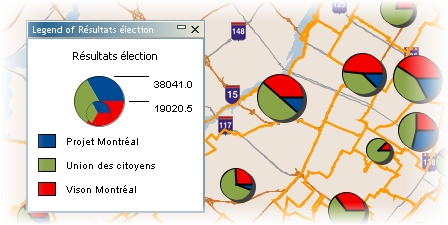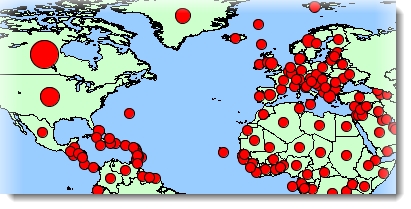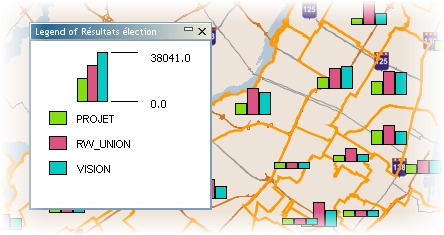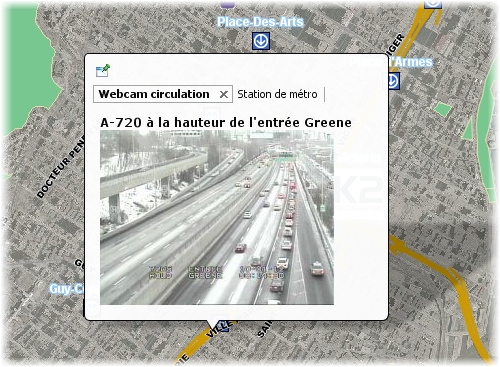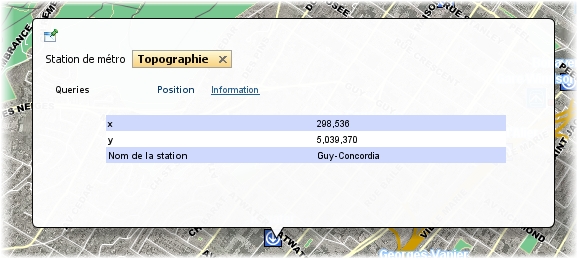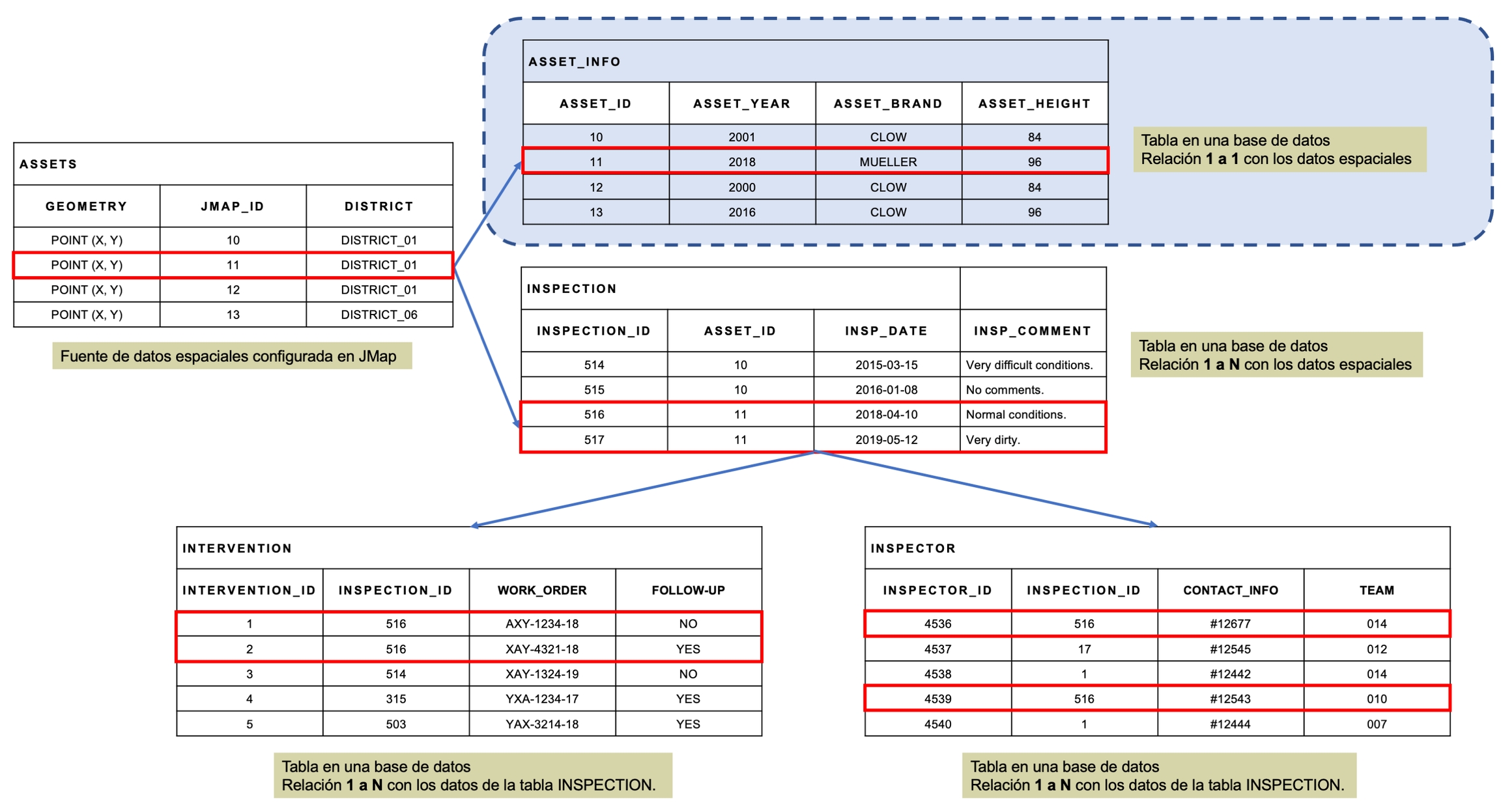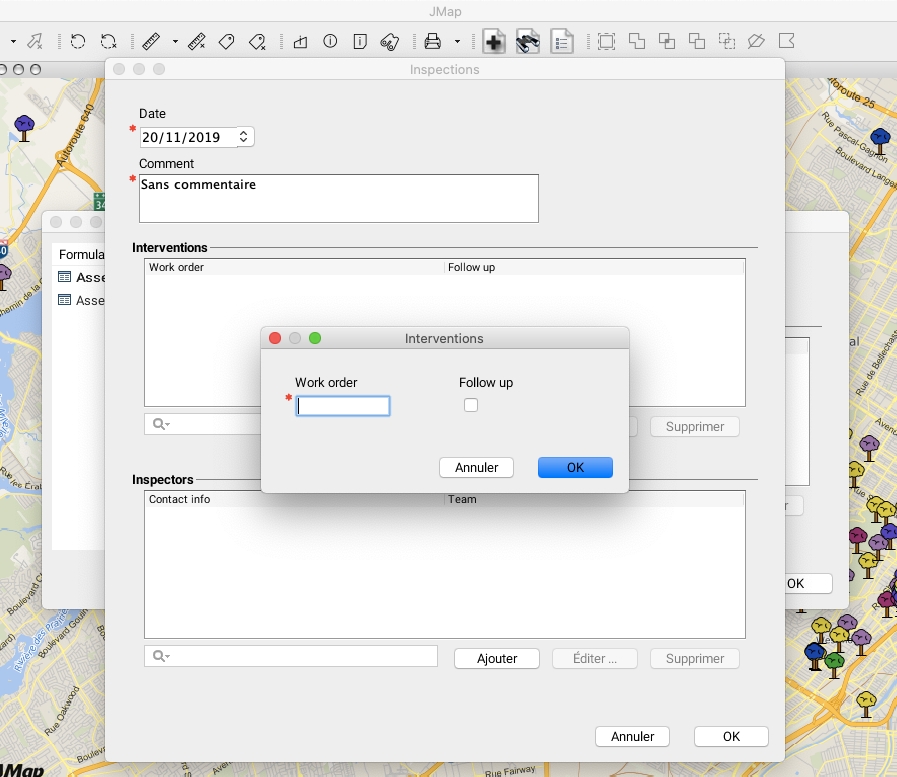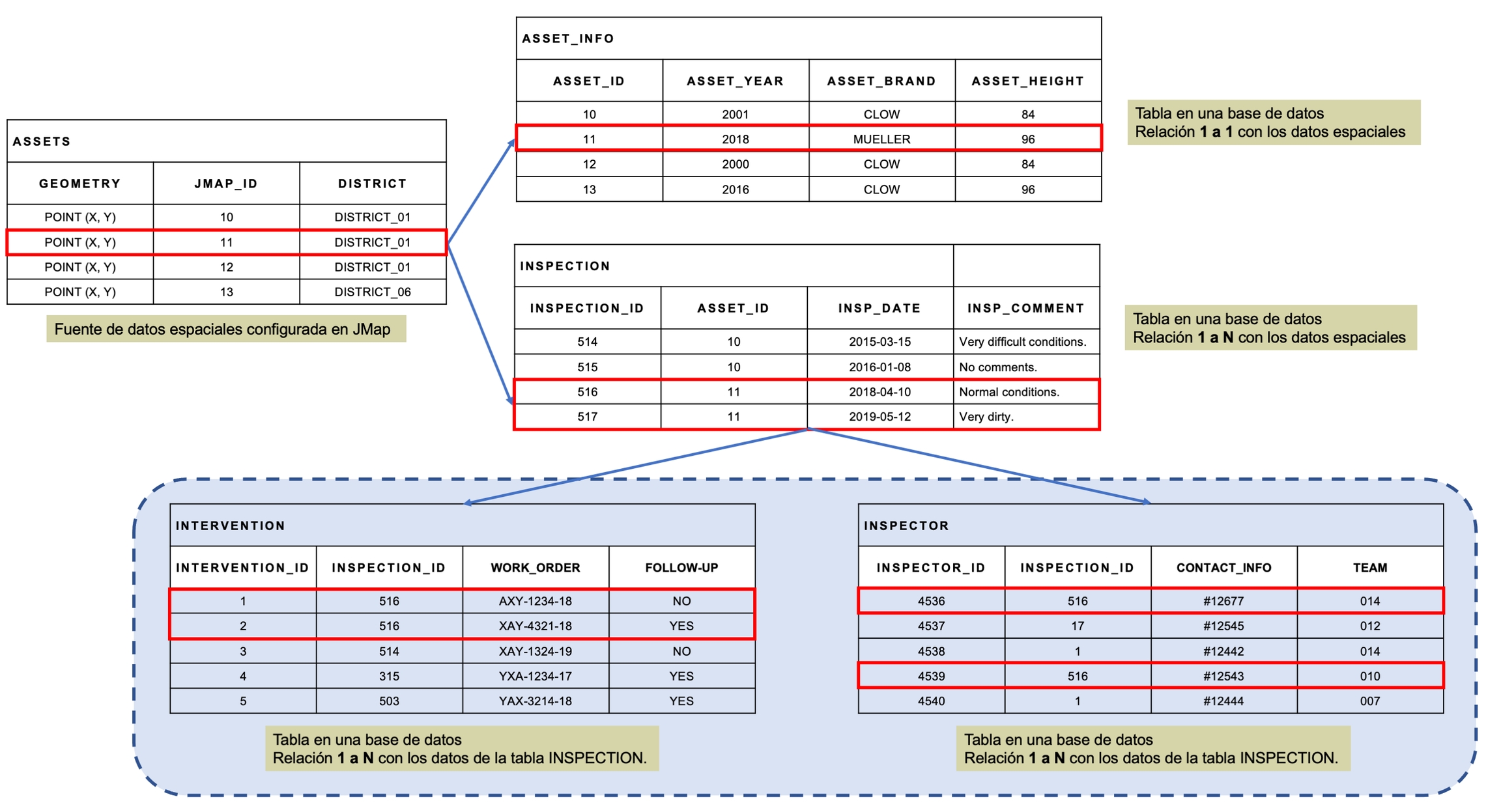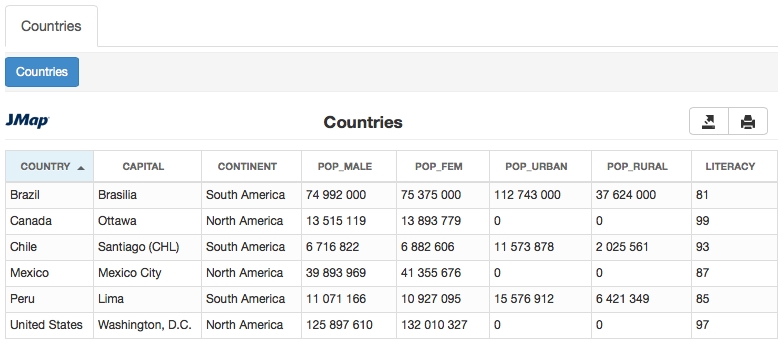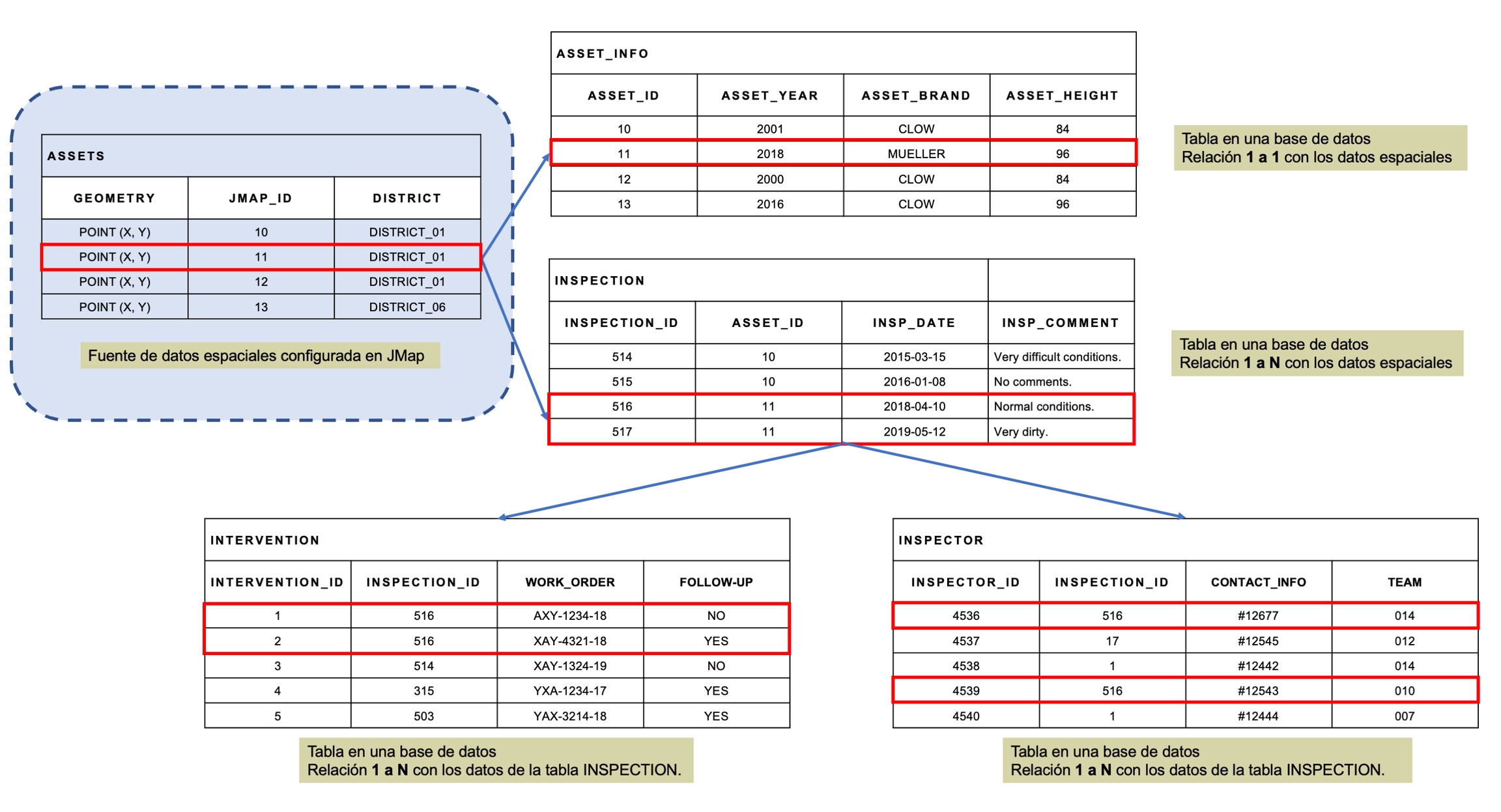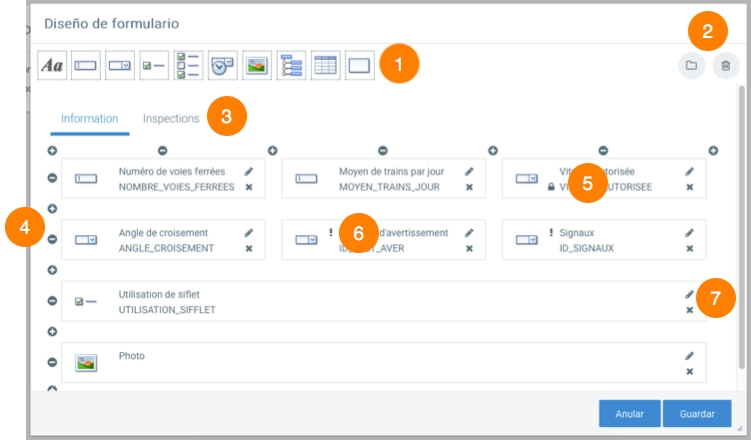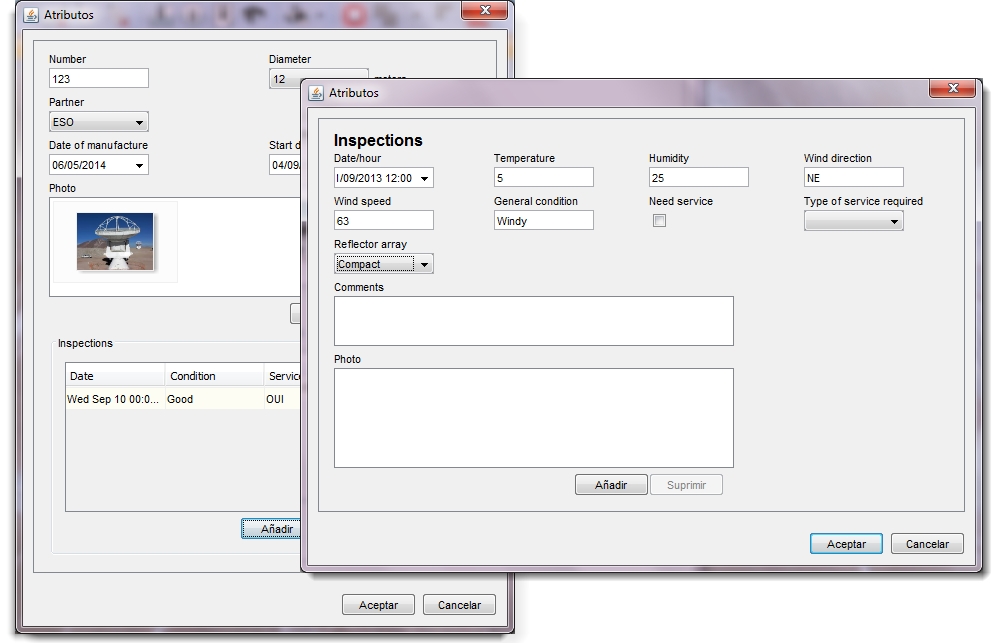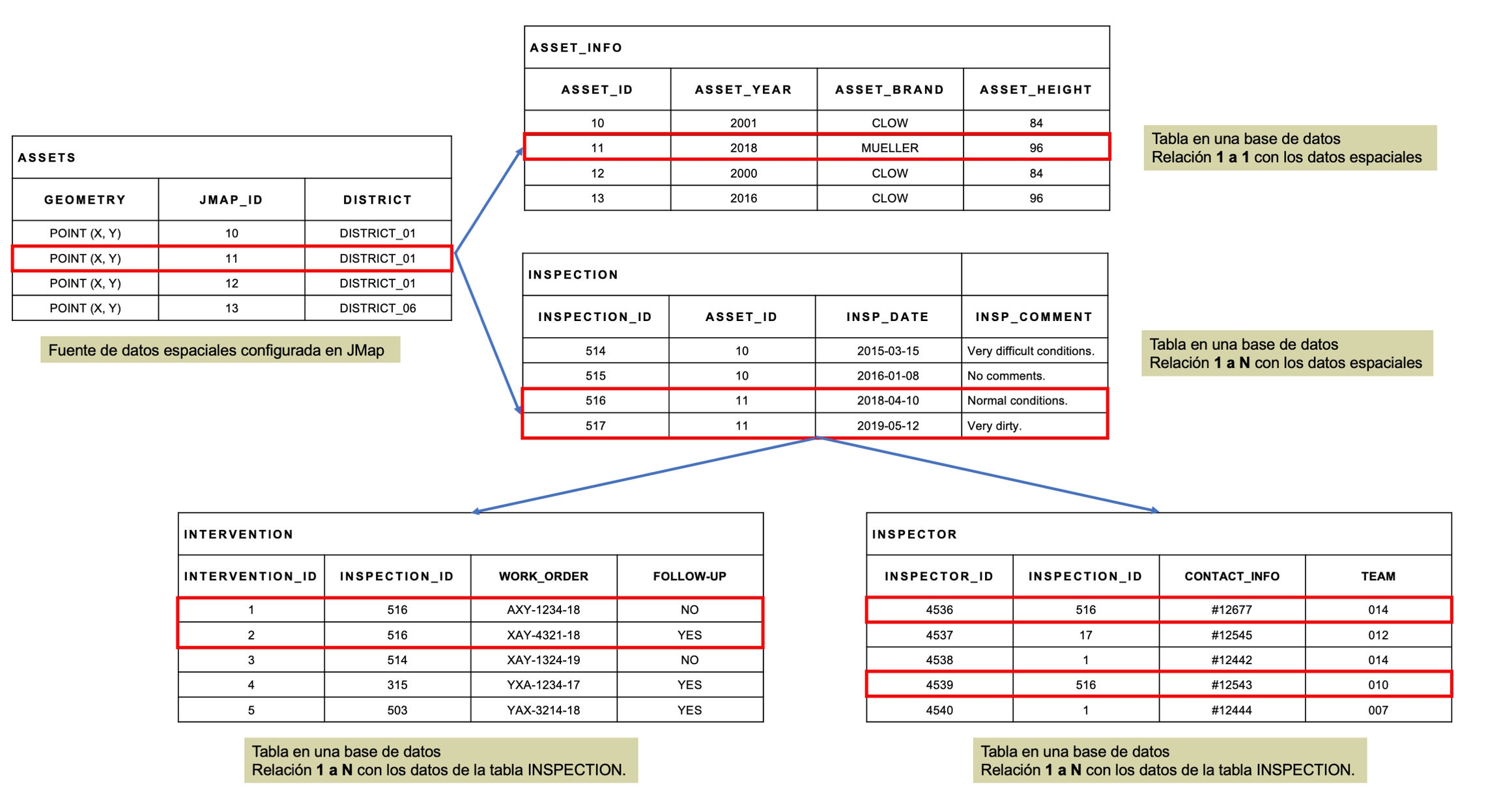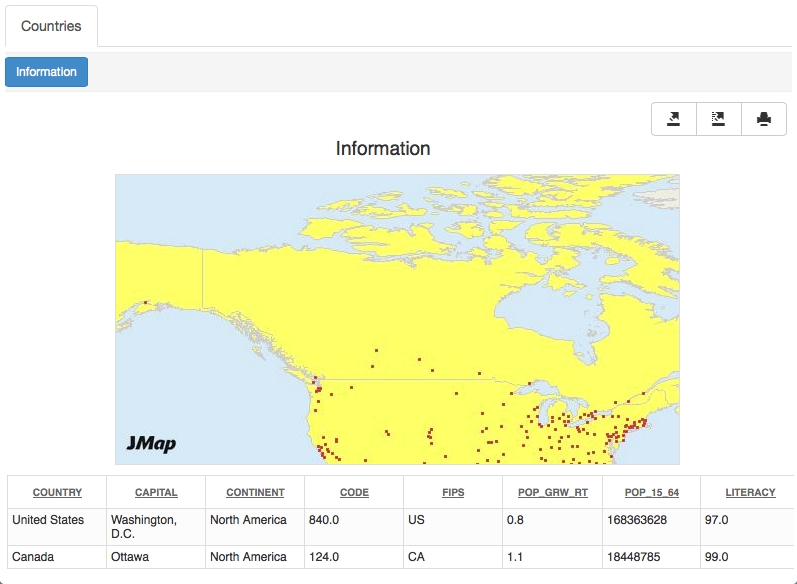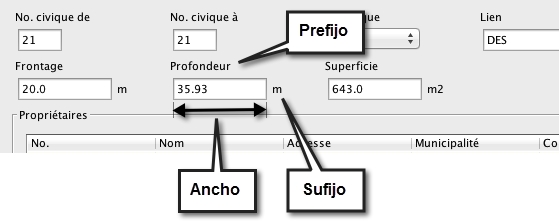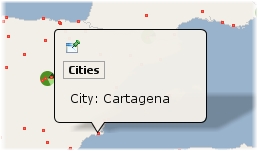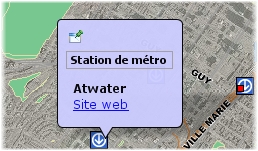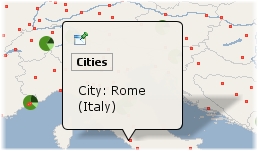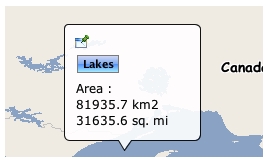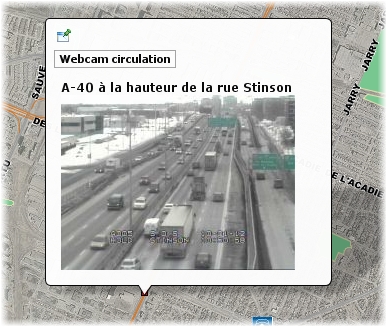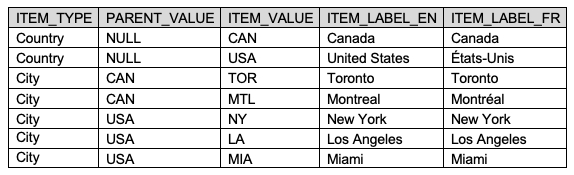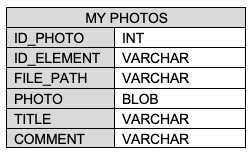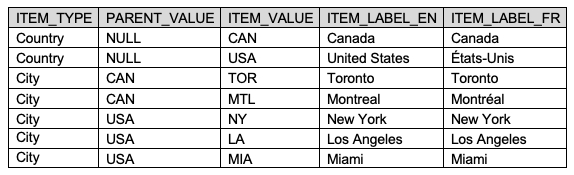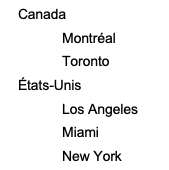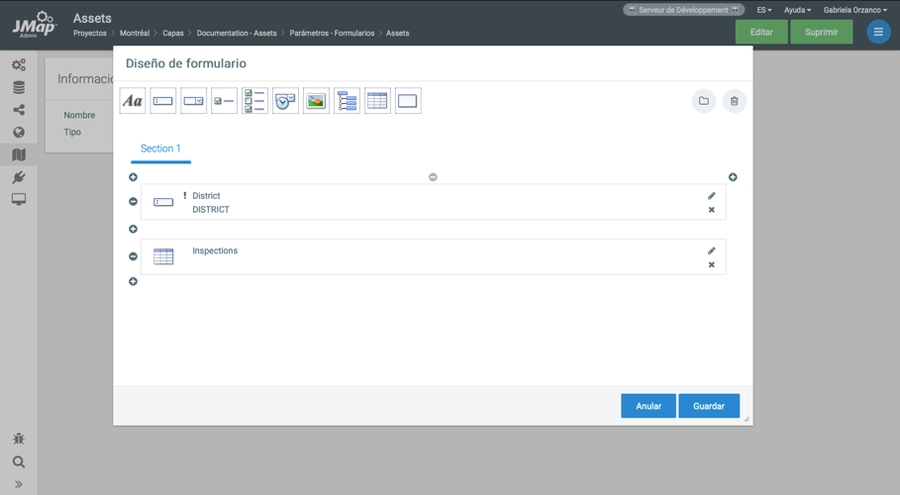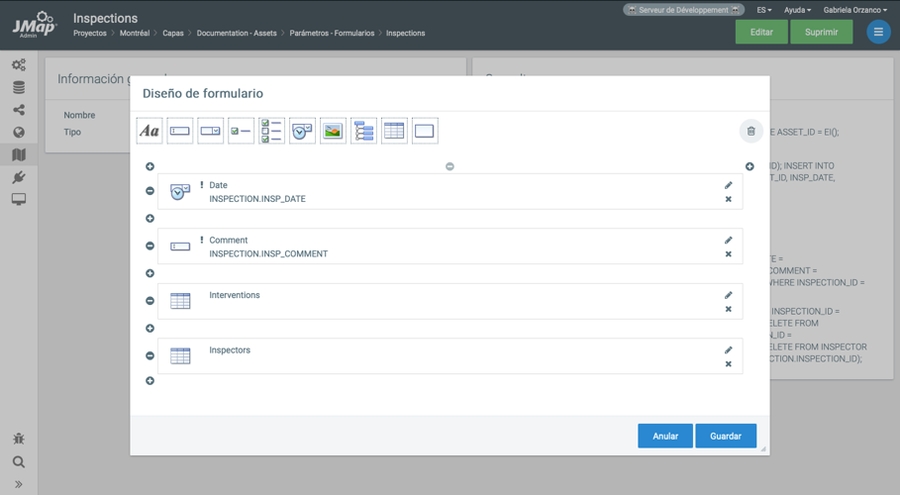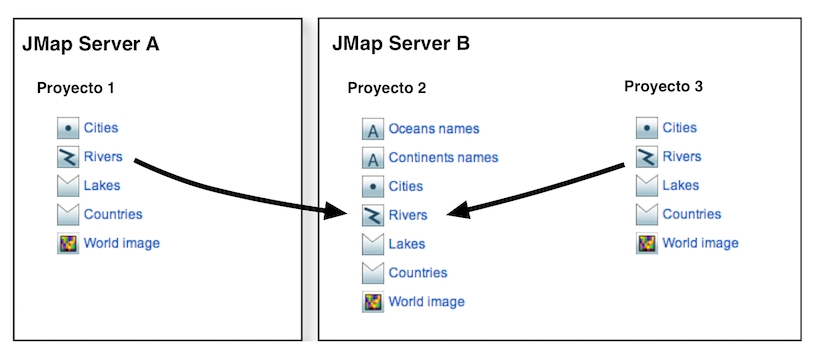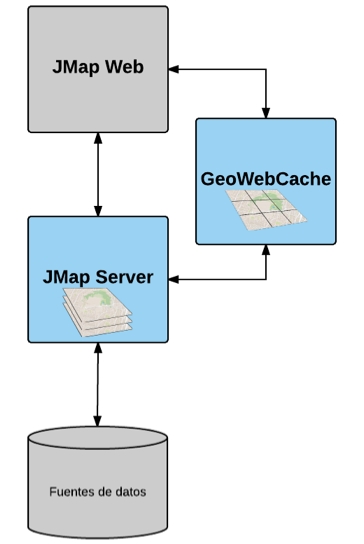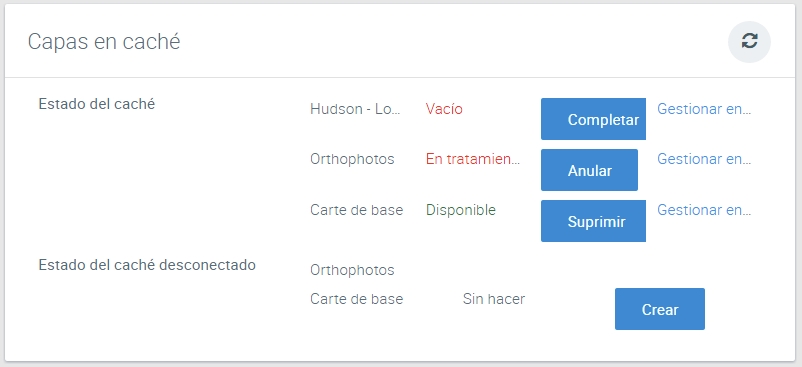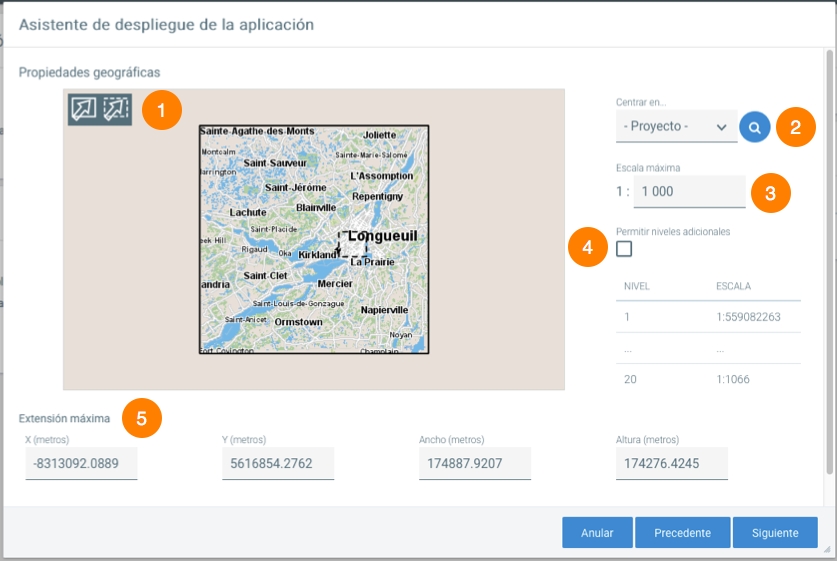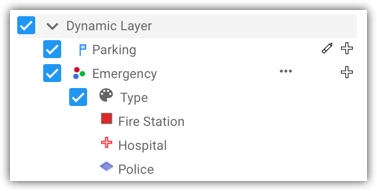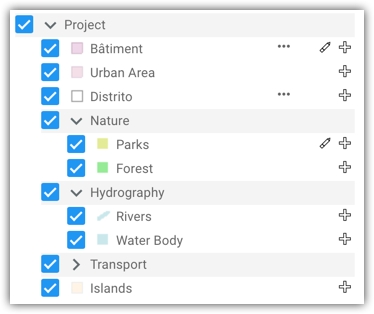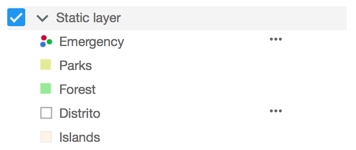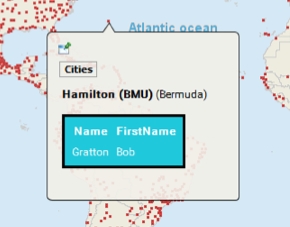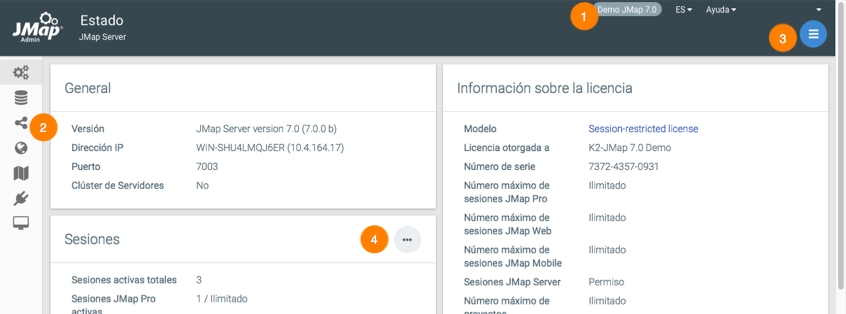
Loading...
Loading...
Loading...
Loading...
Loading...
Loading...
Loading...
Loading...
Loading...
Loading...
Loading...
Loading...
Loading...
Loading...
Loading...
Loading...
Loading...
Loading...
Loading...
Loading...
Loading...
Loading...
Loading...
Loading...
Loading...
Loading...
Loading...
Loading...
Loading...
Loading...
Loading...
Loading...
Loading...
Loading...
Loading...
Loading...
Loading...
Loading...
Loading...
Loading...
Loading...
Loading...
Loading...
Loading...
Loading...
Loading...
Loading...
Loading...
Loading...
Loading...
Loading...
Loading...
Loading...
Loading...
Loading...
Loading...
Loading...
Loading...
Loading...
Loading...
Loading...
Loading...
Loading...
Loading...
Loading...
Loading...
Loading...
Loading...
Loading...
Loading...
Loading...
Loading...
Loading...
Loading...
Loading...
Loading...
Loading...
Loading...
Loading...
Loading...
Loading...
Loading...
Loading...
Loading...
Loading...
Loading...
Loading...
Loading...
Loading...
Loading...
Loading...
Loading...
Loading...
Loading...
Loading...
Loading...
Loading...
Loading...
Loading...
JMap es una plataforma de integración cartográfica que conecta rápidamente todos los sistemas y consolida los datos de una organización, publicando esta información en un mapa. Este acceso en tiempo real a todos los datos en una misma interfaz ofrece a administradores, a analistas SIG y a usuarios sin formación técnica en informática o en geomática, el poder de tomar mejores decisiones y de actuar rápidamente.
Como plataforma de integración, JMap permite solucionar las problemáticas relacionadas con la falta de interoperabilidad que se observa en numerosas organizaciones. Su neutralidad facilita la conexión a cualquier sistema o entorno informático sin perturbar el funcionamiento de los sistemas ya en plaza.
Como plataforma cartográfica, JMap ofrece a los usuarios un conjunto de herramientas SIG disponibles en aplicaciones de escritorio, web o móviles.
Este sitio contiene la documentación en español dirigida a:
Administradores
Usuarios de aplicaciones
Usuarios y administradores de extensiones
Desarrolladores
Base de conocimiento
JMap posee una base de datos llamada System que contiene tablas de geometrías y de configuración de JMap Server. Esta base de datos es esencial y, por regla general, no debe modificarse. La base de datos System no puede suprimirse y sólo debería ser manipulada por administradores expertos. La sección ofrece más detalles al respecto.
Para comenzar la creación de una nueva base de datos presione el botón Crear en la página en la que se listan las bases de datos y siga las etapas propuestas.
Identificación
Nombre
Ingrese un nombre para la nueva base de datos. El nombre elegido debe ser único.
Descripción
(Opcional) Ingrese una descripción de la nueva base de datos. Sólo los administradores JMap pueden ver la descripción.
Parámetros de conexión
Controlador
Seleccione el controlador (driver) que corresponde al sistema de base de datos al cual debe acceder. Puede añadir nuevos controladores creando nuevos archivos de configuración en el directorio JMAP_HOME/conf/db en el servidor.
Host
(Según el controlador seleccionado) El nombre o la dirección TCP/IP del servidor de base de datos.
Puerto
(Según el controlador seleccionado) El puerto TCP/IP del servidor de base de datos.
Base de datos
(Según el controlador seleccionado) El nombre de la base de datos a la que se accede, tal como está definido en el servidor de base de datos.
Archivo
(Según el controlador seleccionado) El camino de acceso al archivo de la base de datos.
Cadena de conexión - Advanced
(Sólo para el controlador Oracle) La configuración avanzada le permite escribir directamente la cadena de conexión. Es una forma más flexible de configurar la cadena de conexión en determinadas circunstancias.
Parámetros suplementarios
En ciertas situaciones excepcionales, los sistemas de bases de datos pueden exigir parámetros suplementarios. Pueden ser ingresados en este campo.
Nombre de usuario
Ingrese el nombre de usuario para la conexión a la base de datos. La autenticación de usuarios de dominio no es soportada. Asegúrese que la base de datos permite la autenticación a ese nivel.
Contraseña
Ingrese la contraseña para la conexión a la base de datos.
Conexiones
Número de conexiones
Ingrese el tamaño inicial de la reserva de conexiones para determinar el número de conexiones a la base de datos que permanecerá abierto.
Máximo de conexiones
Ingrese el número máximo de conexiones permitido para esta reserva. El número ingresado debe ser igual o superior a la cantidad inicial de conexiones. Si resulta necesario aumentar la reserva, se crearán automáticamente nuevas conexiones hasta alcanzar el valor máximo indicado. Luego de un cierto plazo, las conexiones suplementarias se cierran automáticamente y la reserva recupera su tamaño inicial. El valor máximo puede desactivarse desmarcando la casilla correspondiente, para poder aumentar la reserva sin restricciones.
En general, los parámetros avanzados que se describen a continuación no deben ser modificados.
Parámetros
Parámetros adicionales
En algunas situaciones excepcionales, los sistemas de bases de datos pueden exigir parámetros suplementarios. Pueden ser ingresados en esta sección.
Consulta de validación
JMap utiliza un mecanismo de validación de las peticiones para garantizar que las conexiones a la base de datos son válidas. Esta consulta se utiliza para probar la conexión cada vez que una petición debe ejecutarse. Si la consulta de validación falla, lo que significa generalmente que la conexión a la base de datos está interrumpida, JMap Server intentará automáticamente establecer una nueva conexión. Este mecanismo garantiza que las conexiones a la base de datos nunca dejan de funcionar. La consulta debe ser válida y debe realizarse muy rápidamente. Para reducir el impacto en el resultado, asegúrese de minimizar el número de registros devueltos (el valor cero es ideal) y utilice campos indexados en la cláusula WHERE. Se proporcionan algunas consultas por defecto. En general no necesitan ser modificadas.
Plazo de la conexión
El plazo de inactividad se utiliza para cerrar y reabrir las conexiones que permanecen inactivas durante un período prolongado. Este mecanismo permite garantizar que el sistema de base de datos no cierra las conexiones inactivas. Asegúrese que este valor es inferior al plazo de espera de conexión de su sistema de base de datos. El valor por defecto de 2 horas es adecuado en la mayor parte de los casos.
Tiempo de espera de la conexión
Este parámetro establece el valor del tiempo de espera para las operaciones de la base de datos. Este parámetro puede reducirse para evitar ralentizaciones o interbloqueos en situaciones en las que el servidor de la base de datos tarda demasiado en responder, o puede aumentarse para permitir períodos de espera más prolongados para que las consultas con un tiempo de procesamiento prolongado se puedan ejecutar correctamente. El valor por defecto es 60 segundos. Active esta opción para especificar un valor diferente para la conexión.
Tipo de conexión
Indique el tipo de conexión que debe crearse. Las conexiones genéricas utilizan todas la misma información de usuario (nombre de usuario y contraseña) definida previamente. Desde el punto de vista del sistema de base de datos, es como si el mismo usuario efectuara todas las peticiones. Es el tipo de conexión que se utiliza la mayor parte del tiempo. Las conexiones identificadas se crean sobre la marcha para cada usuario conectado a JMap Server. La misma conexión se reutiliza durante la sesión de cada usuario. Desde el punto de vista del sistema de gestión de bases de datos, cada consulta es efectuada por el usuario que se conecta a JMap Server. Este método de conexión es útil en los entornos donde la seguridad se administra a nivel de la base de datos. Para garantizar el funcionamiento del método de conexión identificada, JMap y el sistema de base de datos deben compartir la misma lista de usuarios, lo que puede ser el caso cuando el módulo de gestión de los usuarios de Oracle se utiliza para administrar los usuarios.
JMap Server administra las conexiones a las bases de datos colocándolas en reservas. Las reservas consisten en un cierto número de conexiones abiertas hacia las bases de datos. Las conexiones se comparten en todo el sistema y se utilizan según las necesidades de acceso a las bases de datos.
Todas las reservas de conexiones a las bases de datos (en adelante denominadas bases de datos para simplificar el texto) se administran de manera centralizada mediante JMap Admin. De manera general, las bases de datos son utilizadas por JMap Server para leer los datos espaciales almacenados en las tablas y para acceder a los datos descriptivos asociados a los datos espaciales. Cuando las bases de datos se configuran en JMap Admin, pueden ser utilizadas a partir de otras secciones y con distintos fines durante el proceso de administración.
La sección Bases de datos de JMap Admin muestra una tabla con las bases de datos existentes y con sus estatus respectivos.
Las capturas de pantalla siguientes presentan la interfaz gráfica de JMap Admin, cuyos componentes se describen a continuación.
1
Usted puede dar un nombre al servidor JMap. La Ayuda le permite acceder a este manual, a los manuales de las extensiones JMap Server instaladas en el servidor y a la Base de conocimientos de K2 Geospatial. Usted puede seleccionar el idioma de JMap Admin. El idioma elegido aquí así como el seleccionado en la interfaz de conexión son guardados en JMap y utilizados por defecto en sus sesiones siguientes. El nombre de cuenta de usuario de la sesión JMap Admin. Puede cambiar la contraseña de la cuenta y salir de la sesión.
2
La barra lateral da acceso a las principales secciones de JMap Admin.
3
El menú varía en función del contexto y permite abrir subsecciones.
4
Botones de acceso directo permiten acceder rápidamente a una sección particular.
1
Las listas permiten seleccionar ítems.
2
Las opciones de la lista permiten seleccionar los campos que se visualizan en la misma.
3
Los filtros de ciertos campos permiten filtrar el contenido de la lista.
4
Puede navegar en las páginas de la lista o modificar la cantidad de ítems por página.
5
La herramienta de búsqueda permite localizar en JMap los recursos mediante el nombre.
1
Un hilo de Ariadna permite navegar en JMap Admin.
2
El menú Ayuda permite acceder al Manual del administrador
1
La presencia de este botón indica la posibilidad de añadir traducciones en los distintos idiomas que desea incluir.
2
Cada recurso puede ser traducido en varios idiomas.
1
En todo momento puede tener una vista previa de cada proyecto, actualizada a medida que se efectúan los cambios.
2
Puede abrir su proyecto para visualizarlo en JMap Web o en JMap Pro a partir de JMap Admin.
Toda la gestión de JMap Server se efectúa mediante la aplicación JMap Admin. Esta interfaz web permite que los administradores efectúen tareas como integrar bases de datos, crear proyectos, publicar aplicaciones y administrar la seguridad.
Esta guía describe de manera sucinta el flujo de trabajo o etapas necesarias para la configuración y la publicación de un mapa utilizando JMap Server Kathmandu.
En primer lugar, debe asegurarse que JMap Server esté funcionando. Si lo instaló como servicio en Windows, debe iniciarlo a partir de la ventana Servicios de Windows. De lo contrario puede iniciarlo utilizando el ejecutable que se encuentra en la carpeta JMAP_HOME/bin o utilizando el icono de acceso directo creado durante la instalación del servidor.
Una vez que ha abierto JMap Admin, se le pedirá un nombre de usuario y una contraseña. Luego de la instalación, el nombre de usuario por defecto es “administrator” y el campo de la contraseña está vacío.
Las etapas siguientes le permiten publicar datos cartográficos en JMap Admin.
Etapa 1 - Creación de fuentes de datos espaciales
En esta etapa usted define sus fuentes de datos espaciales. Puede tratarse de archivos SIG, de servidores de datos espaciales, de imágenes satelitales, etc. Usted indica a JMap el lugar donde se encuentran los datos que el servidor debe leer.
Etapa 2 — Creación de un proyecto
En JMap Server, un proyecto contiene las definiciones de las capas de un mapa así como los parámetros que regulan el control de los accesos (seguridad), las consultas de selección por atributos, las unidades de medida, etc. Al crear un proyecto usted define el aspecto visual de su interfaz cartográfica y la información que ésta contendrá.
Etapa 3 - Creación de capas en el proyecto
En esta etapa usted crea en el proyecto las capas que conformarán el mapa. Cada capa del mapa está asociada a una fuente de datos espaciales. Para cada una de ellas usted debe definir el estilo (la forma en que se dibujarán los elementos de la capa), configurar etiquetas, informes, temáticas, etc. También define si controlará del acceso a cada capa.
Etapa 4 - Difusión del proyecto a los usuarios
En esta última etapa usted publica su proyecto utilizando el tipo de aplicación de su elección. Cada tipo de aplicación ofrece distintos niveles de funciones. Hay tipos de aplicación de escritorio, web y móviles, aplicaciones que se despliegan y otras que se conectan al API Web de JMap Server. A partir del momento en que el proyecto es accesible a los usuarios a través de una aplicación, éstos pueden navegar y utilizar los datos de su mapa.
Para abrir JMap Admin puede utilizar el icono de acceso directo creado en el directorio de base del servidor durante la instalación. Puede también abrir un navegador web y escribir un URL similar a . La dirección IP y el número de puerto pueden cambiar según los parámetros y el entorno de instalación seleccionados.
La sección ofrece los detalles del tema.
La sección detalla este proceso.
La sección describe en detalle este tema.
La sección describe en detalle esta etapa.
JMap Admin ofrece una consola SQL genérica que permite ver la estructura de las bases de datos, ejecutar peticiones SQL, inspeccionar el contenido de las tablas, probar la velocidad de ejecución de las peticiones, etc. A través de esta consola se accede a todas las bases de datos configuradas en JMap.
Consola SQL
Base de datos
Seleccione la base de datos que utilizará.
Mostrar la estructura
Haga clic en para abrir una ventana que le permite navegar en la estructura de la base de datos. Puede visualizar los esquemas, las tablas y las vistas así como la información sobre cada campo de una tabla o de una vista.
Nro. máximo de registros
Cuando ejecuta una expresión SQL de tipo SELECT, puede ingresar un valor para limitar el número de registros devueltos.
Commit automático
Si efectúa transacciones SQL (ej.: INSERT, UPDATE), seleccione esta opción para validar automáticamente las transacciones (operación commit en SQL). De lo contrario deberá validar las modificaciones manualmente.
Probar la velocidad solamente
Cuando ejecuta una expresión SQL, seleccione esta opción para repetir la acción una serie de veces y visualizar el tiempo de ejecución.
Expresión SQL
Ingrese la expresión SQL que desea ejecutar. El resultado se mostrará en una tabla.
Los resultados de las consultas se visualizan en una nueva ventana. Los resultados de las expresiones de tipo INSERT, UPDATE y DELETE se agrupan en la misma pestaña. Los resultados de las expresiones de tipo SELECT se visualizan en pestañas separadas.
JMap Server administra las conexiones a otros JMap Server colocándolas en reservas.
El diagrama siguiente representa la conexión entre dos JMap Server (A y B), donde la aplicación JMap conectada al servidor A accede a los datos espaciales proporcionados por otra instancia de JMap Server (servidor B).
Cuando usted hace clic en el nombre de una conexión se abre la interfaz Configuración de la conexión remota.
Cuando usted escribe una expresión SQL, la ejecución de la misma depende de los permisos de seguridad concedidos al usuario que se conecta a la base de datos. La sección ofrece más detalles sobre las especificaciones de los usuarios para las conexiones a bases de datos.
Se pueden establecer conexiones entre distintas instancias de servidores JMap Server. Esas conexiones pueden ser utilizadas para compartir capas y fuentes de datos espaciales entre distintos JMap Server, evitando de esta manera la duplicación de los datos originales. También pueden ser utilizadas con ciertas extensiones de JMap Server que requieren una comunicación de servidor a servidor. Las conexiones entre distintas instancias de JMap Server son utilizadas sobre todo durante la creación de fuentes de datos de tipo o y cuando se comparten capas.
Atención: su licencia debe permitir las sesiones de tipo servidor para que otra instancia de JMap Server pueda conectarse a su JMap Server. La sección ofrece más información al respecto.
1
Información general de la conexión.
2
Reserva de conexiones configurada al crear la conexión.
3
Información sobre la conexión y sobre el servidor remoto, configurada al crear la conexión.
4
Referencias. Esta sección indica las fuentes de datos espaciales que utilizan la conexión. Un clic sobre el nombre de la fuente lo lleva a la página de configuración de la misma.
5
6
Botones para editar, , o la conexión.
El menú permite acceder a la sección de la conexión remota.
Esta sección contiene dos pestañas: Permisos y Propietarios. Los propietarios son los únicos que pueden manejar los permisos para administrar la conexión, administrar la lista de propietarios y suprimir la conexión.
Permisos
Administrar la conexión remota
Permite modificar la conexión y manejar los permisos de los usuarios de la conexión. No permite suprimir la conexión ni manejar los permisos de administración.
Acceder a la conexión remota
Permite ver la información detallada de la conexión y utilizarla pero sin poder modificarla.
La reinicialización de una reserva de conexiones a JMap Server cierra todas las conexiones abiertas y crea conexiones nuevas. Esta acción puede ser útil para forzar el restablecimiento de la conexión a un JMap Server remoto.
Usted puede desactivar una conexión remota sin suprimir la configuración de la conexión. El servidor local no puede interrogar más al servidor remoto. La desactivación resulta útil cuando el servidor remoto no responde y origina retrasos en el servidor local.
La supresión de una conexión a JMap Server suprime toda la configuración de la misma.
Cada conexión tiene un estado que indica la condición de la conexión a JMap Server. La tabla siguiente describe los estados posibles de una conexión:
Estados
CONECTADO
Las conexiones a JMap Server han sido creadas correctamente y están listas para ser utilizadas.
ERROR
Las conexiones a JMap Server están interrumpidas. La conexión no puede ser utilizada hasta tanto el error no haya sido corregido y las conexiones hayan sido abiertas nuevamente. La reinicialización de la conexión corrige a veces ese problema. Puede obtener una descripción del error haciendo clic en la palabra Error en rojo.
JMap considera como una fuente de datos espaciales a todo dispositivo que puede proporcionar datos espaciales. Se consideran dos familias: fuentes de datos vectoriales y fuentes de datos matriciales. Las primeras proporcionan datos vectoriales con sus atributos, mientras que las segundas proporcionan datos matriciales (raster) tales como las imágenes. La configuración de las fuentes de datos constituye la primera etapa que conduce a la publicación de datos espaciales en JMap.
Algunas fuentes de datos espaciales funcionan con un lector de archivo que permite cargar los datos a partir de archivos de distintos formatos (ej.: archivos de imágenes, archivos MIF, archivos Shape, archivos de fotos JPEG, etc.). Otras fuentes acceden a datos almacenados en servidores remotos de datos espaciales (ej.: PostGIS, Oracle Spatial/Locator, ArcSDE, servidores WMS/WFS, etc.).
Cuando se crea una fuente de datos espaciales, ésta debe ser actualizada para poder ser utilizada. Actualizar una fuente de datos espaciales significa prepararla para ser utilizada por JMap Server. Concretamente, esta operación incluye tareas que varían según el tipo de fuente de datos. En general, cuando las fuentes de datos acceden a datos almacenados en archivos, el contenido del archivo es leído por JMap Server que lo inserta en tablas de la base de datos System de JMap. A continuación se crea un índice espacial para acelerar el acceso a los datos y se calculan las estadísticas de los atributos. Cuando las fuentes de datos acceden a datos almacenados en servidores de datos espaciales tales como Oracle Spatial/Locator o los sistemas WFS, el proceso de actualización se simplifica y se reduce al cálculo de las estadísticas de los atributos. La actualización de las fuentes de datos que leen archivos requiere más tiempo que la actualización de las fuentes de datos que se conectan a servidores.
La sección Fuentes de datos espaciales de JMap Admin presenta una tabla con información básica sobre cada una de las fuentes de datos configuradas. Al hacer clic en el nombre de una fuente de datos, se visualiza una sección con información detallada sobre la misma y se accede a las funciones para administrarla.
Seguidamente se presentan los conceptos básicos de las fuentes de datos espaciales. Los capítulos siguientes abordan los detalles de su creación y configuración.
Ciertas fuentes de datos espaciales soportan la edición de los datos (escritura) en JMap. Es el caso de la mayoría de las fuentes de datos de tipo SGBD (PostGIS, Oracle Spatial, etc.). Cada sección de este manual que hace referencia a un tipo de fuente de datos indica si ésta soporta sólo la lectura o la lectura y la escritura.
Las fuentes de datos de tipo archivo (SHP, GML, etc.) no soportan la edición de los datos. Existe sin embargo una opción para transformar ese tipo de fuente de datos en una de tipo JMap Spatial que permite la edición de los datos espaciales y descriptivos en JMap. Cuando la transformación se efectúa, la fuente de datos no tiene más relación con el o los archivos originales. Todas las modificaciones efectuadas a los datos deben hacerse directamente con las herramientas de edición de JMap.
Es posible incluir varios archivos a la vez en la mayoría de las fuentes de datos que leen archivos. Esto resulta pertinente en el caso, por ejemplo, de archivos CAD, donde una práctica corriente consiste en separar el territorio en porciones rectangulares o mosaicos. Al leer todos los archivos del mosaico juntos, los administradores de JMap pueden recrear mapas continuos, con la condición de que los archivos contengan la misma estructura de datos (geometría, capas y tipos de atributos).
JMap Admin contiene un navegador de archivos que permite navegar en el sistema de archivos del servidor donde se ejecuta JMap Server y seleccionar los archivos que se incluirán en la fuente de datos. Se pueden utilizar las unidades de almacenamiento local o en red, con la condición de que el proceso de JMap Server pueda acceder a las mismas.
Usted puede crear rutas definidas predefinidas. Estas rutas constituyen atajos que permiten ahorrar tiempo en la navegación. Pueden también ser utilizadas para escribir rutas específicas a un sistema operativo, como Windows UNC (p. ej. \myserver\data). Para crear una ruta predefinida, debe dirigirse a la raíz del sistema de archivos y presionar Adicionar la ruta predefinida.
Para limitar la navegación en el sistema de archivos, usted puede definir uno o varios directorios raíz. El administrador JMap no podrá navegar por fuera de esas carpetas. Para ello, debe añadir una línea en el archivo jmapserver.properties.
admin.filebrowser.roots=d:/data1|Data1
En este ejemplo se ha creado un directorio raíz denominado Data1.
Usted puede acceder al directorio Uploads a través del navegador de archivos. Este directorio contiene los archivos que los usuarios suben a JMap Server directamente a partir de JMap Admin. Si usted desea subir un archivo para utilizarlo como una fuente de datos espaciales, abra la carpeta Uploads para acceder a la interfaz que le permite subir el archivo.
Ingrese un nombre para el archivo y presione Subir…. El archivo se guarda en un subdirectorio creado automáticamente para su cuenta de usuario. Todas las cuentas de usuarios de JMap Server pueden acceder a los archivos del directorio Uploads.
Una fuente de datos espaciales debe ser actualizada antes de poder ser utilizada para crear capas en un proyecto. La actualización incluye la colecta de información sobre los datos espaciales y sus atributos y la preparación de los datos para que sean accesibles de manera rápida y eficaz. Este proceso puede ser muy rápido o puede tomar varios minutos, según el tipo de fuente y el volumen de los datos.
Usted puede actualizar una fuente de datos en JMap Admin presionando Actualizar en su sección de información. Puede también actualizar varias fuentes de datos simultáneamente seleccionándolas en la tabla que las lista y presionando Actualizar.
Usted puede planificar la actualización automática de las fuentes de datos espaciales. Esta acción puede resultar útil cuando se utilizan fuentes de datos que leen archivos de datos. Si los archivos son modificados con frecuencia, usted puede planificar actualizaciones automáticas que se realizarán sobre una base regular (cada día a la medianoche, por ejemplo). Cada fuente de datos puede poseer su propia planificación.
Para planificar las actualizaciones de una fuente de datos específica, presione Tareas planificadas en su sección de detalles o en la lista de fuentes de datos espaciales. A continuación, sólo tiene que seguir el asistente para definir los momentos precisos en los cuales tendrán lugar las actualizaciones. Las opciones de planificación son flexibles.
Una vez planificadas las tareas, puede visualizar la planificación vigente para una fuente de datos en su sección de información.
Usted puede acceder en todo momento a la lista de todas las actualizaciones planificadas para las fuentes de datos haciendo clic en Tareas planificadas en la sección JMap Server.
Puede suprimir fuentes de datos espaciales presionando Suprimir a partir de la sección de información de la fuente de datos. Puede también suprimir las fuentes de datos seleccionándolas en la tabla que las lista y presionando Suprimir. Cuando se suprime una fuente de datos, toda su configuración se elimina de manera definitiva. Los datos (el archivo o la base de datos) no son afectados por la supresión.
A cada fuente de datos espaciales se le asigna un estado que indica su condición: si está disponible para ser utilizada, si ocurrió un error, etc. El estado de una fuente de datos recientemente creada es siempre no inicializada (salvo que se haya activado el inicio automático de la actualización), lo que significa que la fuente de datos no puede ser utilizada. Para poder ser utilizada, toda fuente de datos debe ser actualizada al menos una vez.
Las fuentes de datos pueden actualizarse por lotes. Pueden actualizarse simultáneamente un máximo de tres fuentes de datos. Las otras fuentes de datos se colocan en espera hasta que su actualización pueda ejecutarse.
El cuadro siguiente describe los posibles estados de una fuente de datos espaciales:
Estados
Error
Ha ocurrido un error. La fuente de datos no puede recibir consultas ni peticiones. El mensaje de error le permitirá conocer la causa del mismo.
Tarea en espera
La fuente de datos está en espera de actualización. Un máximo de tres fuentes de datos pueden actualizarse simultáneamente. La fuente de datos puede siempre recibir consultas o peticiones si ha sido actualizada previamente al menos una vez.
Necesita actualización
La configuración de la fuente de datos fue modificada y debe actualizarse para que los cambios se apliquen. La fuente de datos puede recibir consultas.
No inicializada
La fuente de datos no está disponible para recibir peticiones. Este estado se asigna generalmente a una fuente de datos que acaba de crearse y aún no ha sido actualizada.
Lista
La fuente de datos está disponible para recibir peticiones.
Actualizando
La fuente de datos está en curso de actualización. Según el tipo de fuente de datos y la cantidad de datos, el proceso puede ser muy rápido o puede tomar algo de tiempo. La fuente de datos puede recibir consultas siempre que haya sido actualizada previamente al menos una vez.
Las fuentes de datos espaciales denominadas Sistema son fuentes de datos creadas automáticamente por JMap para soportar el uso compartido de fuentes de datos y de capas JMap. Generalmente estos recursos no necesitan ningún tipo de gestión y no se muestran por defecto en la lista de fuentes de datos espaciales. Si desea mostrarlas puede seleccionar la opción Mostrar las fuentes de datos sistema en los parámetros de visualización de la lista de fuentes de datos.
Cuando usted hace clic en el nombre de una base de datos en la sección Base de datos, se abre la interfaz Configuración de la base de datos.
Esta subsección presenta el nombre, el id (identificador interno de JMap), la descripción y el propietario de la base de datos.
Esta subsección presenta los detalles de la reserva de conexiones. Los parámetros indicados son: tamaño inicial, tamaño máximo, uso de la reserva, pico de uso de la reserva, plazo de conexión, tiempo de espera de la conexión.
Esta subsección presenta todos los recursos en los que se utilizan los datos de la base de datos. De manera jerárquica se presentan las fuentes de datos espaciales, los proyectos con sus capas, reportes y formularios, cada uno con los atributos utilizados. Esta información resulta útil para visualizar los recursos que serán afectados por las modificaciones en la base de datos.
La reinicialización de una base de datos cierra todas las conexiones abiertas y crea nuevas conexiones. Esta acción puede ser útil para forzar el restablecimiento de la conexión a un sistema de base de datos.
La desactivación de una base de datos cierra las conexiones hacia ella sin suprimir la configuración de la conexión. JMap Server no puede interrogar la base de datos. La desactivación resulta útil cuando la base de datos no responde y genera retrasos en el servidor local.
La supresión de una base de datos elimina la configuración de la conexión para ese sistema de base de datos. En ningún caso se afectan los datos incluidos en la base de datos.
Cada base de datos posee un estado que indica la condición de la conexión a la misma. El cuadro siguiente los describe:
Estados
Error
Las conexiones a la base de datos están interrumpidas. La base de datos no puede utilizarse hasta tanto no se corrija el error y se abran nuevamente las conexiones. La reinicialización de la base de datos corrige a veces este problema. Puede obtener una descripción del error haciendo clic en la palabra Error en rojo.
Inactiva
Las conexiones a la base de datos están cerradas pero están configuradas. JMap no puede interrogar la base de datos.
Conectado
Las conexiones a la base de datos fueron creadas con éxito y están listas para ser utilizadas.
Esta interfaz contiene botones para Editar, , o la base de datos. El botón permite el acceso a las secciones y .
Las subsecciones presentan información sobre la base de datos. Los valores de los parámetros han sido definidos durante la creación de la conexión a la base de datos. La sección ofrece más detalles sobre los parámetros. Éstos pueden ser modificados presionando Editar.
Esta subsección presenta los detalles de la conexión de JMap a la base de datos. Se indican los parámetros: , base de datos (indica el tipo), controlador, cadena de conexión, nombre de usuario, consulta de validación y tipo de conexión.
Para crear una nueva fuente de datos espaciales, presione el botón Crear en la sección Datos espaciales. Ciertos parámetros son comunes a todas las fuentes de datos mientras que otros son específicos a cada tipo de fuente.
Identificación
Nombre
Ingrese un nombre para la nueva fuente de datos espaciales. El nombre debe ser único.
Tipo de fuente
Seleccione el tipo de fuente de datos que corresponde al tipo de datos que serán leídos. Todos los tipos de fuentes de datos soportados se presentan en la lista. Puede buscar un tipo en especial escribiendo el nombre total o parcialmente en el campo de búsqueda.
Descripción
(Opcional) Ingrese una descripción de la nueva fuente de datos espaciales. Esta descripción es visible sólo para el administrador JMap.
Tenga en cuenta que puede haber tipos de fuentes de datos personalizados, desarrollados con fines específicos, utilizando JMap SDK.
Las etapas siguientes de la configuración dependen del tipo de fuente de datos que haya seleccionado. Consulte la sección correspondiente del manual para obtener los detalles de la configuración de un tipo de fuente de datos dado.
La proyección de la fuente de datos debe seleccionarse para que corresponda a la proyección de los datos. Si este parámetro no se define correctamente, probablemente los datos no se visualizarán de manera correcta.
Proyecciones
Proyección original
La proyección o el sistema de coordenadas espaciales utilizado en los datos que son leídos.
Nota: En la última etapa de la creación de una fuente de datos espaciales, la opción Iniciar automáticamente la actualización permite lanzar la actualización de la fuente de datos después de que presiona el botón Terminar. Si usted no selecciona esta opción, debe comenzar la actualización manualmente, a partir de la sección Datos espaciales para que los cambios sean tomados en cuenta.
Para iniciar la creación de una nueva conexión, presione el botón Crear en la página que lista las conexiones y siga las etapas necesarias.
Identificación
Nombre
Ingrese un nombre para la nueva conexión. El nombre debe ser único.
Configuración
Tipo de conexión
Seleccione el método que utilizará para conectarse al servidor remoto, directa o por proxy. La elección depende de la configuración de la red del lado del servidor remoto. Las conexiones por proxy utilizan el protocolo HTTP y pasan más fácilmente a través de los cortafuegos. Los parámetros que se deben configurar difieren en función del tipo de conexión elegido.
Host
Ingrese el nombre o la dirección IP del servidor remoto con el cual desea establecer la conexión.
Puerto del servidor
(Conexión directa) Si la conexión es directa, ingrese el puerto utilizado para establecer la conexión a JMap Server.
Protocolo
(Conexión por proxy) Si la conexión es por proxy, seleccione el protocolo HTTP o HTTPS (protegido) utilizado para la conexión.
Ruta relativa
(Conexión por proxy) Si la conexión es por proxy, ingrese la ruta relativa para llegar al proxy JMap.
Puerto del proxy
(Conexión por proxy) Si la conexión es por proxy, ingrese el puerto utilizado para la conexión HTTP o HTTPS.
Usuario
Ingrese el nombre de usuario para efectuar la conexión al otro JMap Server. Éste debe tener una cuenta de usuario correspondiente en el otro JMap Server.
Contraseña
Ingrese la contraseña para la conexión al otro JMap Server.
Parámetros avanzados
Número de conexiones
Ingrese el tamaño inicial de la reserva de conexiones para determinar el número de conexiones al otro JMap Server que permanecerá abierto.
Máximo de conexiones
Ingrese el número máximo de conexiones permitido para esta reserva. El número ingresado debe ser igual o superior a la cantidad inicial de conexiones. Si resulta necesario aumentar la reserva, se crearán nuevas conexiones automáticamente hasta alcanzar el valor máximo indicado. El valor máximo puede desactivarse para poder aumentar la reserva sin restricciones.
Plazo de la conexión
El plazo de inactividad se utiliza para cerrar y reabrir las conexiones que permanecen inactivas durante un período prolongado. Este mecanismo permite garantizar que el servidor remoto no cierra las conexiones inactivas. Asegúrese que este valor es inferior al plazo de espera de conexión del otro servidor. El valor por defecto de 2 horas es adecuado en la mayor parte de los casos.
Tiempo de espera de la conexión
Es el plazo máximo de espera cuando se abre la conexión al servidor remoto. Este parámetro previene los bloqueos dado el caso en que el servidor remoto JMap no responde.
Los atributos externos de una fuente de datos espaciales son los que se obtienen a partir de una base de datos externa (base de datos que está separada de la fuente de datos espaciales misma). Los atributos externos son añadidos a la lista de atributos existentes y pueden ser utilizados a continuación de la misma forma que cualquier otro atributo, en los informes, consultas, infoburbujas, temáticas, etc.
Los atributos externos están disponibles solamente para las fuentes de datos vectoriales que leen los datos a partir de archivos (shp, mif, tab, dwg, dgn, etc.) y las tablas JMap Spatial. Si trabaja con fuentes de datos vectoriales que acceden a datos en bases de datos espaciales (PostGIS, MySQL Spatial, Oracle Spatial/Locator, etc.), no puede acceder a esta opción ya que puede incluir fácilmente todos los atributos requeridos creando uniones con otras tablas mediante expresiones SQL normales o creando vistas.
Los atributos externos se crean con el asistente de creación de fuentes de datos espaciales.
Para crear un atributo externo, presione Editar en la sección Atributos del asistente. Presione Añadir y seleccione uno de los 2 métodos siguientes: Uno o más campos existentes o Expresión SQL.
Elija esta opción para seleccionar uno o más campos de una tabla específica de la base de datos, a partir de los cuales desea obtener los valores. Esta opción constituye el método más simple y permite crear varios atributos al mismo tiempo.
Parámetros
Base de datos
Seleccione la base de datos de la que provendrán los valores de los atributos. Esta base de datos debe haber sido previamente configurada en JMap Admin.
Esquema
Seleccione el esquema que contiene la tabla.
Tabla
Seleccione la tabla que contiene los campos que utilizará como atributos externos.
Incluir
En la lista de campos disponibles, seleccione los campos que serán utilizados como atributos externos.
Extraer el valor de
Indique el nombre del campo.
Nombre del atributo
Puede dar un nombre al atributo externo distinto al nombre del campo.
Atributo dinámico
Seleccione esta opción para que el atributo sea dinámico. Los atributos dinámicos son leídos directamente en la fuente, de manera dinámica. Los atributos no dinámicos son importados a la base de datos System de JMap y son releídos en la fuente sólo cuando se efectúa la actualización de la fuente de datos. Los atributos dinámicos pueden reducir el rendimiento de una aplicación en ciertos casos.
Unión en base a los campos
Seleccione los parámetros de la unión entre los datos externos y la fuente de datos en JMap.
Tipo de agregación
Esta opción está disponible si se selecciona sólo un campo. Seleccione el método de agregación que será utilizado si se encuentra más de un valor para la misma geometría: Conservar el primer elemento: Conserva el primer valor encontrado. Promedio: Calcula el valor promedio para utilizarlo como valor del atributo. Disponible solamente para los atributos numéricos. Suma: Calcula la suma para utilizarla como valor del atributo. Disponible solamente para los atributos numéricos. Concatenación con el siguiente separador: Construye una cadena de caracteres que contiene todos los valores, separados por el carácter especificado. Disponible solamente para los atributos de tipo texto.
Elija esta opción para proporcionar una expresión SQL que seleccionará los valores del atributo en la base de datos. Este método es más flexible pero permite añadir un sólo atributo a la vez.
Parámetros
Nombre del atributo
Inscriba un nombre para el atributo externo.
Atributo dinámico
Seleccione esta opción para que el atributo sea dinámico. Los atributos dinámicos son leídos directamente en la fuente, de manera dinámica. Los atributos no dinámicos son importados a la base de datos System de JMap y son releídos en la fuente sólo cuando se efectúa la actualización de la fuente de datos. Los atributos dinámicos pueden reducir el rendimiento de una aplicación en ciertos casos.
Base de datos
Seleccione la base de datos de la que provendrán los valores de los atributos. Esta base de datos debe haber sido previamente configurada en JMap Admin.
Expresión SQL
Ingrese la expresión SQL para ejecutar en la base de datos externa, que devolverá los valores del atributo externo, así como el campo utilizado para efectuar la unión con la fuente de datos. Presione Ejecutar para probar la expresión e inicializar las otras partes de la interfaz.
Extraer el valor de
Seleccione la tabla y el campo a partir del cual desea obtener los valores. Sólo están disponibles los elementos devueltos por la expresión SQL.
Unión en base a los campos
Seleccione los parámetros de la unión entre los datos externos y la fuente de datos espaciales.
Tipo de agregación
Seleccione el método de agregación que será utilizado si se encuentra más de un valor para la misma geometría: Conservar el primer elemento: Conserva el primer valor encontrado. Promedio: Calcula el valor promedio para utilizarlo como valor del atributo. Disponible solamente para los atributos numéricos. Suma: Calcula la suma para utilizarla como valor del atributo. Disponible solamente para los atributos numéricos. Concatenación con el siguiente separador: Construye una cadena de caracteres que contiene todos los valores, separados por el carácter especificado. Disponible solamente para los atributos de tipo texto.
A partir de la sección de detalles de una fuente de datos espaciales, presione Permisos para acceder a esa sección. Usted puede modificar los permisos en lote seleccionando varias fuentes de datos de la lista y presionando en Permisos.
Las fuentes de datos espaciales tienen sólo permisos de administrador.
La interfaz de configuración de una fuente de datos espaciales permite acceder a la información sobre la misma así como a la configuración de parámetros tales como los metadatos, permisos y atributos.
1
Información general configurada al crear la fuente de datos.
2
Parámetros de la fuente de datos espaciales configurados durante su creación. El hiperenlace permite acceder a la base de datos que contiene los datos.
3
Información espacial. La extensión corresponde a la extensión geográfica de los elementos contenidos en la fuente de datos. Cuando ésta no contiene elementos, los valores son 0.
4
5
6
Referencias. Esta sección indica los proyectos y las capas que utilizan los datos de la fuente de datos espaciales. Una leyenda indica las capas que son referenciadas.
7
8
Metadatos
Tipo
Indica el tipo de datos del atributo.
Tipo SQL
Indica el tipo SQL de datos del atributo.
Indexado
Marque esta casilla para que el atributo sea indexado.
Título
Patrón de formación
Al guardar, aplica recursivamente a las capas asociadas…
Marcando las casillas apropiadas usted aplica el título y/o el patrón de formato del atributo a todas las capas asociadas a la fuente de datos espaciales.
La pestaña Muestra del atributo presenta el valor del atributo de una muestra de elementos de la fuente de datos espaciales.
Para acceder a la configuración de los metadatos de una fuente de datos espaciales, presione Metadatos en la sección de detalles de la fuente. Las opciones son las siguientes:
Metadatos
Tipo
Existen tres casos: Ninguno: No hay metadatos asociados a la fuente de datos. Externo: Los metadatos provienen de un sistema de gestión de los metadatos externo a JMap, al cual se accede mediante un URL. Dicho URL debe ser ingresado en el parámetro URL que se detalla seguidamente. Modelo: Los metadatos se completan directamente en esta sección utilizando el modelo seleccionado.
URL
Si el tipo de metadatos es externo, este parámetro define el URL que debe abrirse para consultar los metadatos asociados a la fuente de datos espaciales.
Modelo
Si el tipo de metadatos es modelo, seleccione el modelo que utilizará para esta fuente de datos. Se visualizará entonces el formulario de ingreso de los metadatos. Ingrese los metadatos completando los distintos campos.
Las capas cuyos datos provienen de fuentes de datos espaciales que poseen metadatos, heredan automáticamente esos metadatos. Los usuarios de las aplicaciones JMap Pro y JMap Web pueden visualizar esos metadatos.
JMap permite definir modelos de metadatos para documentar las fuentes de datos espaciales directamente en JMap Admin. Una vez definido el modelo, puede asociar ese modelo a algunas fuentes de datos e ingresar la información que los usuarios podrán consultar fácilmente a partir de las aplicaciones JMap. Si usted ya utiliza un sistema de gestión de metadatos accesible mediante un navegador, puede crear un enlace directo entre ciertas capas y dicho sistema.
Puede crear tantos modelos de metadatos como desee.
Para acceder a la sección de administración de los modelos de metadatos presione Modelos de metadatos en la sección Datos espaciales.
Presione Crear para crear un nuevo modelo. La interfaz muestra las opciones siguientes:
Modelo de metadatos
Nombre
Ingrese un nombre para el modelo. Los nombres deben ser únicos.
Idioma por defecto
En la lista de idiomas disponibles para el modelo de metadatos, seleccione el que será utilizado por defecto cuando el idioma solicitado no esté disponible o no se encuentren traducciones.
Idiomas disponibles
Seleccione uno o varios idiomas que estarán disponibles en el modelo de metadatos. Todos los elementos de texto de la configuración del modelo (nombres de secciones, nombres de campos, valores de campos) deberán ser traducidos en cada uno de los idiomas soportados. Debe seleccionar al menos un idioma.
Nombre de la sección
Etiqueta
Tipo
Seleccione el tipo de campo. El tipo puede ser: TEXT: Campo de ingreso alfanumérico en una sola línea. TEXTAREA: Campo de ingreso multilíneas, para ingresar un texto más largo.
Infoburbuja
Seleccione esta opción para que el valor del campo se visualice en una infoburbuja cuando se apunta a una capa en la barra de las capas en las aplicaciones JMap. Esta burbuja presenta un resumen de los metadatos de una capa.
Una lista de los usuarios y de los grupos que detienen permisos para la fuente de datos se visualiza en la sección Permisos. Presione Añadir para incorporar nuevos usuarios o grupos. Los usuarios y grupos disponibles se configuran en la sección JMap Server de JMap Admin. La sección ofrece más detalles sobre el tema.
Permisos de las fuentes de datos espaciales
Acceso remoto
Permite que un usuario acceda a la fuente de datos espaciales mediante una conexión JMap Server a JMap Server. Este permiso debe ser acordado a la cuenta de usuario utilizada para establecer la conexión protegida entre las dos instancias de JMap Server. Las secciones y ofrecen más detalles sobre el tema.
Administrar la fuente de datos
Permite que un administrador modifique la configuración de la fuente de datos espaciales.
Acceder a la fuente de datos
Permite que un administrador cree capas cuyos datos provienen de la fuente de datos espaciales.
JMap Cloud. Esta sección le permite compartir la fuente de datos espaciales vectoriales con JMap Cloud, la plataforma en la nube de K2 Geospatial. La sección proporciona detalles sobre esta función.
Atributos. Esta sección presenta la lista de los atributos de la fuente. Haga clic sobre el para abrir la ventana de configuración de sus propiedades.
Los botones permiten editar la configuración de la fuente, o . Un botón permite también que la fuente de datos espaciales vectoriales de tipo de archivo se vuelva editable.
El menú permite acceder a las secciones , y .
La ventana de configuración de un atributo contiene dos pestañas: Metadatos y Muestra del atributo. El botón permite actualizar las estadísticas de la fuente de datos.
Puede modificar el título del atributo. El icono permite ingresar el título en varios idiomas.
Especifique un patrón de formato para la visualización de los elementos de la fuente de datos espaciales. El patrón o modelo debe conformarse a las normas Java. Este artículo ofrece más detalles sobre el tema: .
JMap permite asociar metadatos a las fuentes de datos espaciales. Los metadatos pueden contener información sobre el productor de los datos, la fecha de actualización, una descripción de los datos, etc. Los usuarios pueden consultar esa información para las capas correspondientes en las aplicaciones JMap. Los metadatos pueden ser ingresados directamente en JMap Admin según modelos predeterminados o pueden provenir de un sistema externo de gestión de los metadatos. La sección ofrece más información sobre el tema.
Puede definir una o varias secciones de metadatos. Ingrese un nombre para la sección actual. Presione para añadir una sección. Presione para suprimir una sección.
Ingrese una etiqueta para el campo. El texto de la etiqueta será visualizado en la ventana de ingreso de los metadatos y en la interfaz de consulta. Presione para añadir un nuevo campo. Presione para suprimir un campo.
Lectura
Si
Escritura
No
JMap Server puede leer los archivos ADF y E00, producidos generalmente por el programa ArcInfo de ESRI.
Parámetros
Archivos seleccionados
Seleccione uno o varios archivos ADF o E00 que deben ser leídos. Si selecciona más de un archivo, todos deben tener la misma lista de atributos.
Capas
Seleccione una o más capas que serán incluidas en la fuente de datos. Los datos de las otras capas no serán leídos.
Las fuentes de datos espaciales pueden ser compartidas para posibilitar el acceso a las mismas a partir de otras instancias de JMap Server. Esto permite conservar los datos en un sólo lugar pudiendo acceder a los mismos desde varios servidores JMap Server.
En JMap Admin puede compartir una fuente de datos espaciales atribuyendo el permiso Acceso remoto a la misma a uno o varios usuarios. El usuario elegido debe ser el mismo que es utilizado para establecer la conexión a partir de JMap Server.
Para compartir o sincronizar la fuente de datos con JMap Cloud, en la sección JMap Cloud:
Copiar: Esta función crea una copia de la fuente de datos espaciales (configuración y datos) en JMap Cloud. No se crea ningún vínculo JMap Server → JMap Cloud. Si la fuente de datos espaciales se actualiza en JMap Server, los datos no se sincronizan con JMap Cloud.
Seleccione una opción y presione OK. Cuando la fuente de datos está sincronizada, la sección JMap Cloud presenta la información siguiente:
Id: Identificador de la fuente de datos espaciales en JMap Cloud.
Estado: Estado de la fuente de datos espaciales. Durante la sincronización se visualiza el avance de la tarea de sincronización. En los otros momentos se visualiza el estado de la fuente de datos espaciales en JMap Cloud.
Última actualización: Indica la fecha de la última vez que se sincronizó la fuente de datos espaciales.
Sincronización automática: Si la función está activada y se efectúa una actualización en JMap Server, los datos se sincronizan automáticamente con JMap Cloud.
Las fuentes de datos vectoriales permiten acceder a datos espaciales vectoriales (puntos, líneas, polígonos, etc.). Consulte las secciones siguientes para obtener más información sobre los distintos tipos de fuentes de datos vectoriales soportados.
Durante la configuración de una fuente de datos vectoriales usted debe configurar los atributos de la fuente de datos. Los atributos disponibles se presentan en una tabla en la que por defecto se incluyen todos los atributos. Algunos pueden ser excluidos y en ese caso, JMap Server los ignorará completamente. Se pueden especificar también los atributos para los cuales JMap Server debe crear un índice para acelerar el tiempo de respuesta a las consultas (la ausencia de esta configuración no afecta el tiempo de descarga ni de visualización de los mapas). Estos índices son utilizados cuando se efectúan consultas de selección por atributos que incluyen dichos atributos.
Las secciones y ofrecen más detalles al respecto.
Una vez que la fuente de datos espaciales está compartida, un icono aparece en la columna Compartida de la lista de fuentes de datos.
Usted puede compartir o sincronizar una fuente de datos espaciales vectoriales con JMap Cloud, la plataforma en la nube desarrollada por K2 Geospatial. En primer término debe conectarse a JMap Cloud. La sección proporciona detalles sobre este tema. Si esta etapa no se ha completado, un mensaje lo indica en la sección JMap Cloud de la interfaz de configuración de la fuente de datos.
Presione Sincronizar con JMap Cloud. Se abre una ventana que ofrece tres opciones:
Copiar y sincronizar manualmente: Esta función crea una copia de la fuente de datos espaciales (configuración y datos) en JMap Cloud. Se crea un vínculo JMap Server → JMap Cloud. Si la fuente de datos espaciales se actualiza en JMap Server, los datos no se sincronizan automáticamente con JMap Cloud. Usted debe presionar para iniciar la sincronización con JMap Cloud.
Copiar y sincronizar automáticamente: Esta función crea una copia de la fuente de datos espaciales (configuración y datos) en JMap Cloud. Se crea un vínculo JMap Server → JMap Cloud. Si la fuente de datos espaciales se actualiza en JMap Server, los datos se sincronizan automáticamente con JMap Cloud. Usted también puede presionar para iniciar la sincronización manual con JMap Cloud.
Una vez que la fuente de datos espaciales está compartida con JMap Cloud, un icono aparece en la columna JMap Cloud de la lista de fuentes de datos.
Presione para suprimir el enlace JMap Server → JMap Cloud para la fuente de datos espaciales. Como consecuencia, no se puede sincronizar la fuente de datos ni manual ni automáticamente. No se suprime la fuente de datos en JMap Cloud.
Esta sección contiene también los parámetros para configurar los atributos externos. La sección ofrece más detalles sobre el tema.
Atributos
Atributo clave
El atributo clave es un atributo que se utiliza cuando JMap necesita establecer relaciones entre un juego de datos descriptivos y los datos espaciales. Es importante seleccionar un atributo cuyos valores no cambiarán nunca. Si usted no necesita trabajar con este parámetro, puede dejar el valor por defecto.
Incluir
Los atributos incluidos son tratados por JMap Server. Pueden utilizarse en informes, para la producción de mapas temáticos, de etiquetas, etc. JMap Server ignora los atributos excluidos. Por defecto, se incluyen todos los atributos disponibles.
Indexación
JMap Server puede indexar un atributo para acelerar el tiempo de respuesta a las consultas que utilizan ese atributo. Si prevé utilizar un atributo para efectuar consultas de selección por atributos, éste debería ser indexado, sobre todo si la fuente de datos contiene una gran cantidad de elementos.
Lectura
Si
Escritura
No
JMap Server puede leer los archivos CSV o cualquier otro archivo de texto con valores separados que contiene datos para las coordenadas X e Y. Esos datos pueden utilizarse para crear capas de elementos puntuales. La primera línea debe contener los nombres de los campos. Los separadores permitidos son la coma (,), el punto y coma (;) y la tabulación. Los campos de texto pueden o no estar delimitados por comillas. Los datos de las coordenadas X e Y deben ser valores numéricos.
Parámetros
Archivos seleccionados
Seleccione uno o más archivos CSV para ser leídos. Si selecciona más de un archivo, todos deben poseer la misma lista de atributos.
Separador
Seleccione el separador utilizado en los archivos.
Tipo de datos
Seleccione el tipo de datos apropiado para cada campo.
Campo X
Seleccione el campo que contiene los valores de la coordenada X. Sólo se listan los campos numéricos.
Campo Y
Seleccione el campo que contiene los valores de la coordenada Y. Sólo se listan los campos numéricos.
Lectura
Si
Escritura
No
JMap Server puede leer los archivos DGN V7 y V8. Seleccione el tipo de fuente de datos que corresponde a la versión de sus archivos DGN. En general, los archivos DGN son producidos por Bentley MicroStation.
Parámetros
Archivos seleccionados
Seleccione uno o más archivos DGN para ser leídos. Si selecciona más de un archivo, todos deben poseer la misma lista de atributos y las geometrías deben ser del mismo tipo.
Convertir los polígonos en líneas
Seleccione esta opción si desea que los polígonos sean leídos como líneas.
Base de datos de los atributos
(Opcional) Seleccione la base de datos que contiene los atributos. Esta base de datos debe ser configurada previamente en JMap Admin.
Capas
Seleccione una o más capas que serán incluidas en la fuente de datos. Los datos de las otras capas no serán leídos.
Los archivos DGN están a menudo acompañados por una base de datos que contiene los atributos. Puede tratarse de una base de datos de tipo MS Access o de cualquier otro sistema de bases de datos. Si los archivos DGN poseen atributos almacenados en una base de datos separada, antes de proceder a la lectura del archivo debe configurar una reserva de conexiones para esa base de datos. La sección ofrece más información sobre este tema.
Lectura
Si
Escritura
No
JMap Server puede leer los archivos DWG y DXF producidos por Autodesk Autocad, versiones 12 a 2018. Los bloques con atributos son leídos y convertidos en atributos de los elementos.
Parámetros
Archivos seleccionados
Seleccione uno o más archivos DWG o DXF para ser leídos. Si selecciona más de un archivo, todos deben poseer la misma lista de atributos y las geometrías deben ser del mismo tipo.
Fuente
El archivo Autocad contiene un espacio modelo y un espacio papel. El espacio papel contiene elementos suplementarios para la impresión. Seleccione el espacio que utilizará para que JMap lea los datos (en general es el espacio modelo).
Opciones de polígonos y líneas
Sin conversión: No se efectúa ninguna conversión. Convertir las líneas cerradas en polígonos: Las líneas cerradas son leídas como polígonos. Convertir los polígonos en líneas: Los polígonos son leídos como líneas.
Opciones de referencias de bloques
No convertir: No se efectúa ninguna conversión. JMap trata de manera independiente los distintos tipos de objetos (líneas, polígonos, etc.). Convertir las referencias de bloques en elementos complejos: JMap lee los distintos tipos de objetos (líneas, polígonos, anotaciones, etc.) juntos y los trata como elementos complejos. El tamaño máximo de las anotaciones (textos) es de 255 puntos. Las anotaciones no se muestran a escalas muy grandes (demasiado cerca de los complejos). Convertir las referencias de bloques en puntos: JMap reemplaza las referencias de bloques por puntos. Cuando los bloques están compuestos por una multitud de objetos esta opción aligera considerablemente los datos.
Capas
Seleccione la o las capas que se incluyen en la fuente de datos. Los datos de las otras capas no serán leídos.
Lectura
Si
Escritura
No
JMap Server puede leer los archivos EDIGEO.
Parámetros
Archivos seleccionados
Seleccione uno o varios archivos EDIGEO para ser leídos. Si selecciona más de un archivo, todos deben tener la misma lista de atributos.
Capas
Seleccione una o más capas que serán incluidas en la fuente de datos. Los datos de las otras capas no serán leídos.
Lectura
Si
Escritura
No
JMap Server puede leer archivos GML de las versiones 2.x y 3.x. Los archivos GML deben aparearse a archivos de esquema (.XSD). Si un archivo GML contiene ocurrencias de más de un tipo de datos, sólo uno de ellos puede seleccionarse como tipo básico de la fuente de datos.
Parámetros
Archivo seleccionado
Seleccione un archivo GML para ser leído.
Tipo de datos
Seleccione el tipo de datos que serán leídos. Los archivos GML deben estar acompañados de un archivo de esquema (XSD).
Versión GML
Indique la versión del archivo GML (2.x o 3.x).
Lectura
Si
Escritura
No
JMap Server puede leer archivos GPX, que es un formato de intercambio de datos GPS basado en XML.
Parámetros
Archivos seleccionados
Seleccione uno o varios archivos GPX para ser leídos. Si selecciona más de un archivo, todos deben tener la misma lista de atributos.
Capas
Seleccione una o más capas que serán incluidas en la fuente de datos. Los datos de las otras capas no serán leídos.
Lectura
Si
Escritura
No
JMap Server puede leer los archivos GeoJSON.
Parámetros
Archivos seleccionados
Seleccione uno o varios archivos GeoJSON para ser leídos. Si selecciona más de un archivo, todos deben poseer todos la misma lista de atributos.
Capas
Seleccione una o más capas que serán incluidas en la fuente de datos. Los datos de las otras capas no serán leídos.
Lectura
Si
Escritura
No
JMap Server puede leer los archivos de formato IFC (Industry Foundation Classes) como fuente de datos espaciales. IFC es el formato de intercambio estándar utilizado por los programas BIM (Building Information Modeling).
JMap Server puede leer los archivos File Geodatabase de ESRI.
Lectura
Si
Escritura
No
Parámetros
Archivos seleccionados
Seleccione el directorio que contiene la estructura de la Geodatabase.
Capas
Seleccione una o más capas que serán incluidas en la fuente de datos. Los datos de las otras capas no serán leídos.
Lectura
Si
Escritura
No
JMap Server puede leer los archivos KML.
Parámetros
Archivos seleccionados
Seleccione uno o varios archivos KML para ser leídos. Si selecciona más de un archivo, todos deben poseer la misma lista de atributos.
Capas
Seleccione una o más capas que serán incluidas en la fuente de datos. Los datos de las otras capas no serán leídos.
Lectura
Si
Escritura
No
JMap Server puede leer los archivos MID/MIF, producidos generalmente por las aplicaciones MapInfo.
Parámetros
Archivos seleccionados
Seleccione uno o más archivos MIF para ser leídos. Si selecciona más de un archivo, todos deben poseer la misma lista de atributos, y las geometrías deben ser del mismo tipo. Cada archivo MIF debe estar acompañado de un archivo MID.
Lectura
Si
Escritura
No
JMap Server puede leer los archivos SHP, producidos generalmente por aplicaciones ESRI.
Parámetros
Archivos seleccionados
Seleccione uno o más archivos SHP para ser leídos. Si selecciona más de un archivo, todos deben poseer la misma lista de atributos y las geometrías deben ser del mismo tipo. Cada archivo SHP debe acompañarse de un archivo DBF y de un archivo SHX.
Juego de caracteres del archivo DBF
Seleccione el juego de caracteres utilizado para los atributos almacenados en el archivo DBF. Si este parámetro no se define correctamente, algunos caracteres probablemente no se visualizarán de manera correcta. El valor por defecto es CP437. Este valor es el adecuado en la mayoría de los casos.
Lectura
Si
Escritura
No
JMap Server puede leer los archivos TAB, producidos en general por las aplicaciones MapInfo.
Parámetros
Archivos seleccionados
Seleccione uno o más archivos TAB para ser leídos. Si selecciona más de un archivo, todos deben poseer la misma lista de atributos y las geometrías deben ser del mismo tipo.
Capas
Seleccione una o más capas que deben ser incluidas en la fuente de datos. Los datos de las otras capas no serán leídos.
Lectura
Si
Escritura
No
JMap Server puede leer archivos de fotos (360 grados o normales) en formato JPEG. Las fotos pueden ser visualizadas en las aplicaciones JMap Pro y JMap NG a partir de capas de puntos asociadas a este tipo de fuente de datos.
JMap Server lee todos los archivos de imagen del directorio indicado. Los archivos que no son imágenes o los archivos de imágenes sin coordenadas geográficas (latitud y longitud) son ignorados.
En cada archivo JMap Server lee los metadatos (latitud, longitud y otros datos) y los escribe en una tabla JMap Spatial. Las coordenadas geográficas (latitud y longitud) definen un punto y los otros metadatos son atributos del punto. Los datos de dirección se pueden utilizar, por ejemplo, para aplicar una rotación a los símbolos que representan los puntos. Las fotos 360 grados son tratadas de la misma manera que las fotos normales.
Parámetros
Directorios seleccionados
Seleccione uno o varios directorios que contienen las fotos en formato JPEG. Usted puede organizar las fotos en distintas carpetas independientes para crear varias fuentes de datos espaciales distintas (ej.: Fotos 2020, Fotos 2021, etc. ).
Opciones de lectura
Marque la opción Incluir subdirectorios para que JMap lea los archivos almacenados en los subdirectorios. Indique las etiquetas de los campos correspondientes a las coordenadas geográficas, a la altitud y a la dirección.
Atributos
Marque los atributos que desea incluir en la fuente de datos espaciales. Seleccione el atributo que corresponde al identificador único.
Atributos externos
Usted puede añadir atributos externos seleccionando campos mediante una expresión SQL. La sección ofrece más detalles sobre este tema.
Proyección
Seleccione la proyección de las fotos. Las coordenadas de las fotos se expresan en latitud y longitud, la proyección es entonces Longitude/Latitude (WGS 84) - EPSG:4326.
Lectura
Si
Escritura
No
Parámetros
Base de datos
Seleccione la base de datos a partir de la cual serán leídos los datos. Esta base de datos debe configurarse previamente en JMap Admin.
Expresión SQL
Ingrese la sentencia SQL utilizada para extraer las anotaciones de la base de datos.
Tabla de la geometría
Seleccione la tabla física que contiene las geometrías. Al presionar Cargar, obtendrá la lista de los campos devueltos por la expresión SQL. Este paso es necesario para efectuar el resto de la configuración.
Campo X
Seleccione el campo que contiene la coordenada X del extremo inferior izquierdo del texto.
Campo Y
Seleccione el campo que contiene la coordenada Y del extremo inferior izquierdo del texto.
Campo del identificador
Seleccione un campo que contiene los identificadores únicos. Sólo los campos que contienen números enteros serán listados.
Campo del texto
Seleccione el campo que contiene el texto de la anotación.
Campo de la altura
Seleccione el campo que contiene el alto de la anotación, expresado en las unidades de los datos.
Campo del ángulo
Seleccione el campo que contiene el ángulo de rotación del texto de la anotación. El ángulo se indica en grados y crece en el sentido horario. Un ángulo igual a cero indica un texto horizontal.
JMap Server puede conectarse a servicios REST de ArcGIS Server y ArcGIS Online para acceder a los datos vectoriales publicados por ese tipo de servicios. Las geometrías y los atributos están disponibles, la otra información (estilo, escalas, etc.) es ignorada y debe ser configurada en las capas del proyecto JMap.
La conexión a la base de datos tiene que haber sido configurada previamente en JMap. La sección ofrece más información sobre este tema.
Usted puede también crear un proyecto JMap importando a partir de un servicio ArcGIS REST la configuración de las capas. La sección ofrece más detalles sobre este tema.
Lectura
Si
Escritura
No
Lectura
Si
Escritura
Si
JMap Server puede conectarse a cualquier base de datos relacional para extraer las coordenadas X e Y y utilizarlas como fuente de datos espaciales para crear capas de puntos. La base de datos debe contener por lo menos los campos de las coordenadas (con valores numéricos) así como un campo de números enteros únicos que serán utilizados como identificadores de los elementos. Se debe escribir una expresión SQL para leer los datos. La expresión SQL puede permitir acceder a varias tablas a la vez.
Parámetros
Base de datos
Seleccione la base de datos a partir de la cual serán leídos los datos. Esta base de datos debe haber sido previamente configurada en JMap Admin.
Expresión SQL
Ingrese la expresión SQL que será utilizada para extraer las coordenadas y los atributos de la base de datos.
Tabla de la geometría
Seleccione la tabla física que contiene los valores de las coordenadas X e Y. Presionando Cargar, obtendrá la lista de los campos devueltos por la expresión SQL. Este paso es necesario para continuar la configuración.
Campo X
Seleccione el campo que contiene los valores de la coordenada X. Sólo se listan los campos numéricos.
Campo Y
Seleccione el campo que contiene los valores de la coordenada Y. Sólo se listan los campos numéricos.
Campo del identificador
Seleccione un campo que contiene los identificadores únicos. Sólo se listan los campos que contienen números enteros.
Campo de la fecha de creación
Este parámetro es opcional. Si desea que esta fuente de datos pueda ser editada por JMap, este campo contendrá la fecha de creación de cada objeto. Si no se selecciona ningún campo, los datos podrán ser editados pero la información de la fecha de creación de los objetos no será conservada.
Campo de la fecha de modificación
Este parámetro es opcional. Si desea que esta fuente de datos pueda ser editada por JMap, este campo contendrá la fecha de modificación de cada objeto. Si no se selecciona ningún campo, los datos podrán ser editados pero la información de la fecha de modificación de los objetos no será conservada.
Campo del autor
Este parámetro es opcional. Si desea que esta fuente de datos pueda ser editada por JMap, este campo contendrá el nombre del usuario que ha creado cada objeto o que ha efectuado la última modificación. Si no se selecciona ningún campo, los datos podrán ser editados pero esta información no será conservada.
La conexión a la base de datos debe haber sido configurada previamente. La sección ofrece más información sobre este tema.
Lectura
Si
Escritura
Si - Sólo SQL Server soporta todas las operaciones CRUD (crear, leer, actualizar y suprimir). Las otras bases de datos soportan sólo la lectura.
La fuente de datos espaciales soporta los dominios de valores. Las relaciones definidas en la Enterprise Geodatabase (EGDB) también son soportadas pero sólo pueden ser explotadas utilizando herramientas externas.
Los atributos de la fuente de datos espaciales corresponden a las columnas de la tabla. Para asociar los datos de otras tablas, puede crear una vista en la base de datos y configurarla como una capa en JMap. Los atributos de la fuente de datos corresponderán entonces a las columnas retornadas por la vista.
Parámetros
Base de datos
Seleccione la conexión que será utilizada para extraer los datos espaciales y los atributos. La conexión es una base de datos estándar (Oracle, SQL Server, etc.). Esta base de datos debe ser configurada previamente en JMap Admin.
Esquema de las tablas sistema
Seleccione el esquema de la base de datos en el que se localizan las tablas de los metadatos.
Esquema
Seleccione el esquema de la base de datos en el que será leída la tabla (o vista) que contiene la feature class (capa).
Capa
Seleccione la capa (feature class) que será leída. Cada tabla en la base de datos corresponde a una capa diferente.
Campo del identificador
Seleccione el campo que contiene los identificadores únicos. Sólo los campos que contienen números enteros serán listados. El nombre del campo es generalmente OBJECT_ID.
Campo de la geometría
Seleccione el campo que contiene las geometrías.
Campo de la fecha de creación
Este parámetro es opcional. Si desea que esta fuente de datos pueda ser editada por JMap, este campo contendrá la fecha de creación de cada objeto. Si no se selecciona ningún campo, los datos podrán ser editados pero la información de la fecha de creación de los objetos no será conservada.
Campo de la fecha de modificación
Este parámetro es opcional. Si desea que esta fuente de datos pueda ser editada por JMap, este campo contendrá la fecha de modificación de cada objeto. Si no se selecciona ningún campo, los datos podrán ser editados pero la información de la fecha de modificación de los objetos no será conservada. Este campo se utiliza para administrar los conflictos de transacciones y debe estar presente en los atributos de las capas editables para que la función esté activada.
Campo del autor
Este parámetro es opcional. Si desea que esta fuente de datos pueda ser editada por JMap, este campo contendrá el nombre del usuario que ha creado cada objeto o que ha efectuado la última modificación. Si no se selecciona ningún campo, los datos podrán ser editados pero esta información no será conservada.
JMap Server puede leer las Enterprise Geodatabases de ESRI (ArcGIS versión 10.0 y posteriores, JMap Server valida la versión) para extraer los datos espaciales y los datos de los atributos y utilizarlos como fuente de datos espaciales. La conexión a la base de datos debe configurarse previamente. La sección ofrece más información sobre este tema.
Lectura
Si
Escritura
Si
Parámetros
Servidor JMap
Seleccione la conexión a la otra instancia de JMap Server que será utilizada para extraer los datos espaciales y sus atributos. La conexión debe estar previamente configurada en JMap Admin.
Fuente de datos vectoriales
Seleccione la fuente de datos espaciales vectoriales existente en la otra instancia de JMap Server a la que desea acceder. Esta fuente de datos debe ser compartida por el otro servidor.
JMap Server puede explotar una fuente de datos espaciales vectoriales proveniente de otra instancia de JMap Server. Para hacerlo, se debe configurar una conexión al otro JMap Server. La sección ofrece más detalles sobre el tema.
Lectura
Si
Escritura
No
Parámetros
Landing page URL
Ingrese la URL de la página de destino del servicio. Presione Cargar para acceder al servicio.
Collection
Seleccione la colección (conjunto) de datos a la que desea acceder.
Page size
Los datos se envían en páginas. Indique el tamaño de la página, es decir la cantidad de features que se envían a la vez.
Proyección original
Seleccione la proyección original de los datos: Longitud/Latitud (WGS84) - EPSG: 4326.
JMap Server puede conectarse a servicios que responden a la norma OGC API Features () para usarlos como fuente de datos espaciales. Este nuevo estándar de la OGC reemplaza el estándar de servicios WFS.
OGC API Features proporciona APIs para crear, modificar y consultar “features” (elementos o entidades del mundo real) en la web. El OGC API Features está compuesto de varias partes, cada una de las cuales es un estándar independiente. La Parte 1, el “núcleo”, especifica las capacidades básicas y se limita a la recuperación de las entidades cuyas geometrías están representadas en el sistema de referencia de coordenadas de longitud/latitud WGS 84. La Parte 2 especifica las capacidades para extraer entidades cuyas geometrías están representadas en todos los demás sistemas de coordenadas. La parte 3, que se encuentra en la fase de desarrollo, aborda el filtrado de datos y las consultas utilizando el Common Query Language (CQL). Las capacidades adicionales para responder a necesidades más avanzadas se especificarán en partes adicionales: soporte para crear y modificar entidades, modelos de datos más complejos, conjuntos múltiples de datos y jerarquías de colecciones ().
JMap Server Kathmandu implementa la parte 1 del estándar, que proporciona acceso a datos espaciales (entidades o features) organizados en colecciones. Los datos se envían en formato HTML o GeoJSON ().
Lectura
Si
Escritura
No
JMap Server puede conectarse a MongoDB para extraer los datos espaciales y los atributos que se utilizan como fuente de datos espaciales.
Los sistemas de bases de datos NoSQL tales como MongoDB son muy utilizados en las aplicaciones en la nube dado que han permitido resolver problemas importantes que afectan a las bases de datos SQL tradicionales (esquemas rígidos, falta de escalabilidad, rendimiento limitado).
Los datos o documentos están organizados en colecciones (análogas a las tablas de las bases de datos relacionales) almacenadas en bases de datos que integran “clusters” (despliegues de MongoDB). Los clusters se organizan en proyectos.
Parámetros
Cadena de conexión
Ingrese la cadena de conexión al cluster MongoDB que contiene sus datos.
Para obtener la cadena de conexión:
1. Conéctese a una cuenta MongoDB Compass o MongoDB Atlas.
2. Seleccione el proyecto que contiene los datos que le interesan.
3. En la sección del cluster que contiene los datos, presione Connect. Se abre una ventana que le permite seleccionar el método de conexión.
4. Seleccione Connect your application para conectar JMap al cluster MOngoDB. Se abre una ventana que presenta los parámetros de la conexión.
5. Presione Copy en la cadena de conexión. Las instrucciones para completar la cadena se muestran en la ventana.
6. Pegue la cadena de conexión en el campo Cadena de conexión en JMap. Debe reemplazar <password> por la contraseña del cluster y <dbname> por el nombre de la base de datos que se usará por defecto para la conexión.
7. Presione Cargar. El procesas puede tomar algunos segundos.
Base de datos
Seleccione la base de datos en la que se encuentra la colección de datos.
Collection
Seleccione la colección de datos a la que desea conectarse.
Campo del identificador
Seleccione el atributo que es considerado el identificador JMap de los datos.
Proyección
Seleccione la proyección de origen de los datos.
La carga de los datos puede ser lenta dada la carencia de estructura de las colecciones de datos.
Usted debe conectarse a un sistema MongoDB () local o en la nube. MongoDB ofrece una aplicación de escritorio, MongoDB Compass y una aplicación web, MongoDB Atlas, que le permiten acceder a los datos.
Lectura
Si
Escritura
Si
JMap Server puede conectarse a bases de datos MySQL Spatial para extraer datos espaciales y atributos que pueden ser utilizados como fuente de datos espaciales. La única exigencia es la presencia de una columna numérica con valores enteros únicos que se utilizarán como identificadores de los elementos. Se debe proporcionar una expresión SQL para leer los datos, pudiendo acceder a varias tablas a la vez.
Parámetros
Base de datos
Seleccione la base de datos MySQL a partir de la cual serán leídos los datos. Esta base de datos debe ser configurada previamente en JMap Admin.
Expresión SQL
Ingrese la expresión SQL utilizada para extraer las geometrías y los atributos de la base de datos.
Tabla de la geometría
Seleccione la tabla física que contiene las geometrías. Al presionar Cargar, obtendrá la lista de los campos devueltos por la expresión SQL. Este paso es necesario para efectuar el resto de la configuración.
Campo de la geometría
Seleccione el campo que contiene las geometrías.
Campo del identificador
Seleccione un campo que contiene los identificadores únicos. Sólo se listan los campos con números enteros.
Campo de la fecha de creación
Este parámetro es opcional. Si desea que esta fuente de datos sea editable en JMap, este campo contendrá la fecha de creación de cada objeto. Si no se selecciona ningún campo, los datos se podrán editar pero esta información no será conservada.
Campo de la fecha de modificación
Este parámetro es opcional. Si desea que esta fuente de datos sea editable en JMap, este campo contendrá la fecha de la última modificación de cada objeto. Si no se selecciona ningún campo, los datos se podrán editar pero esta información no será conservada.
Campo del autor
Este parámetro es opcional. Si desea que esta fuente de datos sea editable en JMap, este campo contendrá el nombre del usuario que ha creado cada objeto o el nombre del usuario que ha efectuado la última modificación del mismo. Si no se selecciona ningún campo, los datos se podrán editar pero esta información no será conservada.
La conexión a la base de datos debe configurarse previamente. La sección ofrece más información sobre este tema.
Lectura
Si
Escritura
Si
JMap Server puede conectarse a bases de datos Oracle Spatial o Locator para extraer datos espaciales y atributos que pueden ser utilizados como fuente de datos espaciales. La única exigencia es la presencia de una columna numérica con valores enteros únicos que se utilizarán como identificadores de los elementos. Una expresión SQL se utilizará para leer los datos, pudiendo acceder a varias tablas a la vez.
Parámetros
Base de datos
Seleccione la base de datos Oracle a partir de la cual serán leídos los datos. Esta base de datos debe configurarse previamente en JMap Admin.
Expresión SQL
Ingrese la expresión SQL utilizada para extraer las geometrías y los atributos de la base de datos.
Tabla de la geometría
Seleccione la tabla física que contiene las geometrías. Al presionar Cargar, obtendrá la lista de los campos devueltos por la expresión SQL. Esta acción es necesaria para continuar la configuración.
Campo de la geometría
Seleccione el campo que contiene las geometrías.
Campo del identificador
Seleccione un campo que contiene los identificadores únicos. Sólo los campos que contienen números enteros serán listados.
Campo de la fecha de creación
Este parámetro es opcional. Si desea que esta fuente de datos sea editable en JMap, este campo contendrá la fecha de creación de cada objeto. Si no se selecciona ningún campo, los datos se podrán editar pero esta información no será conservada.
Campo de la fecha de modificación
Este parámetro es opcional. Si desea que esta fuente de datos sea editable en JMap, este campo contendrá la fecha de la última modificación de cada objeto. Si no se selecciona ningún campo, los datos se podrán editar pero esta información no será conservada.
Campo del autor
Este parámetro es opcional. Si desea que esta fuente de datos sea editable en JMap, este campo contendrá el nombre del usuario que ha creado cada objeto o el nombre del usuario que ha efectuado la última modificación del mismo. Si no se selecciona ningún campo, los datos se podrán editar pero esta información no será conservada.
La conexión a la base de datos debe configurarse previamente. La sección ofrece más información sobre este tema.
Lectura
Si
Escritura
Si
JMap Server puede conectarse a bases de datos PostGIS para extraer datos espaciales y atributos que pueden ser utilizados como fuente de datos espaciales. La única exigencia es la presencia de una columna numérica con valores enteros únicos que serán utilizados como identificadores de los elementos. Se debe proporcionar una expresión SQL para leer los datos, pudiendo acceder a varias tablas a la vez.
Parámetros
Base de datos
Seleccione la base de datos PostGIS a partir de la cual serán leídos los datos. Esta base de datos debe configurarse en JMap Admin previamente.
Expresión SQL
Ingrese la expresión SQL utilizada para extraer las geometrías y los atributos de la base de datos.
Tabla de la geometría
Seleccione la tabla física que contiene las geometrías. Al presionar Cargar, obtendrá la lista de los campos devueltos por la expresión SQL. Este paso es necesario para efectuar el resto de la configuración.
Campo de la geometría
Seleccione el campo que contiene la geometría.
Campo del identificador
Seleccione el campo que contiene los identificadores únicos. Sólo se listan los campos con números enteros.
Campo de la fecha de creación
Este parámetro es opcional. Si desea que esta fuente de datos sea editable en JMap, este campo contendrá la fecha de creación de cada objeto. Si no se selecciona ningún campo, los datos se podrán editar pero esta información no será conservada.
Campo de la fecha de modificación
Este parámetro es opcional. Si desea que esta fuente de datos sea editable en JMap, este campo contendrá la fecha de la última modificación de cada objeto. Si no se selecciona ningún campo, los datos se podrán editar pero esta información no será conservada.
Campo del autor
Este parámetro es opcional. Si desea que esta fuente de datos sea editable en JMap, este campo contendrá el nombre del usuario que ha creado cada objeto o el nombre del usuario que ha efectuado la última modificación del mismo. Si no se selecciona ningún campo, los datos se podrán editar pero esta información no será conservada.
La conexión a la base de datos debe configurarse previamente. La sección ofrece más información sobre este tema.
Lectura
Si
Escritura
Si
JMap Server puede leer los datos de los servidores WFS de las versiones 1.0.0 y 1.1.0 y utilizarlos como fuentes de datos espaciales.
Web Feature Service (WFS) es una norma propuesta por el (OGC) que detalla la manera en que las aplicaciones cliente deben efectuar las peticiones para obtener datos vectoriales y sus atributos a partir de un servidor compatible con WFS. El protocolo utilizado es HTTP, y los datos son generalmente devueltos en formato GML (Geography Markup Language). Las capacidades de los servidores WFS se publican en un documento XML que especifica los tipos de peticiones admitidas y proporciona una descripción de las funciones disponibles.
Lectura
Si
Escritura
No
Parámetros
Base de datos
Seleccione la base de datos a partir de la cual serán leídos los datos. Esta base de datos debe conectarse con un archivo MS Access. La base de datos debe ser configurada previamente en JMap Admin.
Expresión SQL
Ingrese la expresión SQL que utilizará para extraer las geometrías y los atributos de la base de datos.
Tabla de la geometría
Seleccione la tabla física que contiene las geometrías. Al presionar Cargar, obtendrá la lista de los campos devueltos por la expresión SQL. Este paso es necesario para efectuar el resto de la configuración.
Campo del identificador
Seleccione un campo que contiene los identificadores únicos. Sólo los campos que contienen números enteros serán listados. El nombre del campo es generalmente OBJECT_ID.
JMap Server puede conectarse con las Personal Geodatabase de ESRI para extraer los datos espaciales y los atributos y utilizarlos como fuente de datos espaciales. Este formato utiliza los archivos Microsoft Access para almacenar los datos. La conexión a la base de datos Access debe configurarse previamente utilizando al controlador MS Access. La sección ofrece más información sobre este tema.
Lectura
Si
Escritura
Si
JMap Server puede conectarse a bases de datos SQL Server Spatial de Microsoft para extraer datos espaciales y atributos que pueden ser utilizados como fuente de datos espaciales. La única exigencia es la presencia de una columna numérica con valores enteros únicos que se utilizan como identificadores de los elementos. Se debe proporcionar una expresión SQL para leer los datos, pudiendo acceder a más de una tabla a la vez.
Parámetros
Base de datos
Seleccione la base de datos SQL Server Spatial a partir de la cual serán leídos los datos. Esta base de datos debe estar configurada previamente en JMap Admin.
Expresión SQL
Ingrese la expresión SQL que utilizará para extraer las geometrías y los atributos de la base de datos.
Tabla de la geometría
Seleccione la tabla física que contiene las geometrías. Al presionar Cargar, obtendrá la lista de los campos devuelta por la expresión SQL. Esta acción es necesaria para efectuar el resto de la configuración.
Campo de la geometría
Seleccione el campo que contiene las geometrías.
Campo del identificador
Seleccione un campo que contiene los identificadores únicos. Sólo se listan los campos con números enteros.
Convertir automáticamente en una geometría válida
Cuando esta opción está activada, las geometrías inválidas creadas en JMap son automáticamente convertidas en geometrías válidas mediante la función SQL MakeValid(). En el momento de la inserción, JMap convierte la geometría inválida en una geometría válida. Es preciso señalar que el resultado puede no corresponder exactamente a la geometría inicial.
Aunque la opción esté marcada, JMap no convierte ninguna geometría existente No válida en la fuente de datos.
Esta función requiere el uso de SRID (spatial reference Id), lo que implica que debe especificarse una proyección para la fuente de datos. Asimismo, la función MakeValid no es soportada por todas las versiones de SQL Server. Consulte la ayuda de SQL Server para conocer la compatibilidad de la función con las geometrías o geografías. La activación de esta función sin esos criterios dará como resultado un error en el momento de la inserción o la edición de los datos.
Campo de la fecha de creación
Este parámetro es opcional. Si desea que esta fuente de datos sea editable en JMap, este campo contendrá la fecha de creación de cada objeto. Si no se selecciona ningún campo, los datos se podrán editar pero esta información no será conservada.
Campo de la fecha de modificación
Este parámetro es opcional. Si desea que esta fuente de datos sea editable en JMap, este campo contendrá la fecha de la última modificación de cada objeto. Si no se selecciona ningún campo, los datos se podrán editar pero esta información no será conservada.
Campo del autor
Este parámetro es opcional. Si desea que esta fuente de datos sea editable en JMap, este campo contendrá el nombre del usuario que ha creado cada objeto o el nombre del usuario que ha efectuado la última modificación del mismo. Si no se selecciona ningún campo, los datos se podrán editar pero esta información no será conservada.
La conexión a la base de datos debe configurarse previamente. La sección ofrece más información sobre este tema.
Lectura
Si
Escritura
Si
Existe una configuración especial para los atributos, que está disponible solamente para las fuentes de datos ArcSDE que poseen dominios de atributos.
Atributos
Fuente de datos
Determine si los valores de los atributos deben ser utilizados directamente (Atributo) o si deben ser sustituidos por los valores especificados en el dominio (Dominio).
Para que JMap pueda utilizar los dominios de atributos de ArcSDE, éstos deben ser exportados hacia tablas de una base de datos que pueda ser interpretada por JMap. Una herramienta integrada en ArcCatalog permite crear dichas tablas. Comunique con K2 Geospatial para obtener más detalles al respecto.
JMap Server puede leer las Enterprise Geodatabases que utilizan el servicio ArcSDE (ArcGIS versión 10.1 y precedentes) para extraer los datos espaciales y los datos de los atributos que son utilizados como fuente de datos espaciales. La conexión al servicio ArcSDE debe configurarse previamente. La sección ofrece más información sobre este tema.
Parámetros
Conexión SDE
Seleccione la conexión al servicio SDE que será utilizada para extraer los datos espaciales y los atributos. La conexión utiliza el controlador SDE y debe ser configurada previamente en JMap Admin.
Capa
Seleccione la capa (feature class) que será leída. Cada tabla en la base de datos SDE corresponde a una capa (feature class) diferente.
Campo del identificador
Seleccione el campo que contiene los identificadores únicos. Sólo son listados los campos que contienen números enteros. El nombre del campo es generalmente OBJECT_ID.
Campo de la fecha de creación
Este parámetro es opcional. Si desea que esta fuente de datos pueda ser editada por JMap, este campo contendrá la fecha de creación de cada objeto. Si no se selecciona ningún campo, los datos podrán ser editados pero la información de la fecha de creación de los objetos no será conservada.
Campo de la fecha de modificación
Este parámetro es opcional. Si desea que esta fuente de datos pueda ser editada por JMap, este campo contendrá la fecha de modificación de cada objeto. Si no se selecciona ningún campo, los datos podrán ser editados pero la información de la fecha de modificación de los objetos no será conservada.Este campo se utiliza para administrar los conflictos de transacciones y debe estar presente en los atributos de las capas editables para que la función esté activada.
Campo del autor
Este parámetro es opcional. Si desea que esta fuente de datos pueda ser editada por JMap, este campo contendrá el nombre del usuario que ha creado cada objeto o que ha efectuado la última modificación. Si no se selecciona ningún campo, los datos podrán ser editados pero esta información no será conservada.
Base de datos de los metadatos
Este parámetro es opcional. Este campo permite definir la base de datos que contiene los dominios de valores y las relaciones que se utilizan. Éstas deben haber sido exportadas previamente a partir de ArcSDE en una
Lectura
Si
Escritura
Si
Se puede utilizar una tabla ya existente en JMap Spatial como fuente de datos espaciales o crear una nueva para recibir los datos.
Parámetros
Tabla
Seleccione la tabla JMap Spatial que desea utilizar como fuente de datos. Si la tabla no existe, usted puede crearla presionando Añadir tabla.
Usted puede presionar Añadir tabla para crear una nueva tabla en formato JMap Spatial. Puede también seleccionar una tabla existente y presionar Editar tabla para modificar su nombre o su estructura.
Una vez que ha creado o modificado una tabla, puede utilizarla como fuente de datos espaciales.
JMap Spatial es el formato de JMap para almacenar datos espaciales y descriptivos. Está basado en el formato WKB ().
Durante la creación o la modificación de una tabla, usted puede añadir nuevos campos en la pestaña Atributos del usuario presionando o suprimirlos presionando . Tenga en cuenta que en la tabla existen otros campos que se visualizan en la pestaña Atributos de sistema. Éstos incluyen los campos de la geometría (que varían según el tipo de geometría), campos de índices espaciales, etc. Estos campos se crean y pueblan de manera automática.
Lectura
Si
Escritura
Si
Además del campo conteniendo la geometría, en la base de datos debe existir obligatoriamente un campo numérico con valores enteros que se utilizará como identificador de cada elemento. Cuatro otros campos deben también estar presentes, conteniendo los valores que definen el rectángulo delimitador mínimo (minimum bounding rectangle, MBR) de cada elemento.
Una expresión SQL se ejecutará para leer los datos. Esta expresión puede permitir acceder a varias tablas a la vez.
Parámetros
Base de datos
Seleccione la base de datos a partir de la cual serán leídos los datos. Esta base de datos debe haber sido configurada previamente en JMap Admin.
Sentencia SQL
Ingrese la sentencia SQL que será utilizada para extraer las geometrías y los atributos de la base de datos.
Tabla de la geometría
Seleccione la tabla física que contiene las geometrías. Presionando Cargar obtendrá la lista de los campos devueltos por la consulta. Esta acción es necesaria para completar la configuración.
Campo de la geometría
Seleccione el campo que contiene las geometrías.
Tipo de la geometría
Seleccione el formato de datos que debe leer, WKB o WKT.
Codificación (para el WKB)
Si el formato de los datos es WKB, debe indicar el tipo de codificación utilizado para los datos, Little Endian o Big Endian.
MBR X1
Valor X mínimo del rectángulo delimitador mínimo (MBR) de la geometría.
MBR Y1
Valor Y mínimo del rectángulo delimitador mínimo (MBR) de la geometría.
MBR X2
Valor X máximo del rectángulo delimitador mínimo (MBR) de la geometría.
MBR Y2
Valor Y máximo del rectángulo delimitador mínimo (MBR) de la geometría.
Campo del identificador
Seleccione un campo que contiene los identificadores únicos. Se listan sólo los campos de números enteros.
Campo de la fecha de creación
Este parámetro es opcional. Si desea que esta fuente de datos sea editable en JMap, este campo contendrá la fecha de creación de cada objeto. Si no se selecciona ningún campo, los datos se podrán editar pero esta información no será conservada.
Campo de la fecha de modificación
Este parámetro es opcional. Si desea que esta fuente de datos sea editable en JMap, este campo contendrá la fecha de la última modificación de cada objeto. Si no se selecciona ningún campo, los datos se podrán editar pero esta información no será conservada.
Campo del autor
Este parámetro es opcional. Si desea que esta fuente de datos sea editable en JMap, este campo contendrá el nombre del usuario que ha creado cada objeto o el nombre del usuario que ha efectuado la última modificación del mismo. Si no se selecciona ningún campo, los datos se podrán editar pero esta información no será conservada.
JMap Server puede conectarse a bases de datos que contienen geometrías codificadas según los estándares WKB y WKT ().
La conexión a la base de datos debe haber sido configurada previamente. La sección ofrece más información sobre este tema.
Las fuentes de datos matriciales permiten acceder a datos espaciales matriciales (imágenes). Consulte las secciones siguientes para obtener detalles sobre los distintos tipos de fuentes de datos espaciales soportados por JMap.
Puede haber uno o varios archivos de imagen fuente (mosaico de imágenes). Las imágenes del mosaico pueden superponerse y el mosaico puede también contener agujeros.
Al actualizar la fuente de datos, si la opción está activada, JMap Server crea una pirámide de imágenes de resolución más baja y la almacena en el caché de la imagen. El caché de la imagen se utiliza entonces para producir sobre la marcha imágenes con resoluciones precisas de manera muy eficiente. Según el tamaño y los parámetros iniciales de las imágenes, el caché puede volverse voluminoso. En general el caché total tiene aproximadamente el mismo tamaño que las imágenes originales. Usted debe disponer de suficiente espacio en disco antes de actualizar esta fuente de datos. Es posible que el formato de datos seleccionado no requiera la creación de una pirámide y en ese caso el parámetro será ignorado.
Este tipo de fuente de datos espaciales permite leer una gran variedad de formatos de datos matriciales. (Geospatial Data Abstraction Library) es una librería de código abierto (open source) especializada en la conversión y el tratamiento de datos matriciales.
Parámetros
Archivos seleccionados
Seleccione uno o varios archivos de imágenes que deben ser leídos. Seleccione sólo los archivos que contienen los datos matriciales (.tif, .jpg, etc.) no los otros archivos que pueden acompañarlos (.xml, .prj, etc.). Si se seleccionan varios archivos, serán leídos como un mosaico. Los archivos deben estar georreferenciados.
Directorio del caché
El directorio donde JMap Server almacenará los archivos de imágenes generados para las distintas resoluciones. El directorio por defecto es JMAP_HOME/cache/raster.
Interpolación de las imágenes
Método utilizado para producir imágenes de resolución reducida a partir de imágenes de alta resolución. El método por defecto es Cúbica y en general ofrece los mejores resultados.
Calcular las estadísticas
Las estadísticas de los pixeles de las imágenes facilitan su análisis. Ciertas extensiones de JMap Server como utilizan esas estadísticas en sus algoritmos. El cálculo de las estadísticas puede llevar varios minutos y esta opción debe activarse solamente en los casos en que sea necesaria.
Crear una pirámide
Activa la creación de una pirámide de imágenes de varias resoluciones. Permite mejorar notablemente el rendimiento para la producción de imágenes sobre la marcha (on-the-fly).
Interpolación de las imágenes de la pirámide
Método utilizado para producir imágenes a partir de la pirámide. El método por defecto es Cúbica, y en general ofrece los mejores resultados.
JMap Server puede conectarse a los servicios REST de ArcGIS Server y de ArcGIS Online para acceder a los datos matriciales de tipo WMTS publicados por ellos.
Parámetros
URL
URL del servicio de una capa ArcGIS REST. Ej.:
Usuario
Ingrese el nombre de usuario para autenticarse y conectarse al servicio ArcGIS REST.
Contraseña
Ingrese la contraseña para autenticarse y conectarse al servicio ArcGIS REST.
JMap Server puede utilizar el mapa de OpenStreetMap como fuente de datos matriciales. No se configuran parámetros para esta fuente de datos espaciales.
Parámetros
Conexión remota
Seleccione la conexión a la otra instancia de JMap Server que será utilizada para extraer los datos espaciales y sus atributos. La conexión debe estar previamente configurada en JMap Admin.
Fuente remota de datos matriciales
Seleccione la fuente de datos espaciales matriciales existente en la otra instancia de JMap Server a la que desea acceder. La fuente de datos del otro servidor debe ser compartida.
JMap Server puede explotar una fuente de datos espaciales matriciales proveniente de otra instancia de JMap Server. Para hacerlo, se debe configurar una conexión al otro JMap Server. La sección ofrece más detalles sobre el tema.
Al configurar las fuentes de datos WMS, usted permite a JMap conectarse a servidores compatibles con WMS (versiones 1.0 a 1.3) e interrogarlos. De esta manera usted puede crear capas de datos matriciales en los proyectos, basadas en las fuentes de datos WMS.
Una vez que ha obtenido las capacidades, se pueden configurar los otros tipos de petición del protocolo WMS. JMap Admin propone automáticamente peticiones por defecto que en general funcionan muy bien. Se generan a partir de la petición GetCapabilities. Si desea modificar esas peticiones por defecto, debe seleccionar la opción Anular la petición por defecto e ingresar la nueva expresión. Para cada tipo de petición también es posible activar la autenticación HTTP y suministrar los parámetros de autenticación.
Parámetros
Obtener un mapa (GetMap)
Esta petición se utiliza para obtener las imágenes del mapa a partir del servidor WMS.
Obtener la información sobre un elemento (GetFeatureInfo)
Esta petición se utiliza para obtener los atributos de un elemento del mapa.
Web Map Service (WMS) es una norma propuesta por el (OGC) que determina cómo las aplicaciones cliente deben efectuar las peticiones para obtener mapas a partir de un servidor compatible con WMS. El protocolo utilizado es HTTP, y los mapas devueltos son imágenes, generalmente en formatos populares (PNG, GIF, JPG, etc.). Las capacidades de los servidores WMS se publican en un documento XML que especifica los tipos de peticiones soportadas, así como los metadatos (listas de capas, proyecciones soportadas, etc.).
Parámetros
URL
Ingrese el URL GetCapabilities que devolverá las capacidades del servidor WMS. El URL debería parecerse a:
Activar la autenticación HTTP
Active esta opción si el servidor WMS controla el acceso al servicio mediante una autenticación HTTP. En ese caso, ingrese el nombre de usuario y contraseña correspondientes.
Configurando las fuentes de datos WMTS usted permite que JMap Server se conecte a servidores compatibles con WMTS (versión 1.0.0) para interrogarlos. Usted puede entonces crear capas matriciales en los proyectos, basadas en las fuentes de datos WMTS.
Web Map Tile Service (WMTS) es una norma propuesta por el que determina la manera en la que las aplicaciones cliente deben efectuar las peticiones para obtener datos cartográficos en forma de teselas (tiles) predefinidas a partir de un servidor de datos.
Parámetros
URL
Ingrese el URL GetCapabilities que devolverá las capacidades del servidor WMTS.
El URL se parece a:
Ejemplos:
y
Presione Siguiente para continuar la configuración de la fuente de datos.
Proyección original
Seleccione la proyección de la fuente de datos.
Comenzar automáticamente la actualización
Marque la casilla para actualizar automáticamente la fuente de datos.
En JMap, los datos de los mapas se organizan en forma de proyectos. Un proyecto está formado por una lista ordenada de capas. En general, cuando una aplicación JMap se conecta a JMap Server, la aplicación abre un proyecto específico y se visualizan sus capas. Usted puede crear la cantidad de proyectos que desee.
Cada capa de un proyecto está asociada a una fuente de datos espaciales que le proporciona los datos. Distintos proyectos pueden contener capas que comparten las mismas fuentes de datos, lo que permite tener una variedad de estilos, de conexiones, etc., para los mismos datos. Es posible también que varias capas de un mismo proyecto compartan la misma fuente de datos, lo que resulta útil cuando se utilizan filtros de capas para presentar distintos datos de una misma fuente en varias capas diferentes.
Un proyecto es un recurso protegido ya que se le asocian permisos para controlar el acceso de los usuarios. De esta manera se puede efectuar un control preciso de los usuarios y de los grupos que están autorizados a abrir cada proyecto. El acceso a cada una de las capas de un proyecto se controla de la misma forma.
Para crear un nuevo proyecto, presione Crear en la sección que contiene la lista de los proyectos. Los proyectos se crean mediante un asistente de configuración.
Identificación
Nombre
Ingrese un nombre para su nuevo proyecto. Este nombre debe ser único
Descripción
(Opcional) Ingrese una descripción del nuevo proyecto. Esta información se usa a veces con fines administrativos.
Idioma por defecto
Idiomas disponibles
Estadísticas de uso
Marque esta opción si desea obtener estadísticas del uso del proyecto, de las capas que contiene así como de los contextos públicos creados en las aplicaciones JMap Pro desplegadas a partir del proyecto.
Automatically invalidate Mapbox Tile cache (Invalidar automáticamente el caché Mapbox)
Parámetros
Proyección cartográfica
Determina la forma en que los datos se visualizarán en las aplicaciones cliente. Todos los datos que utilicen una proyección diferente serán convertidos sobre la marcha a esta proyección. Atención: al cambiar la proyección de un mapa en un proyecto, se invalida el caché de las capas. Esto puede reducir de manera temporaria el rendimiento de las aplicaciones.
Unidad cartográfica
Se selecciona automáticamente en función de la proyección cartográfica.
Unidad de visualización
Unidad utilizada para visualizar las coordenadas del mapa.
Mediciones
Geodésicas: Las mediciones de distancia y de superficie se efectúan mediante cálculos esféricos basados en el elipsoide de la proyección. Cartesianas utilizando…: Las mediciones de distancia y de superficie se efectúan mediante cálculos en un sistema planar utilizando la proyección especificada.
Unidad de distancia
Unidad utilizada para visualizar las distancias (mediciones, niveles de zoom, etc.).
Escala mínima
Escala mínima del mapa. Los usuarios no pueden efectuar más zoom atrás una vez alcanzado este límite. Cuando marca esta opción el valor por defecto es 1:1.
Escala máxima
Escala máxima del mapa. Los usuarios no pueden efectuar más zoom adelante una vez alcanzado este límite. Cuando marca esta opción el valor por defecto es 1:1.
Color de fondo
Color de fondo del mapa por defecto.
Color por defecto de la selección
Color de los objetos seleccionados sobre el mapa. Este parámetro puede definirse también para cada capa.
Cuando crea un proyecto usted puede optar por crear un nuevo proyecto vacío o importar una configuración de un proyecto existente proveniente de otra fuente. Utilizando una configuración existente usted puede automatizar la creación de las capas del proyecto evitando así realizar toda la configuración en JMap Admin. Actualmente la única opción disponible es la importación de proyectos provenientes de ESRI ArcGIS REST Service.
Usted puede elegir importar la configuración de capas de un servicio ArcGIS REST de ESRI. JMap importará los parámetros del proyecto, las capas con su simbología, los parámetros de escalas, las extensiones, etc.
Seleccione la opción ArcGIS REST y presione Siguiente.
ArcGIS REST
URL
Usuario
Ingrese el nombre de usuario para autenticarse y conectarse al servicio ArcGIS REST.
Contraseña
Ingrese la contraseña para autenticarse y conectarse al servicio ArcGIS REST.
Capas
Seleccione las capas cuya configuración desea importar. JMap crea una capa en el proyecto para cada capa importada. La configuración de la capa JMap es similar a la capa original, aunque pueden existir diferencias.
JMap soporta la importación de capas matriciales OGC WMTS.
En la interfaz de importación de capas del servicio REST les iconos indican las capas cuyos formatos no son compatibles con JMap.
En la lista de idiomas disponibles, seleccione el que será utilizado por defecto cuando el idioma solicitado no esté disponible o no se encuentren traducciones. La sección ofrece más detalles sobre el tema.
Seleccione uno o varios idiomas que serán soportados por el proyecto. Todos los elementos de texto de la configuración del proyecto (nombre del proyecto, nombres de las capas, infoburbujas, etc.) deberán ser traducidos en cada uno de los idiomas soportados. Debe seleccionar al menos un idioma. La sección ofrece más detalles sobre el tema.
Marque esta opción si desea suprimir automáticamente el caché Mapbox. Mapbox se utiliza para producir teselas vectoriales (vector tile) de algunas de las capas del proyecto para mejorar el rendimiento y la fluidez de las aplicaciones JMap Survey y JMap NG. La sección presenta más detalles de este tema. Las teselas vectotiales Mapbox pueden ser producidas previamente y puestas en caché. Este (en francés e inglés) ofrece los detalles sobre el procedimiento para construir y administrar el caché de Mapbox. El caché Mapbox se suprime automáticamente en los siguientes casos: se publica una capa, se suprime una capa publicada, se añaden o suprimen atributos vinculados a una capa, se modifica el filtro de base de una capa, se modifica la fuente de datos espaciales de una capa, se suprime el proyecto. El caché Mapbox no se suprime automáticamente en los siguientes casos: se añade al proyecto una capa no publicada, se suprime una capa no publicada, se efectúan modificaciones menores en una capa (estilo, temáticas, infoburbuja), se modifica el orden de los atributos vinculados de una capa.
Ingrese el URL del servicio REST de ArcGIS Server. Ejemplo: Presione luego Cargar para ver la lista de capas disponibles.
Parámetros
Archivos seleccionados
Seleccione uno o más archivos ECW o JPG2000 para ser leídos. Si se seleccionan varios archivos, se tratarán como un mosaico. Los archivos deben estar georreferenciados.
Este tipo de fuente de datos permite leer archivos de imágenes de formatos ECW o JPG2000 o establecer una conexión a un servidor ECWP (Image Web Server de ) para obtener imágenes. No es posible configurar los dos accesos, leer el archivo o conectarse al servidor, al mismo tiempo.
Las teselas vectoriales son un formato de datos vectoriales muy apropiado para la cartografía web. El principio consiste en dividir el conjunto de datos vectoriales de un proyecto en teselas (tiles) de manera análoga a las teselas de datos matriciales (WMTS).
Las teselas vectoriales de Mapbox (mvt) son soportadas por una gran variedad de productos cartográficos entre los cuales se encuentra JMap Server a partir de la versión Jakarta.
El teselado es definido mediante una grilla que se aplica a los datos vectoriales, que son cortados entonces en teselas. Cada tesela puede contener los datos vectoriales (vectores) de varias capas.
Se produce un conjunto de teselas para cada nivel de escala. En la cartografía web se consideran en general 23 niveles de escala: el nivel 0 corresponde a la Tierra y el nivel 22 corresponde a la calle. Los vectores de los niveles inferiores son simplificados (generalizados) para optimizar la visualización de los datos y mantener las teselas de un tamaño adecuado para optimizar el rendimiento de las aplicaciones.
Los vectores (líneas, polígonos) que forman las geometrías de los elementos cartográficos de cada capa son cortados en las fronteras de las teselas. En los casos en que una geometría atraviesa la frontera entre dos teselas, la geometría es cortada y cada tesela contiene una parte de la misma. La aplicación cartográfica reunifica los vectores para obtener la geometría completa.
Las teselas incluyen también los atributos de los elementos cartográficos. Esto posibilita, por ejemplo, la visualización de temáticas creadas sobre la marcha o la visualización de datos de una capa en función de la aplicación de filtros basados en sus atributos. De esta manera los datos son muy dinámicos e interactivos.
Las teselas contienen entonces las geometrías y sus atributos pero no incluyen los estilos. La información que define los estilos se almacena y maneja en un archivo JSON separado. Esta característica permite que los usuarios de las aplicaciones definan estilos de manera dinámica porque son las aplicaciones que manejan los estilos, por lo que cuando se modifican los estilos no es necesario generar nuevas teselas.
Un proyecto JMap genera tres conjuntos de datos que son utilizados en las aplicaciones:
1 archivo de estilo en formato JSON. Este archivo acompaña las teselas vectoriales. Contiene la definición de cada capa incluida en las teselas vectoriales, sus parámetros de estilo, las temáticas, etc.
Datos vectoriales en formato GeoJSON. Los datos corresponden a las geometrías y los atributos de las capas editables. Estos datos son enviados a las aplicaciones a la demanda y por regiones.
Más allá del método de creación de las teselas, con antelación o a la demanda, las teselas son creadas siempre en el repertorio cache/mapbox de JMap Server. En ese repertorio hay una carpeta para cada proyecto (su nombre es el identificador del proyecto) y cada carpeta contiene una carpeta por cada nivel de resolución (actualmente son 512 niveles). Los archivos de las teselas se nombran siguiendo el código z-x-y.mvt donde z es el nivel de escala, x e y indican la posición de la tesela en la grilla. La figura muestra un ejemplo: las teselas .mvt en la carpeta del nivel de resolución 512 del proyecto 1.
En general las teselas vectoriales son más livianas que las teselas matriciales pero ciertos factores pueden afectar su tamaño e impactar en el rendimiento de las aplicaciones JMap Survey y JMap NG. El tamaño de las teselas afecta el tiempo necesario para producirlas, el volumen necesario para almacenarlas, el volumen de datos intercambiados con las aplicaciones y la memoria dedicada a las aplicaciones.
Los factores que deben considerarse son:
Cantidad de atributos vinculados a las capas: los datos de los atributos afectan el tamaño de las teselas, a medida que la cantidad de atributos aumenta, el tamaño de las teselas aumenta.
Rango de escalas de visibilidad de las capas: en el caso de capas con una densidad elevada de elementos, resulta útil establecer un rango de escalas de visibilidad de la capa. La estrategia consiste en limitar la visibilidad de las capas densas a escalas grandes. Des esta manera las teselas de las escalas pequeñas no incluyen los datos de las capas “densas”, lo que reduce el tiempo de producción de las teselas del proyecto.
Puesta en caché: la producción anticipada y puesta en caché de las teselas mejora notablemente el rendimiento de las aplicaciones y alivia la carga de trabajo de JMap Server, que puede saturarse cuando varios usuarios navegan las aplicaciones de proyectos muy grandes y complejos.
Memoria del servidor JMap: influencia el rendimiento de la producción de teselas. El aumento de la memoria dedicada al servidor JMap puede acelerar la producción de las teselas.
Existen varios estándares para producir teselas vectoriales. Mapbox ha propuesto un estándar basado en el código Protocol buffers (“Protobuf”) creado por Google ().
Las teselas pueden crearse de manera anticipada y pueden ser puestas en caché para que las respuestas del servidor a las peticiones de la aplicación cartográfica web sean mucho más rápidas, lo que resulta en una representación muy fluida y eficiente de los mapas. Además, los mosaicos se pueden usar con para obtener un renderizado fluido y eficiente, especialmente en 3D.
Un conjunto de teselas vectoriales que contienen las geometrías y los atributos de las capas no editables. JMap produce un archivo de formato mvt por tesela. Estas teselas pueden ser creadas a la demanda cuando los usuarios navegan en las aplicaciones JMap Survey o JMap NG. Pueden también ser creadas de manera anticipada y puestas en caché. Este ofrece los detalles del procedimiento para producir y administrar el caché de teselas con JMap.
Usted puede configurar los proyectos JMap para que soporten varios idiomas. Cada usuario puede consultar el proyecto en su idioma, si éste está disponible para el proyecto y se han efectuado las traducciones. Cuando se abre una aplicación JMap ésta puede detectar automáticamente el idioma del sistema operativo del usuario y utilizar ese idioma para las interfaces gráficas y para el proyecto. Este comportamiento depende de las opciones configuradas en el despliegue de la aplicación.
En un proyecto multilingüe cada elemento de texto que los usuarios ven puede ser traducido en cada uno de los idiomas. Por ejemplo, usted puede proveer traducciones para el nombre del proyecto, los nombres de las capas, las etiquetas, las infoburbujas, los formularios, etc.
Para activar el soporte multilingüe usted debe seleccionar al menos 2 idiomas cuando crea o modifica el proyecto y luego el idioma que será usado por defecto.
Idiomas
Idiomas disponibles
Seleccione los idiomas disponibles para el proyecto. Debe seleccionar al menos un idioma.
Idioma por defecto
Seleccione, entre los idiomas disponibles, el que será utilizado por defecto. Cuando usted ingresa los textos en las distintas etapas de configuración del proyecto y de las capas, debe indicar el idioma por defecto. Si el idioma del usuario no es soportado por el proyecto o si faltan traducciones, JMap utiliza automáticamente el idioma por defecto.
Si las traducciones en todos los idiomas no están disponibles para ciertos textos, automáticamente se visualiza el idioma por defecto.
Cuando configura el proyecto y las capas puede ingresar las traducciones en los sitios en que se visualiza el símbolo .
Hay dos tipos de permisos de los proyectos: los permisos administradores y los permisos usuarios.
Permisos
Administrar proyecto
Permite que un administrador modifique el proyecto y su contenido.
Acceder a proyecto
Permite que un administrador acceda al proyecto para ver su contenido y utilizarlo para el despliegue de aplicaciones JMap.
Permisos
Abrir este proyecto
Permite que el usuario abra el proyecto a partir de una aplicación JMap.
La adición del usuario Anonymous a la lista de usuarios autorizados permite que los usuarios puedan abrir un proyecto sin autenticarse, lo que equivale a suprimir toda seguridad para el proyecto. Esta opción resulta útil para las aplicaciones públicas, cuando no se necesita restringir el acceso.
La adición del usuario Everyone a la lista de usuarios autorizados permite todos los usuarios puedan abrir el proyecto, incluido el usuario Anonymous. Es decir que todos los usuarios, autenticados o no, pueden abrir el proyecto.
La adición del usuario Authenticated users a la lista de usuarios autorizados permite todos los usuarios que se autentican puedan abrir el proyecto. Esta opción resulta útil para las aplicaciones privadas donde todos los usuarios están autorizados a abrir un proyecto siempre que se autentiquen.
En la sección de detalles de un proyecto, presione Permisos para acceder a la sección de los permisos del proyecto. Se muestra una lista de los usuarios y los grupos de usuarios autorizados. Presione para añadir nuevos usuarios o grupos y otorgarles automáticamente el permiso Abrir este proyecto. Los usuarios y grupos disponibles son configurados en la sección JMap Server de JMap Admin. La sección ofrece más información sobre el tema.
Los permisos administrador de los proyectos definen los derechos de administración del proyecto para los usuarios autorizados a utilizar JMap Admin. La sección ofrece más información sobre los permisos y roles de administración en JMap Admin.
Los permisos usuario de los proyectos definen los usuarios y grupos que pueden abrir el proyecto. Los usuarios que no cuentan con el permiso tienen el acceso denegado. La seguridad puede ser definida también a nivel de las capas. La sección ofrece más detalles sobre el tema.
Las capas personales son capas de datos creadas y pobladas por los usuarios. En el momento de la creación de una nueva capa personal, el usuario define un nombre, un tipo de geometría y un conjunto de atributos. La configuración de la capa y los datos (geometrías y atributos) se almacenan en la base de datos System de JMap Server. Una vez creadas, las capas personales pueden ser compartidas entre los usuarios con un sistema de permisos. El administrador puede también convertirlas en capas normales insertadas en un proyecto. Los usuarios necesitan un permiso especial concedido por el administrador para crear capas personales.
Puede acceder a la sección de las capas personales presionando Capas personales en la sección Proyectos.
El administrador puede ver en JMap Admin la lista de las capas personales existentes en el servidor. Los datos pueden ser presentados por capa personal o por usuario. Cuando usted selecciona una capa personal puede ver los usuarios que tienen acceso a ella. Cuando selecciona un usuario puede ver las capas personales a las cuales tiene acceso. Puede también seleccionar una capa personal para abrir su descripción detallada.
Para suprimir una capa personal, selecciónela en la lista y presione Suprimir.
Atención: la supresión de una capa personal suprime su configuración y todos sus datos. Esta acción no puede ser anulada.
La publicación de una capa personal la transforma en una capa normal del proyecto. Una vez publicada, una capa personal ya no puede ser administrada por los usuarios. Podrá, sin embargo, ser editada si el administrador concede ese permiso a los usuarios. Para publicar una capa personal, selecciónela en la lista, presione Publicar y seleccione el proyecto en el cual desea insertar la capa.
La sección Proyectos de JMap Admin presenta una lista de los proyectos existentes. En esta sección puede crear, duplicar o suprimir proyectos.
Puede modificar un proyecto presionando Editar en la sección de detalles. Modifique un proyecto siguiendo las mismas etapas que en el momento de su creación. Si cambia la proyección de un proyecto, el caché de las capas se suprime y debe ser reconstruido.
Puede duplicar un proyecto existente seleccionándolo en la tabla y presionando Duplicar. Todas las capas del proyecto se copian en el nuevo proyecto. Atención: las fuentes de datos espaciales y las bases de datos subyacentes a las capas no se copian sino que se comparten entre las capas del nuevo proyecto y las capas del proyecto original.
Para suprimir un proyecto, selecciónelo y presione el botón Suprimir. Puede suprimirlo también a partir de su sección de configuración. Atención: al suprimir un proyecto, suprime definitivamente todas las configuraciones de las capas que incluye. Las fuentes de datos espaciales no son afectadas.
La interfaz de configuración de un proyecto ofrece acceso a la información sobre el mismo así como a herramientas de configuración de parámetros tales como la vista inicial del proyecto en las aplicaciones.
1
Información general configurada al crear el proyecto.
2
Parámetros del proyecto. Se configuran al crear el proyecto. La extensión del proyecto corresponde a la extensión de las capas que lo componen. Cuando el proyecto no tiene capas, los valores son 0.
3
4
Extensiones. Esta sección presenta la lista de extensiones JMap disponibles para el proyecto.
El interruptor al lado del nombre de cada extensión permite activarla o desactivarla en las aplicaciones JMap NG o JMap Survey que difunden el proyecto.
5
Referencias. Esta sección indica las aplicaciones desplegadas que utilizan este proyecto.
6
7
Vista previa. Esta sección se visualiza cuando el proyecto contiene al menos una capa. Ofrece una vista previa del mapa, en la cual usted puede hacer zoom adelante y atrás.
Usted puede seleccionar un mapa base para la vista previa en esta sección: Ninguna, OpenStreetMaps, mapas Mapbox o mapas Bing si están disponibles en su organización.
8
Capas. Esta sección presenta una lista de las capas del proyecto con su estado. Los accesos directos abren las interfaces para añadir y organizar capas.
9
10
Usted puede previsualizar el proyecto y probar todas las funciones tal como serán presentadas en las aplicaciones de tipo JMap Web, JMap NG y JMap Pro.
Esta función abre una aplicación JMap Web en una nueva ventana del navegador.
La vista previa ofrece la mayor parte de las funciones de las aplicaciones JMap Web para que usted valide la configuración del proyecto.
La vista previa JMap Web no soporta la edición de datos. La edición de datos puede efectuarse en una aplicación de tipo JMap Web.
Esta función abre una aplicación JMap Web en una nueva ventana del navegador.
La vista previa ofrece la mayor parte de las funciones de las aplicaciones JMap NG para validar la configuración del proyecto en ese tipo de aplicaciones.
La vista previa JMap NG no soporta la edición de datos. La edición de datos puede efectuarse en una aplicación de tipo JMap NG.
Esta función abre una aplicación JMap Pro que ofrece la mayor parte de las funciones de las aplicaciones JMap Pro para que usted valide la configuración del proyecto.
La vista previa JMap Pro no soporta la edición de datos. La edición de datos puede efectuarse en una aplicación de tipo JMap Pro en la cual se ha incluido la extensión JMap Edition.
Las propiedades del proyecto, las capas con sus fuentes de datos espaciales asociadas, el orden y la jerarquía de las capas se reproducen en JMap Cloud. Advertencia: el vínculo entre el proyecto en JMap Server y el proyecto en JMap Cloud no se conserva, por lo tanto, los cambios en las propiedades o el orden o la jerarquía de las capas en el proyecto en JMap Server no se sincronizan con JMap Cloud.
Para sincronizar el proyecto con JMap Cloud:
En la interfaz de configuración del proyecto, presione el botón Sincronizar con JMap Cloud…. Se abre una ventana que le ofrece varias opciones:
Nombre: Especifique un nuevo nombre de proyecto que se utilizará en JMap Cloud. Si el proyecto utiliza varios idiomas, el nombre especificado aquí reemplaza el valor de idioma predeterminado. Todas las traducciones se sincronizan.
Copiar: Esta función crea una copia de las capas del proyecto (configuración y datos) y de sus fuentes de datos espaciales en JMap Cloud. No se crea ningún enlace JMap Server → JMap Cloud. Cuando se actualiza una capa en JMap Server, los datos no se sincronizan con JMap Cloud.
Copiar y sincronizar automáticamente: Esta función crea una copia de las capas del proyecto (configuración y datos) y sus fuentes de datos espaciales en JMap Cloud. Se crea un enlace JMap Server → JMap Cloud. Cuando se actualiza una capa en JMap Server, la capa y su fuente de datos espaciales se sincronizan automáticamente con JMap Cloud.
Seleccione une opción y presione OK. Dado que no existe un vínculo entre el proyecto en JMap Server y el proyecto en JMap Cloud, no se proporciona información sobre el proyecto en JMap Cloud.
Presione nuevamente Sincronizar con JMap Cloud…. La ventana indica que algunas capas del proyecto ya están sincronizadas con otro proyecto en JMap Cloud. Las opciones que se ofrecen son:
Omitir estas capas: La sincronización no afecta a las capas ya sincronizadas.
Asociar la sincronización con el proyecto seleccionado: La sincronización crea todo el proyecto en un nuevo proyecto en JMap Cloud.
Las opciones para las capas del proyecto son similares a las descritas en el punto 1.
El productor de imágenes de un proyecto produce imágenes del mismo a la demanda. Estas imágenes se utilizan en las aplicaciones JMap Web. Cuando un usuario utiliza JMap Pro, el productor de imágenes no interviene dado que los datos se transfieren a la aplicación en formato vectorial (con excepción de las fotos).
No resulta necesario modificar la configuración del productor de imágenes porque la configuración por defecto es por lo general adecuada. La tabla siguiente describe los parámetros del productor de imágenes.
Parámetros de la memoria
Tamaño máximo
Cantidad máxima de memoria dedicada al productor de imágenes. Esta memoria se utiliza para almacenar los datos vectoriales del proyecto con el objetivo de acelerar la producción de las imágenes. Este parámetro puede ser aumentado en el caso de proyectos muy voluminosos.
Liberación de la memoria
Determina el porcentaje de memoria que se debe liberar cuando la memoria del productor de imágenes está saturada.
Parámetros del administrador de los hilos de ejecución
Número inicial de hilos de ejecución
El número de hilos de ejecución determina la cantidad de imágenes que pueden ser producidas de manera simultánea.
Tamaño máximo
Si el número de hilos de ejecución aumenta como resultado de una gran demanda, este valor limita el aumento.
Tiempo de espera de la vista
Plazo máximo para la expiración de una petición de imagen. En general esta opción no está activada.
Las extensiones compatibles con las aplicaciones de nueva generación, JMap NG y JMap Survey, deben configurarse y activarse para que sean accesibles a los usuarios de estas aplicaciones que distribuyen el proyecto.
Para activar la extensión, deslice el interruptor de la extensión en la sección Extensiones de la interfaz de configuración del proyecto.
La organización de las capas de un proyecto implica dos aspectos. En primer lugar, debe definirse el orden de visualización de las capas: las capas situadas en las posiciones inferiores se dibujan primero y las que se sitúan en las posiciones superiores se dibujan al final. Las capas superiores pueden entonces ocultar elementos de las capas inferiores. El segundo aspecto consiste en crear una jerarquía lógica basada en el contenido de las capas. En otras palabras, crear grupos (y subgrupos) de capas que tienen relaciones lógicas entre ellas. Por ejemplo, puede tener un grupo de capas asociado a las carreteras, otro grupo asociado a la hidrografía y a otro asociado a la población. La organización de las capas en grupos facilita su utilización por el usuario.
Para organizar las capas, abra la sección Capas del proyecto.
Puede definir el orden de las capas de un proyecto en la pestaña del modo Lista. Esta sección presenta las capas en su orden de aparición. La capa en la posición inferior es la primera que se dibuja en el mapa. Para cambiar el orden debe utilizar el menú Modificar localizado en el encabezado de la columna que indica la posición de cada capa. Se puede seleccionar una o varias capas y, utilizando las opciones disponibles (mover hacia arriba, mover hacia abajo, mover a una posición precisa, etc.) moverlas a la posición deseada.
Puede organizar las capas en grupos en la pestaña del modo Jerarquía, que presenta la jerarquía actual de las capas. Por defecto, todas las capas del proyecto se encuentran en un grupo llamado Capas. Para crear un nuevo grupo, presione Nuevo grupo. Complete los parámetros del grupo de capas:
Cuando los grupos han sido creados, puede desplazar las capas a esos grupos utilizando el menú Modificar en el encabezamiento de la columna que indica la posición de cada capa. La opción Mover a… permite desplazar la capa a otro grupo.
Los formularios se utilizan en JMap Server para ingresar los parámetros de búsqueda en las consultas de selección por atributos, para el ingreso de los datos de los atributos de las capas editables y para la gestión de los datos almacenados en las bases de datos, siempre que éstos estén relacionados con los elementos de una capa.
El administrador JMap Server configura los formularios que los usuarios utilizan en las aplicaciones JMap Pro, JMap Web, JMap NG y JMap Survey.
Estos formularios son creados cuando se configuran las consultas de selección por atributos, presionando Diseño de formulario.
Esta función permite buscar y seleccionar elementos de una capa utilizando los valores de sus atributos o utilizando una base de datos vinculada a la capa. Los administradores crean las consultas y sus formularios asociados en JMap Admin. Los usuarios de las aplicaciones JMap utilizan luego esos formularios para ingresar los valores de los atributos y efectuar las búsquedas. Todos los elementos cuyos valores de atributos corresponden a los valores ingresados son seleccionados y presentados en el explorador de elementos.
Puede acceder a la sección de configuración de las consultas presionando Consultas desde la sección Proyectos.
Para crear una nueva consulta presione Crear consulta en la sección Consultas. Los parámetros varían en función del tipo de consulta seleccionado.
Este tipo de consultas se utiliza cuando se debe hacer una búsqueda en datos contenidos en una base de datos externa a JMap. La base de datos externa debe tener un campo que permita vincularla con un atributo de la capa. En primer lugar se ejecuta una consulta SQL de tipo SELECT en la base de datos externa y los valores devueltos por la misma son luego asociados a los elementos de la capa utilizando el campo de vinculación.
Aún si el diseño del formulario de consulta indica que un campo es obligatorio u opcional, la cláusula WHERE de la expresión de consulta debe ser ajustada para soportar esta opción. Para ello, las partes de la consulta que están asociadas a parámetros opcionales deben estar incluidas entre llaves ( { } ).
Ejemplo de cláusula WHERE:
CITY = '$param1' and { COUNTRY = '$param2' }
$multiple{true|false} {\$delimiter{;}}
Ejemplo:
CITY = '$param1{$multiple{true} $delimiter{;}}'
Selecciona las ciudades cuyo valor del atributo CITY es igual a uno de los valores ingresados en el parámetro 1. Los valores están separados por punto y comas (;).
Los administradores pueden modificar las consultas por atributos. Cuando las consultas se modifican no es necesario desplegar nuevamente las aplicaciones que publican el proyecto, dado que los cambios se transmiten de manera directa.
Las consultas de selección por atributos pueden ser organizadas en grupos, lo que resulta especialmente útil en los proyectos que implican un número elevado de consultas.
La supresión de una consulta de selección por atributos suprime definitivamente la consulta y el formulario que está asociado a la misma. Para suprimir una consulta, selecciónela en la lista y presione Suprimir.
Una vez que la consulta ha sido creada se de forma automática y es accesible en todas las aplicaciones que difunden el proyecto.
Usted puede anular esta publicación para que la misma no esté disponible para los usuarios de las aplicaciones sin perder su configuración. Para anular la publicación de una consulta, desmarque la marca Publicada de la consulta en la interfaz de gestión de las consultas.
Cuando un proyecto contiene capas por referencia, las consultas configuradas sobre esas capas en el proyecto que contiene las capas originales están disponibles automáticamente en el proyecto, que “hereda” esas consultas.
Usted no puede modificar esas consultas “por referencia” a partir del proyecto, éstas sólo pueden ser modificadas en el proyecto que contiene las capas originales.
Si usted desea modificar una consulta “por referencia” cree una copia de la consulta presionando Duplicar. La interfaz de configuración presenta los parámetros de la consulta que usted puede modificar.
Después que la nueva consulta ha sido configurada, usted debe desmarcar la marca Publicada de la consulta “heredada” de la capa por referencia para que ésta no sea más accesible en las aplicaciones JMap que utilizan dicha capa por referencia.
Parámetros de la vista inicial. Estos parámetros se especifican al crear el proyecto. La vista inicial se define presionando en la sección Vista previa. Por defecto corresponde a la extensión del proyecto. Cuando el proyecto no tiene capas, los valores son iguales a 0.
La sección ofrece más detalles sobre este tema.
Mapbox cache. Esta sección presenta el tamaño del caché de teselas vectoriales del proyecto. Indica también si la supresión automática de las teselas vectoriales está activada. Puede vaciar el caché presionando .
Presione para abrir una o una en una ventana distinta o una en las que establecer la vista inicial y probar la configuración del proyecto.
Estos botones permiten , editar la configuración del proyecto o suprimirlo.
El menú permite acceder a las secciones , , , el así como a las interfaces de configuración de las .
Permite también definir la vista inicial (o extensión inicial) del proyecto cuando éste se abre en aplicaciones JMap Web. Para ello, presione y luego Extensión inicial. Aparece un rectángulo para delimitar la extensión inicial. Presione Extensión máxima para visualizar el mapa en la máxima extensión. Cuando usted cierra la vista previa, las coordenadas geográficas de la vista inicial se guardan de manera automática.
Usted puede también delimitar la vista inicial del proyecto cuando éste se abre en aplicaciones JMap Pro. Presione . Aparece un rectángulo para delimitar la vista inicial. Cuando usted cierra la vista previa las coordenadas de la extensión inicial se guardan de manera automática.
Puede compartir o sincronizar el proyecto con JMap Cloud, la plataforma en la nube desarrollada por K2 Geospatial. Previamente, debe conectarse a JMap Cloud. La sección proporciona detalles sobre este tema.
Copiar y sincronizar manualmente: Esta función crea una copia de las capas del proyecto (configuración y datos) y de sus fuentes de datos espaciales en JMap Cloud. Se crea un enlace JMap Server → JMap Cloud. Cuando se actualiza una capa en JMap Server, los datos no se sincronizan automáticamente con JMap Cloud. El usuario puede iniciar una sincronización manual presionando en la sección JMap Cloud de la interfaz de configuración de la capa () y de la fuente de datos espaciales ().
Para configurar la extensión a nivel del proyecto, haga clic en el nombre de la extensión en el menú . Cuando la configuración está completa, presione Guardar.
El capítulo ofrece los detalles sobre la configuración de las extensiones en JMap Server.
Como los formularios de edición de datos, los formularios utilizados en las consultas de selección por atributos son creados mediante el y son utilizados por los usuarios para ingresar los parámetros de las búsquedas. Cada componente del formulario está entonces asociado a un parámetro de la consulta ($param1, $param2, etc.).
Contrariamente a los otros tipos de formulario, éstos . Otra diferencia es que los componentes de tipo Foto no están disponibles para este tipo de formulario.
Cuando se crea un formulario resulta muy importante tener en cuenta los parámetros que son obligatorios y los que son opcionales, en función de la definición de la expresión de consulta. Por ejemplo, si un componente del formulario no tiene la opción Obligatorio activada, el texto de la expresión de consulta debe prever que ese parámetro es opcional. La sección ofrece más información sobre el tema.
Este ejemplo efectúa la búsqueda de las ciudades cuyo valor para el atributo CITY es igual al valor del parámetro 1 ingresado por el usuario ($param1) y que opcionalmente tienen el valor del atributo COUNTRY igual al valor del parámetro 2 ingresado por el usuario ($param2). Si el parámetro 2 no se ingresa, todo el bloque { COUNTRY = '$param2' } es eliminado de la consulta, así como el operador AND que se vuelve huérfano. Atención: el administrador debe obligatoriamente definir $param2 como opcional en el diseño del formulario. La sección ofrece más detalles sobre este tema.
Se puede permitir el ingreso de valores múltiples en los formularios, en un campo de tipo . Los valores se separan mediante el carácter delimitador ; (punto y coma) . Esta opción puede ser activada en la cláusula WHERE de la consulta. La sintaxis es la siguiente:
Para crear un nuevo grupo, presione el botón Crear un grupo. Para modificar el orden de los grupos, presione Modificar y seleccione Reordenar grupos. La ventana que se abre permite deslizar y depositar los grupos en la posición deseada. Para renombrar un grupo, presione el icono . Para suprimir un grupo, selecciónelo en la lista y presione Suprimir.
Usted también puede crear una nueva consulta sobre una capa por referencia, tal como se describe en la sección .
Grupo de capas
Nombre
Ingrese un nombre para el nuevo grupo. El nombre debe ser único.
Descripción
(Opcional) Ingrese una descripción del nuevo grupo. Esta descripción será visible para los usuarios.
Visible
Esta opción vuelve al grupo visible a la apertura del proyecto. Se visualizan todas las capas que han sido indicadas como visibles dentro del grupo.
Siempre listado
Esta opción garantiza que el grupo esté siempre presente en la lista del administrador de capas de la aplicación JMap, incluso si no contiene ninguna capa. Por defecto no se indican los grupos vacíos en la lista. Un grupo puede estar vacío porque no contiene ninguna capa, porque no se listan todas las capas que contiene o porque el usuario no dispone de los permisos para visualizar las capas del grupo.
Imagen
Esta opción le permite seleccionar una imagen (un icono) para visualizar con el grupo de capas. Presione Seleccionar para abrir el navegador de archivos y seleccionar la imagen. El archivo debe tener un tamaño máximo de 100x100 pixeles. Esta opción sólo está disponible para aplicaciones JMap NG. Los otros tipos de aplicaciones no muestran la imagen.
Consulta de selección por atributos
Título
Ingrese un título para la consulta. Los usuarios verán ese título en la lista de consultas.
Capa
Seleccione la capa en la que se ejecutará la consulta. El campo de búsqueda facilita la selección de la capa.
Escala máxima
Ingrese la escala máxima para la visualización de los resultados en el mapa. Esto es útil para evitar los zooms demasiado detallados sobre los resultados.
Nro. max. de valores devueltos
Ingrese el número máximo de elementos que pueden ser devueltos por la consulta. Ésta no se ejecutará si el tamaño del resultado es superior a este límite. Este parámetro evita la ejecución de consultas demasiado voluminosas que podrían disminuir el rendimiento del sistema.
Modelos de consultas
Básico: En este tipo de consulta la búsqueda se efectúa únicamente en los atributos de la capa. Es el tipo más simple de consulta. Base de datos externa: En este tipo de consulta la búsqueda se efectúa en una base de datos externa que posee un campo que la vincula a un atributo de la capa. Este tipo de consulta es más complejo para configurar pero ofrece más flexibilidad para las búsquedas.
Consulta básica
WHERE
Cláusula WHERE de la expresión SQL que se ejecuta para realizar la búsqueda. Típicamente esta cláusula contiene parámetros numerados ($param1, $param2, etc.) que serán reemplazados por los valores ingresados por el usuario en el formulario.
Ejemplos:
COUNTRY='$param1'
Selecciona los elementos de la capa que tienen el valor del atributo COUNTRY igual al valor ingresado por el usuario. El valor del atributo debe corresponder perfectamente al valor ingresado ($param1).
lower(COUNTRY) like lower('$param1%')
Selecciona los elementos de la capa que tienen el valor del atributo COUNTRY similar al valor ingresado por el usuario. El valor del atributo debe comenzar por el valor ingresado ($param1). Gracias al operador lower la búsqueda no es sensible a las mayúsculas y minúsculas.
POP2000>=$param1 and POP2000<$param2
Selecciona los elementos de la capa que tienen el valor del atributo POP2000 dentro del rango definido por los dos valores ingresados ($param1 y $param2).
Diseño de formulario
Consulta en base de datos externa
Bases de datos
Seleccione la base de datos en la que desea efectuar la búsqueda.
Expresión SQL
Ingrese la expresión SQL que será ejecutada en la base de datos para buscar los elementos.
Ejemplo:
select * from cities where CITY_LANGUAGE='$param1'
Busca en la tabla cities de la base de datos seleccionada. Devuelve los registros cuyo valor del campo CITY_LANGUAGE es igual al valor ingresado por el usuario ($param1).
Atributo de la capa
Especifique, entre los atributos de la capa, el atributo que servirá para establecer el vínculo con la base de datos.
Campo
Seleccione, entre los campos devueltos por la consulta SQL, el campo que servirá para establecer el vínculo con la capa.
Diseño de formulario
Los modelos de estilo son estilos predefinidos que pueden reutilizarse en distintos proyectos y capas. Ahorran tiempo, ya que un estilo se configura una vez y se puede utilizar en numerosas ocasiones. Los modelos de estilo ayudan también a crear mapas estandarizados.
Cuando ha configurado un modelo de estilo, puede utilizarlo en toda ocasión en que se requiera un estilo (estilos de capas, estilos de selección, temáticas, etc.). Un modelo de estilo puede utilizarse como referencia o como copia. Cuando se modifica un modelo de estilo de referencia, todas las capas relacionadas con él sufren la modificación del estilo. Cuando se copia un modelo de estilo, éste se desvincula del modelo original y puede ser modificado de manera independiente.
Los modelos de estilo se asocian a un único tipo de elemento cartográfico (punto, línea, polígono, etc.) y no pueden ser utilizados para otros tipos de elementos.
Se accede a la sección de configuración de los modelos de estilo presionando Modelos de estilo en la sección Proyectos.
Para crear un nuevo modelo de estilo, presione Crear.
Modelos de estilo
Nombre
Ingrese un nombre único para el modelo de estilo.
Tipo
Seleccione el tipo de elemento asociado al nuevo modelo de estilo. La interfaz de configuración del estilo difiere según el tipo seleccionado.
Descripción
(Opcional) Ingrese una descripción para el modelo de estilo.
Presione Terminar para completar la creación del modelo de estilo.
Para suprimir un modelo de estilo, selecciónelo en la lista y presione Suprimir.
Presione este botón para configurar el formulario de la consulta. La sección ofrece más detalles sobre el tema.
Presione este botón para configurar el formulario de la consulta. La sección ofrece más detalles sobre el tema.
Puede utilizar un modelo de estilo presionando Utilizar un modelo de estilo en cualquier interfaz de configuración del estilo. La sección ofrece más detalles al respecto.
El resto de la configuración depende del tipo de elemento seleccionado y es idéntica a la configuración normal del estilo. La sección ofrece más detalles al respecto.
Un proyecto está constituido por un conjunto ordenado de capas que muestran datos extraídos de las fuentes de datos espaciales. Cada capa está asociada a una fuente de datos espaciales específica. Las capas vectoriales están asociadas a fuentes de datos vectoriales y muestran datos vectoriales, mientras que las capas matriciales se asocian con fuentes de datos de matriciales. La configuración de las capas determina la apariencia de los datos (el estilo de la capa), las escalas de visualización, la información descriptiva asociada a los datos espaciales (atributos), etc. Cada capa posee sus propios parámetros de configuración para el etiquetado, los reportes, las temáticas, etc.
Las capas se crean en el proyecto al que pertenecen. Para cada capa se pueden configurar permisos específicos. Ciertas capas pueden entonces ser accesibles sólo para un subgrupo de los usuarios autorizados a abrir el proyecto.
Las capas de un proyecto pueden ser organizadas en una jerarquía o estructura arborescente lógica, que resulta útil cuando se trabaja con proyectos que incluyen un gran número de capas, ya que la información se visualiza mejor de esta manera. En las aplicaciones que difunden el proyecto los usuarios pueden controlar con un solo clic la visibilidad de las capas que pertenecen a un mismo grupo. La sección ofrece más detalles sobre el tema.
Puede copiar capas de un proyecto a otro o compartir las capas entre diferentes proyectos localizados en el mismo o en distintos JMap Server. A partir de la versión Kathmandu, también es posible compartir capas con la plataforma geoespacial basada en la nube JMap Cloud, desarrollada por K2 Geospatial. La sección ofrece más detalles sobre el tema.
La interfaz de configuración de una capa permite acceder a la información sobre la capa así como a la configuración de parámetros tales como el estilo, las etiquetas o los reportes.
1
2
Parámetros de la capa, configurados al crear la misma. El hiperenlace permite acceder a la fuente de datos espaciales que contiene los datos de la capa.
3
4
5
6
Rango entre la escala máxima y mínima en el que se visualizan los elementos de la capa.
7
8
9
10
11
12
Botones para editar la configuración o para suprimir la capa.
13
La interfaz de configuración de las capas matriciales contiene sólo las secciones Información general, Parámetros de la capa y Rangos de visibilidad.
La ventana de configuración de un atributo contiene tres pestañas: Metadatos, Estadísticas y Muestra del atributo.
Metadatos
Tipo
Indica el tipo de datos del atributo.
Tipo SQL
Indica el tipo SQL de datos del atributo.
Indexado
Indica si el atributo está indexado.
Título
Patrón de formato
La pestaña Estadísticas ofrece estadísticas simples del atributo, La pestaña Muestra del atributo presenta el valor del atributo de una muestra de elementos de la capa.
Información general configurada al crear la capa. El botón permite acceder directamente a la interfaz de configuración de los parámetros de la sección.
Atributos vinculados. Esta sección presenta una lista de los atributos vinculados a la capa. Haga clic sobre el para abrir la ventana de configuración de sus propiedades. El botón permite actualizar las estadísticas de los atributos.
Caché. Información sobre la caché de Mapbox de la capa. Indica si la caché está habilitado, si se estableció una fecha de vencimiento, el número de teselas en caché y métricas de uso. Presione para actualizar el caché o presione para suprimirlo.
JMap Cloud. Esta sección permite compartir la capa con la plataforma geospatial en la nube JMap Cloud. La sección ofrece los detalles de esta función.
. Sección que presenta las temáticas de la capa. Haga clic sobre el nombre de la temática para acceder a su interfaz de configuración.
. Sección que presenta información sobre las etiquetas.
. Sección que describe la infoburbuja configurada para la capa.
. Sección que presenta información sobre los reportes configurados para la capa.
. Sección que presenta los formularios configurados para la capa. Haga clic en el nombre del formulario para acceder a su interfaz de configuración.
Menú para acceder a las secciones , , , , , , y .
Usted puede modificar el título del atributo. El icono permite ingresar el título en varios idiomas.
Especifique un patrón o modelo de formato para la visualización de los elementos de la capa. El modelo debe ajustarse a las normas Java. Este artículo presenta detalles sobre el tema: .
La sección de los parámetros generales de una capa es accesible mediante el menú desplegable Parámetros y luego General en la sección de detalles de la capa. Esta sección le permite especificar los parámetros generales para la capa que se describen a continuación, así como los rangos de escalas de visibilidad.
General
Nombre
El nombre de la capa. Los nombres otorgados a las capas de un mismo proyecto deben ser únicos. Por defecto, se utiliza el nombre de la fuente de datos espaciales con la que se relaciona.
Descripción
Texto opcional que describe la capa. Este texto es visible para los usuarios de las aplicaciones JMap en una infoburbuja, al pasar el cursor sobre el nombre de la capa.
Publicada
Visible
Determina si la capa está visible cuando se abre el proyecto. Los usuarios pueden volver las capas visibles o invisibles en las aplicaciones JMap.
Seleccionable
Determina si los elementos de la capa pueden seleccionarse a la apertura de la aplicación. Los usuarios también pueden decidir si los elementos de las capas pueden seleccionarse o no en las aplicaciones JMap. Por defecto los elementos de las nuevas capas que usted crea no son seleccionables.
Incluir en la vista global
Determina si la capa aparecerá en la vista global del mapa, si ésta está disponible. La vista global facilita la navegación en el mapa.
Listada
Determina si la capa aparecerá en el administrador de las capas de las aplicaciones. Una capa no listada aparece de manera normal sobre el mapa.
El rango de escalas de visualización se utiliza para manejar la visibilidad de una capa en función de la escala del mapa. Es especialmente útil si se quiere ocultar una capa cuando el mapa se representa más allá de una escala específica. Por ejemplo, puede resultar inconveniente visualizar la capa de la red vial local cuando se examina el territorio completo de un país. Al utilizar un rango de escalas de visualización, se puede especificar que la capa de la red vial sólo sea visible cuando el mapa esté representado a una escala superior a 1:100.000. En ese caso, se especifica una escala mínima de visualización de 1:100.000 y se deja la escala máxima a 1:Infinito.
Rango de escalas de visualización
Escala mínima
La escala mínima para volver la capa invisible cuando el usuario hace un zoom atrás (se aleja) hacia un nivel inferior a la escala especificada.
Escala máxima
La escala máxima para volver la capa invisible cuando el usuario hace un zoom adelante (se acerca) hacia un nivel superior a la escala especificada.
En modo Sólo lectura para los usuarios
(Se aplica sólo a JMap Pro) Determina si los usuarios tienen el derecho de modificar estos valores. La modificación de este rango de escalas del lado de JMap Pro en capas que contienen un elevado número de elementos, podría generar peticiones que utilizan un gran volumen de recursos de memoria o podría incluso engendrar una reacción anormal de la aplicación JMap Pro o de JMap Server.
La actualización dinámica de la capa permite recargar automáticamente los datos de una capa con una frecuencia que se configura, sin necesidad de que el usuario manipule el mapa. Puede resultar útil para las capas cuyos datos cambian regularmente, tales como las capas de seguimiento vehicular (AVL). Constituye una alternativa al uso de capas que se cargan por región cuando las capas tienen datos dinámicos.
Actualización dinámica
Dinámica
Seleccione esta opción para activar la actualización dinámica.
Intervalo de actualización
Especifique el intervalo entre cada actualización.
A partir de la pestaña Lista de la sección Capas de un proyecto usted puede efectuar las tareas detalladas en la tabla siguiente. Para ciertas tareas debe seleccionar varias capas:
Usted puede modificar distintos parámetros de un conjunto de capas. Para ello seleccione las capas en la pestaña Lista de la sección Capas del proyecto. Abra el menú Actualizar y presione Edición múltiple… para abrir la interfaz.
Determina si la capa está publicada. La sección ofrece más detalles al respecto.
La sección Capas de la interfaz de configuración de un proyecto presenta las capas que componen el proyecto. La tabla en la pestaña Lista presenta información básica sobre cada capa del proyecto. Cuando hace clic en el nombre de una capa, usted accede a una sección que contiene información detallada sobre la misma. La pestaña Jerarquía contiene los grupos y subgrupos con las capas que los componen. Las tareas que puede efectuar a partir de esa pestaña se describen en la sección .
El botón permite acceder a la sección Permisos para configurar los permisos de las capas seleccionadas. La sección ofrece los detalles del tema.
Capas
Añadir - Crear
Añadir - Duplicar/Referencia
Añadir - Importar…
Actualizar - Actualizar datos espaciales
Actualizar - Actualizar el caché
Actualizar - Edición múltiple…
Suprimir
Suprime las capas seleccionadas.
Actualizar - Edición múltiple…
Cambiar Antialiasing
Cambiar Escala mínima
Cambiar Escala máxima
Cambiar Modo de carga
Cambiar Descripción
Puede escribir una nueva descripción de las capas.
Para crear una nueva capa, presione Crear en el menú Añadir de la sección Capas de un proyecto. Tenga en cuenta que por defecto, la nueva capa poseerá el mismo nombre que la fuente de datos. El nombre puede cambiarse más tarde.
Fuente de datos espaciales
Selección de la fuente de datos espaciales
Seleccione la fuente de datos espaciales que proporcionará los datos de la capa. Seleccione una fuente de datos vectoriales para crear una capa vectorial o una fuente de datos matriciales para crear una capa matricial.
Nombre
Ingrese un nombre para la capa. El nombre debe ser único. Por defecto la capa tiene el mismo nombre que la fuente de datos seleccionada.
Descripción
(Opcional) Ingrese una descripción para la nueva capa. Ésta es utilizada con fines administrativos.
Las etapas siguientes difieren según se trate de capas vectoriales o matriciales. Debe tener en cuenta que la creación de una capa matricial difiere también según el tipo de fuente de datos matriciales. Puede pasar directamente a la sección correspondiente.
Tipo de geometría
Tipo de geometría
Si la fuente de datos proporciona más de un tipo, seleccione un tipo de geometría único para la capa.
Generador de elementos
Generador de elementos
Ciertas extensiones JMap funcionan con capas compuestas por elementos complejos, integrados por varias geometrías distintas. Las fuentes de datos espaciales asociadas a la extensión permiten definir elementos complejos. Cuando este tipo de fuente de datos espaciales es seleccionado para la creación de la capa, esta etapa permite seleccionar la opción apropiada para configurar los elementos complejos de la capa. Seleccione la opción Default factory para las capas compuestas por un solo tipo de geometría. Cuando la fuente de datos espaciales seleccionada no permite definir elementos complejos, esta etapa está ausente.
Atributos
Atributos vinculados
Cuando los elementos de una capa (puntos, líneas, polígonos, etc.) son transferidos desde JMap Server hacia una aplicación, los atributos de los elementos (los datos descriptivos) no son transferidos por defecto ya que los atributos no están “vinculados” a los elementos.
La vinculación asocia los datos de los atributos a los elementos de la capa.
Esta vinculación de los datos descriptivos con los elementos cartográficos es necesaria para las funciones siguientes: etiquetado, infoburbujas, cartografía temática y visualización de atributos en el explorador de elementos o de la selección. Seleccione y añada los atributos a la lista del lado derecho para vincularlos con los elementos de la capa.
Los otros atributos seguirán estando disponibles para otras funciones tales como las consultas de selección por atributos y los reportes informativos. Atención: el número de atributos vinculados tiene una incidencia en la utilización de la red y de la memoria así como en el tamaño de las teselas vectoriales Mapbox. Una gran cantidad de atributos vinculados en capas con un gran volumen de datos puede reducir el rendimiento global de las aplicaciones. Por ello los atributos deberían vincularse sólo cuando son necesarios.
Ángulo de la geometría (para las capas de puntos solamente)
Atributo del ángulo
Seleccione el atributo numérico que contiene el ángulo de rotación para los símbolos que representan los elementos de la capa. Si selecciona un atributo para el ángulo, los símbolos se visualizarán con una rotación acorde con el valor del atributo.
Unidades de medida angular
Seleccione la unidad de rotación: grados o radianes.
Dirección
Seleccione la dirección de la rotación. Los valores de los ángulos pueden interpretarse en el sentido horario o antihorario.
Origen de la rotación
Seleccione el origen de la rotación aplicada: Geográfico (norte) o Aritmético (este).
El modo de carga determina la forma en que los datos vectoriales son manejados por JMap Server y puede afectar fuertemente el rendimiento global.
A partir del HF9 de JMap Server Kathmandu, el modo de carga por mosaico se modifica, considerándose dos modos de cargar por mosaico, automático y manual. Las configuraciones efectuadas con anterioridad a la instalación del HF9 son en modo Cargar por mosaico (manual). Usted puede editar la capa en todo momento y cambiar el modo de carga.
Modo de carga
Cargar por mosaico (auto)
Los datos son cargados por zonas rectangulares (tiles, mosaicos o teselas) definidas mediante una grilla fija y predeterminada que cubre toda la capa. La estructuración de los datos de la capa en teselas permite una gestión más eficiente de los mismos para la transferencia a la red, la gestión de la memoria o el almacenamiento en caché. Al terminar la configuración y presionar Terminar, JMap calcula la configuración óptima de la grilla y la aplica a la capa. Este modo de carga ofrece el mejor rendimiento ya que una vez que una tesela es extraída de una fuente de datos, puede ser puesta en caché durante un cierto período y entonces puede ser reutilizada eficazmente. Es el método recomendado para la mayor parte de las aplicaciones.
Cargar por mosaico (manual)
Los datos son cargados por zonas rectangulares (tiles, mosaicos o teselas) definidas mediante una grilla fija y predeterminada que cubre toda la capa. En esta opción usted configura el mosaico de manera manual. El valor por defecto es 1 x 1. Usted lo puede modificar. Advertencia: una configuración deficiente de la grilla puede ocasionar una disminución del rendimiento del sistema o un problema de funcionamiento.
Cargar por región
Los datos son cargados por regiones aleatorias, según las acciones de navegación ejecutadas por el usuario en el mapa. Cada vez que la capa debe visualizarse en la aplicación, ésta envía una petición a JMap Server y los datos se extraen a partir de la fuente de datos espaciales.
Este método es muy dinámico puesto que no utiliza caché y los usuarios pueden ver las modificaciones introducidas a los datos en cada una de las manipulaciones del mapa (zoom, desplazamientos, etc.). Atención: este método es muy exigente para JMap Server y si no es utilizado correctamente, puede afectar el rendimiento general del sistema. Este modo debe ser utilizado para los datos que son dinámicos. Típicamente son datos almacenados en bases datos relacionales y que pueden ser modificados de manera aleatoria. Es el caso también de las capas editables en JMap.
En general, los parámetros avanzados detallados a continuación no deben ser modificados.
Avanzado (Opcional)
Transformación
Aplicar una traslación: Efectuar una traslación de cada geometría de la capa de X unidades horizontalmente e Y unidades verticalmente. Los datos originales no son afectados. Generalizar las geometrías: Generalizar (simplificar) las geometrías utilizando la tolerancia especificada. Para una geometría específica, se eliminan todos los nodos que se encuentran a una distancia inferior a la tolerancia establecida. Además, los nodos que se sitúan sobre una línea recta son eliminados. Los datos originales no son afectados. Reducir la precisión (mejora el rendimiento): Utilizar la compresión de los datos para mejorar el rendimiento. En ciertos casos excepcionales esta opción puede reducir la precisión de los datos de forma perceptible. A partir de JMap Server Dakar esta opción está desmarcada por defecto para evitar problemas de rendimiento. Las capas configuradas en versiones anteriores de JMap no son afectadas.
Puesta en caché
Esta sección permite definir las reglas relativas a la puesta en caché en el servidor de los datos vectoriales y de sus atributos. Esto mejora el rendimiento, ya que una vez que los datos se ponen en caché, JMap Server no necesita cargarlos nuevamente a partir de la fuente de datos. Activar la puesta en caché de esta capa en el servidor: Elija esta opción para activar o desactivar la puesta en caché de la capa en el servidor. Reconstruir luego de la actualización de la fuente de datos: Si la puesta en caché está activada, esta opción indica a JMap Server que debe vaciar y reconstruir el caché de la capa cada vez que la fuente de datos espaciales correspondiente se actualiza. El hecho de construir el caché de antemano contribuye a evitar los retrasos para los usuarios. La construcción del caché puede tomar un cierto tiempo, dependiendo del volumen de datos. Plazo del caché: Esta opción indica a JMap Server que no debe conservar los datos en caché al vencerse el plazo especificado. Vencido el plazo, los datos se cargan nuevamente a partir de la fuente de datos. Esto resulta particularmente útil para las fuentes de datos espaciales que obtienen sus datos a partir de servidores de datos espaciales a los que JMap Server está conectado (Oracle Spatial/Locator, Geodatabases ESRI, PostGIS, MySQL Spatial, etc.). Actualizar luego de Terminar: Seleccione esta opción para que el caché de la capa sea construido inmediatamente. La construcción del caché puede tomar un cierto tiempo, según el volumen de datos de la capa.
Filtro de base
Condiciones SQL: Se utilizan condiciones SQL para filtrar los elementos de la fuente de datos espaciales. Sólo los elementos que satisfacen las condiciones SQL son cargados en la capa. De esta manera puede crear varias capas que contienen distintos datos a partir de la misma fuente de datos espaciales. Las condiciones SQL son interpretadas directamente por el sistema de base de datos, por lo que la sintaxis es idéntica a la de una cláusula WHERE en SQL. La palabra clave WHERE no es necesaria.
Ejemplo de sintaxis:
WORLD_CITIES.JMAP_ID < 100
donde WORLD_CITIES es el nombre de la tabla. Si usted indica sólo JMAP_ID < 100 la capa no se visualiza.
Para crear una capa matricial a partir de una fuente de datos espaciales WMS, debe indicar a JMap los datos que deben cargarse a partir del servidor WMS. El servidor WMS publica la lista de todas las capas disponibles así como sus propiedades. La interfaz de creación de capas WMS le permite seleccionar las capas que serán incluidas en la capa WMS que desea crear.
JMap Server propone dos modos de conexión al servidor WMS: Directa y Servidor.
El modo Servidor implica que la aplicación solicita a JMap Server que comunique con el servicio WMS y le devuelva la imagen. Si la aplicación no soporta esta opción, se utiliza automáticamente la conexión Directa. Las aplicaciones tipo JMap Pro y Web soportan esta opción.
Tipo de conexión (Directa / Servidor)
Si selecciona la conexión directa y una aplicación JMap Pro no llega a conectarse al servidor WMS, la conexión pasará entonces al modo servidor.
Formato de salida
La lista de formatos de salida ofrecidos por el servidor WMS. Puede seleccionar el formato que utilizará.
Color de fondo
Indique al servidor WMS el color de fondo de las imágenes del mapa. Toda región que no contenga datos se visualizará de este color.
Utilizar el color de fondo como color de transparencia
Indique al servidor WMS que debe utilizar el color de fondo como color transparente. La transparencia permite colocar las imágenes del mapa por encima de otras capas sin que éstas queden completamente ocultas.
S.R.E.
La lista de los Sistemas de Referencia Espacial ofrecidos por el servidor WMS para la capa. Puede seleccionar el que desea utilizar. Asegúrese que el S.R.E. seleccionado corresponde a la proyección del proyecto dado que JMap no puede reproyectar las imágenes recibidas a partir de servidores WMS.
Capas disponibles
La lista de las capas publicadas por el servidor WMS. Si inmoviliza el puntero del ratón sobre el nombre de una capa, la descripción y los atributos de la misma se visualizarán de manera automática. Los atributos determinan si la capa es consultable (soporta las peticiones GetFeatureInfo), en cascada (proviene de otro servidor WMS) u opaca (no transparente, es decir que las capas que se encuentran debajo de ella no serán visibles).
Capas seleccionadas
Capa matricial
Formato de imagen
Seleccione el formato de imagen que utilizará para la transferencia de imágenes entre JMap Server y las aplicaciones JMap Pro. Para las fotografías aéreas, JPEG ofrece en general los mejores resultados.
Parámetros del formato de imagen
Sólo utilizado con el formato de imagen JPEG, permite especificar el factor de calidad (1 significa una calidad excelente y una compresión ligera mientras que 0 significa una calidad baja y una compresión elevada). Realice pruebas para encontrar el valor que mejor corresponde a sus necesidades. El valor 0.5 constituye generalmente un buen compromiso. Ejemplo: quality=0.6
Color de fondo
Indique a JMap Server el color de fondo de las imágenes. Este color se visualizará en toda región que no contenga datos.
Utilizar el color de fondo como color de transparencia
Indique a JMap Server que debe utilizar el color de fondo como color transparente. La transparencia permite colocar las imágenes del mapa por encima de otras capas sin que éstas queden completamente ocultas.
Capa matricial WMTS
Capa
Seleccione la capa del servidor WMTS que desea utilizar para crear la capa. Sólo son seleccionables las capas cuyo sistema de proyección es el mismo que el del proyecto.
Estilo
Seleccione el estilo de la capa.
Cuando usted hace clic en Añadir/Importar… se abre el Asistente de importación que lo guía para importar una o varias capas a partir del proyecto en el que se encuentran:
El primer paso consiste en importar el archivo que contiene el proyecto. Presione Explorar para acceder al Navegador de archivos.
Seleccione el archivo .properties que contiene el proyecto a partir del cual desea importar las capas.
Presione Siguiente.
Seleccione el Proyecto que contiene la o las capas que desea importar.
Seleccione las Capas que desea importar.
Presione Siguiente.
Si el proyecto en el cual usted importa las capas contiene capas con el mismo nombre que las que está importando, seleccione el criterio que se aplica para resolver el conflicto entre las capas. Las opciones son: Crear una nueva capa con un nombre diferente, Reemplazar la capa existente o Utilizar la capa existente.
Presione Siguiente.
Si el servidor JMap Server en el cual usted importa las capas contiene fuentes de datos espaciales con el mismo nombre que las que está importando, seleccione el criterio que se aplica para resolver el conflicto entre las fuentes de datos espaciales. Las opciones son: Crear una nueva fuente de datos espaciales con un nombre diferente, Reemplazar la fuente de datos espaciales existente o Utilizar la fuente de datos espaciales existente.
Presione Siguiente.
Un resumen lista la cantidad de recursos importados a partir del proyecto: capas, bases de datos (conexiones a), conexiones remotas, fuentes de datos espaciales, modelos de estilo, modelos de metadatos.
Presione Importar. Las capas se añaden al proyecto y una nueva fuente de datos es creada en JMap Server.
Para que los usuarios puedan acceder a una capa ésta debe estar publicada. Una capa que no se publica no forma parte del proyecto, y los usuarios no pueden visualizarla ni acceder a ella.
Cuando se crea una nueva capa, no se publica por defecto, lo que permite al administrador configurarla antes de volverla disponible para los usuarios. Por ejemplo, es importante configurar los límites de visibilidad en función de la escala de manera adecuada antes de que la capa pueda ser visualizada por los usuarios.
Después de la creación de una capa, debe presionar el botón Publicar en la interfaz de detalles de la capa.
También puede resultar útil anular la publicación de una capa existente para volverla indisponible para los usuarios, sin por ello suprimirla.
Inicia la creación de una nueva capa. Más detalles en .
Permite duplicar o referenciar una capa de otro proyecto existente en el mismo servidor o en otro servidor JMap Server. Más detalles en .
Permite importar las capas individuales de un proyecto exportado de otro servidor JMap. Para más detalles, refiérase a la sección .
Inicia la actualización de las fuentes de datos espaciales asociadas a las capas seleccionadas. Ver .
Inicia la preparación del caché de los datos vectoriales para las capas seleccionadas. Detalles en .
Permite modificar en lote ciertos parámetros de las capas. La sección ofrece los detalles del tema.
Marque la casilla si desea modificar este parámetro. Marque Nuevo valor para activar la función Antialiasing. Desmarque Nuevo valor para desactivar la función. La sección ofrece detalles sobre esta función.
Seleccione esta opción para cambiar la escala mínima de visualización de las capas. Seleccione Infinito o 1: y en ese caso, indique la escala. La sección ofrece los detalles sobre el tema.
Seleccione esta opción para cambiar la escala máxima de visualización de las capas. Seleccione Cero o 1: y en ese caso, indique la escala. La sección ofrece los detalles sobre el tema.
Seleccione esta opción para cambiar el modo de carga de los datos. Marque el modo elegido. La sección presenta los detalles del tema.
Cada capa de un proyecto obtiene sus datos de una fuente de datos espaciales. Para que una capa pueda ser creada, debe existir la fuente de datos con la cual está vinculada (la sección ofrece más detalles al respecto).
El modo Directa implica que la comunica directamente con el servicio WMS que le devuelve la imagen. Las aplicaciones de tipo JMap Pro, Web, NG y Survey soportan esta opción.
Si JMap Server está protegido por un cortafuegos (firewall) o por un servidor proxy, probablemente se requieran parámetros de autenticación para acceder a Internet. La sección ofrece más detalles al respecto.
Las capas seleccionadas, entre las que están disponibles, aparecen en esta lista. Presione para añadir una nueva capa a esta lista. Puede seleccionar el estilo que debe utilizarse. Siempre se suministra un estilo por defecto. Presione para suprimir una capa seleccionada.
Usted puede añadir una capa en un proyecto importándola a partir de un proyecto que ha sido exportado de otro servidor JMap. La sección ofrece detalles sobre este tema. La importación de una capa en un proyecto implica también la creación en JMap Server de una fuente de datos espaciales que contiene los datos de la capa importada.
Para modificar los permisos de las capas, presione para seleccionar los usuarios y los grupos a los cuales desea conceder los permisos. Los permisos específicos para una capa pueden ser atribuidos solamente a los usuarios y a los grupos que ya tienen el permiso de abrir el proyecto que contiene la capa.
Permisos
Visualizar esta capa
Permite que un usuario visualice una capa en las aplicaciones JMap. Por defecto el usuario Everyone (todos los que tienen el permiso para abrir el proyecto) tiene el permiso de visualizar toda capa nueva. Para restringir el acceso a esta capa, usted debe retirar este permiso a Everyone y añadir sólo los usuarios deseados.
Adicionar elementos
Permite que un usuario adicione nuevos elementos en la capa e ingrese los valores de los atributos mediante un formulario asociado a la capa. Para que este permiso esté disponible, la capa debe permitir la edición de los datos.
Modificar elementos
Permite que un usuario modifique las geometrías de los elementos de la capa (desplazar, añadir o retirar nodos, etc.). Permite también modificar los valores de los atributos mediante un formulario asociado a la capa. Para que este permiso esté disponible, la capa debe permitir la edición de los datos.
Eliminar elementos
Permite que un usuario suprima elementos de una capa. Para que este permiso esté disponible, la capa debe permitir la edición de los datos.
Modificar valores de atributos
Permite que un usuario abra el formulario de los atributos de los elementos de la capa y modifique sus valores. Para que este permiso esté disponible, la capa debe permitir la edición de los datos.
Copiar datos
Permite que un usuario de la aplicación JMap Pro copie los datos de la capa en otra capa o que los exporte mediante la extensión JMap Exportación.
Opciones
Editar sólo sus propios elementos
Permite que el usuario de una aplicación JMap modifique las geometrías, los valores de los atributos o suprima solamente los elementos que él mismo ha creado. El usuario no puede editar los elementos de la capa que han sido creados por otros usuarios.
Los filtros dinámicos permiten mostrar sólo los elementos de la capa que corresponden a los criterios del usuario. Las aplicaciones de tipo JMap Pro y JMap Survey soportan los filtros dinámicos para las capas que se cargan por región y por mosaico. Las aplicaciones JMap Web soportan los filtros dinámicos sólo para las capas que se cargan por región.
Los filtros dinámicos se definen mediante un atributo, un operador y los valores del atributo. Los valores se ordenan alfabéticamente. Un filtro dinámico puede estar compuesto por varios atributos. Los operadores varían en función del tipo de atributo.
Los atributos de tipo texto ofrecen operadores de correspondencia completa o parcial así como la presencia de valores nulos. Los menús desplegables soportan atributos que tienen hasta 2048 valores únicos. Para los atributos que exceden esa cantidad de valores únicos, la selección de valores se efectúa ingresando los mismos en la casilla correspondiente.
Los atributos de tipo numérico tienen operadores cuantitativos.
Los atributos de tipo fecha (date y timestamp) ofrecen operadores temporales y calendarios para la selección de las fechas. La fecha y hora actual es soportada por todos los atributos date y timestamp con todos los operadores.
Para crear un filtro dinámico:
Presione Filtros dinámicos en el menú de los parámetros de la capa.
Marque la casilla Habilitado para que el filtro dinámico esté activo a la apertura de la aplicación JMap Pro o JMap Web.
Presione Guardar para guardar el filtro dinámico.
Igual a: Este operador filtra los elementos de una capa, visualizándose los elementos cuyo atributo (de cualquier tipo) tiene un valor igual a uno de los valores seleccionados por el administrador JMap.
Diferente de: Este operador filtra los elementos de una capa, visualizándose los elementos cuyo atributo (de cualquier tipo) tiene un valor diferente de los valores seleccionados por el administrador JMap.
Mayor que: Este operador filtra los elementos de una capa, visualizándose los elementos cuyo atributo (de cualquier tipo) tiene un valor superior al valor seleccionado por el administrador JMap.
Mayor o igual que: Este operador filtra los elementos de una capa, visualizándose los elementos cuyo atributo (de cualquier tipo) tiene un valor superior o igual al valor seleccionado por el administrador JMap.
Menor que: Este operador filtra los elementos de una capa, visualizándose los elementos cuyo atributo (de cualquier tipo) tiene un valor inferior al valor seleccionado por el administrador JMap.
Menor o igual que: Este operador filtra los elementos de una capa, visualizándose los elementos cuyo atributo (de cualquier tipo) tiene un valor inferior o igual al valor seleccionado por el administrador JMap.
Contiene: Este operador filtra los elementos de una capa, visualizándose los elementos cuyo atributo (de tipo texto) tiene un valor que contiene al valor seleccionado por el administrador JMap.
No contiene: Este operador permite filtrar los elementos de una capa para mostrar aquellos cuyo valor de atributo (de tipo texto) no contiene el valor seleccionado por el administrador de JMap. Esto equivale a realizar una consulta con la cláusula WHERE nombre_atributo NOT LIKE '%valor%'.
Está vacío : Este operador filtra los elementos de una capa, visualizándose los elementos cuyo atributo (de tipo texto) no tiene ningún valor.
No está vacío : Este operador filtra los elementos de una capa, visualizándose los elementos cuyo atributo (de tipo texto) tiene un valor.
Es nulo : Este operador filtra los elementos de una capa, visualizándose los elementos cuyo atributo (de cualquier tipo) tiene un valor nulo.
No es nulo : Este operador filtra los elementos de una capa, visualizándose los elementos cuyo atributo (de cualquier tipo) tiene un valor no nulo.
Está entre : Este operador filtra los elementos de una capa, visualizándose los elementos cuyo atributo (de tipo numérico o fecha) tiene un valor que se encuentra en el intervalo definido por los dos valores ingresados por el el administrador JMap.
No está entre : Este operador filtra los elementos de una capa, visualizándose los elementos cuyo atributo (de tipo numérico o fecha) tiene un valor que se encuentra por fuera del intervalo definido por los dos valores ingresados por el el administrador JMap.
Último : Este operador filtra los elementos de una capa, visualizándose los elementos cuyo atributo de tipo fecha se sitúa en el período (expresado en años, mes(es), semana(s), días(s), hora(s) ingresado por el administrador JMap.
Intervalo : Este operador filtra los elementos de una capa en base a intervalos temporales definidos a partir de una fecha de inicio del intervalo, de una fecha de final del intervalo y de una fecha de referencia. El usuario dispone de una herramienta para visualizar datos que varían en el tiempo.
La capa debe contener como mínimo dos atributos de tipo date y/o timestamp, uno de los atributos es la Fecha/Hora de inicio y el otro la Fecha/Hora de final. Los valores de esas fechas pueden ser NULL, lo que indica una fecha muy antigua en el caso de Fecha de inicio o una fecha muy tardía en el caso de Fecha de final.
También se requiere una fecha de referencia. Ésta puede ser una fecha precisa (pasada o futura) o una Fecha/Hora actual, que indica el momento presente.
Sólo se visualizan en el mapa los elementos de la capa cuya fecha de referencia está incluida entre la fecha de inicio y la fecha de final.
La figura siguiente ilustra este operador de filtro.
Permisos
Acceso remoto
Permite que un usuario acceda a la capa mediante una conexión JMap Server a JMap Server. Este permiso debe ser acordado a la cuenta de usuario utilizada para establecer la conexión protegida entre las dos instancias de JMap Server. La sección ofrece más detalles sobre el tema.
Presione el icono para añadir un atributo.
Seleccione un operador y los valores en las casillas apropiadas. Puede añadir tantos atributos como desee. Para retirar un atributo del filtro, selecciónelo y presione el icono .
Las etiquetas en JMap son textos vinculados a los elementos del mapa que se utilizan para indicar información relativa a los mismos. Por ejemplo, se puede utilizar las etiquetas para indicar los nombres de ciudad en una capa de puntos que representan las ciudades.
Las etiquetas pueden colocarse manualmente mediante la herramienta de etiquetado o pueden ser generadas automáticamente por JMap en el momento de la visualización. La sección de configuración de las etiquetas puede variar ligeramente según el tipo de elementos de la capa.
La figura siguiente presenta ejemplos de una etiqueta curvada (izquierda) y de una etiqueta con marco (derecha).
La figura ilustra un ejemplo de etiquetas con símbolo en el fondo.
El etiquetado se configura especificando un texto que define el contenido de la etiqueta. Este texto puede contener partes estáticas, partes variables (funciones) y programas en JavaScript. En la visualización, las funciones se ejecutan y son sustituidas por los resultados. Puede tratarse, por ejemplo, de la función ElementValue(attrib) (o en su versión abreviada ev(attrib)) que será reemplazada por el valor del atributo correspondiente para cada elemento. Los programas JavaScript pueden ser utilizados para efectuar operaciones sobre los valores de los atributos. El texto de una etiqueta puede extenderse en varias líneas.
Definición de la etiqueta
Definición de la etiqueta
El texto de la etiqueta.
Las partes estáticas se verán tal cual se escriben, mientras que las funciones ev(attrib) serán sustituidas por los valores correspondientes, procedentes de los atributos vinculados a la capa. Contrariamente a las infoburbujas, las etiquetas no soportan el formateado HTML ni los hiperenlaces.
Ejemplos
País: ev(country) País: Canadá
Ciudad: ev(city) (ev(country)) Ciudad: París (Francia) Población: ev(pop) Población: 2150000
Las etiquetas soportan también la programación en JavaScript para efectuar operaciones matemáticas y operaciones sobre las cadenas de caracteres utilizando los valores de los atributos.
La función println se utiliza para imprimir contenido en la etiqueta:
Area:ev(area_km2) km2
<script>
var SQ_KM_IN_SQ_MI = 2.58998811;
var area_sq_mi = ev(area_km2) / SQ_KM_IN_SQ_MI; print(area_sq_mi.toFixed(1) + " sq. mi");
</script>
producirá el resultado siguiente:
Area:
91935.7 km2
31635.6 sq. mi
Estilo de la etiqueta
Tipo de letra
Indique el tipo de letra que se utilizará.
Tamaño
Indique el tamaño de la letra.
Negrita, Itálica, Subrayado, Tachado
Indique los atributos de la letra.
Contorno
Active esta opción si desea dotar al texto de la etiqueta de un contorno, lo que mejora la legibilidad de las etiquetas en el mapa.
Antialiasing
Seleccione esta opción para activar el antialiasing.
Color del texto
Indique el color del texto de la etiqueta.
Transparencia
Indique la transparencia de la etiqueta.
Color de contorno
Si la opción Contorno está activada, indique el color del contorno. El color por defecto es el blanco.
El etiquetado automático añade etiquetas a los elementos del mapa automáticamente, sin intervención del usuario. Para cada capa vectorial, puede activar o desactivar el etiquetado automático y definir escalas dentro de las cuales se activará el etiquetado automático. A menudo resulta útil definir un límite de escala mínimo para el etiquetado automático para evitar sobrecargar el mapa de texto.
Tres herramientas le permiten controlar el orden o la prioridad de presentación de las etiquetas, siempre con el objetivo de evitar sobrecargar el mapa de información: posición dinámica, prioridad de la capa y prioridad por atributo.
Etiquetado automático
Etiquetado automático
Seleccione esta opción para activar el etiquetado automático.
Escala mínima
Escala mínima a partir de la cual se activará el etiquetado automático.
Escala máxima
Escala máxima a partir de la cual se activará el etiquetado automático.
Posición de la etiqueta
La posición de la etiqueta con relación al elemento del mapa se establece a partir de una grilla con nueve posiciones posibles. Esta posición puede ser fija o dinámica. Fija: La etiqueta se ubica siempre en la posición seleccionada. Es la opción por defecto. Dinámica: La posición de las etiquetas de la capa varía en función de la prioridad relativa establecida para cada posición de la grilla. Esta función permite visualizar la máxima cantidad de etiquetas evitando los conflictos de superposición. Los valores posibles son: 0 Bloqueada, 1 Alta, 2 Media y 3 Baja. El valor por defecto de la posición central es 1. En primer término JMap trata de ubicar la etiqueta en la posición central. Si esta posición está ocupada por otra etiqueta, JMap ubica la etiqueta en otra posición de prioridad inferior (Media o Baja) para minimizar los conflictos. Una vez que haya definido las prioridades relativas en la grilla, debe marcar la casilla Posicionamiento dinámico para activar la función.
Desfase
Ingrese un desfase en X y en Y para modificar la posición del texto de la etiqueta.
Prioridad de la capa
Este parámetro permite definir la prioridad de la capa con respecto a las otras capas para la presentación de sus etiquetas. Es una prioridad relativa inter-capas. Los valores disponibles en un gradiente creciente de prioridad son: Normal, Superior a la normal, Alta, Muy Alta y Máxima. Por ejemplo, las etiquetas de una capa cuya prioridad es Alta se muestran antes que las etiquetas de una capa cuya prioridad es inferior (Normal o Superior a la Normal).
Prioridad por atributo
Permitir la superposición
Permite para una capa que sus etiquetas se superpongan entre ellas y con las etiquetas de otras capas. Esta opción tiene prioridad sobre el parámetro global del proyecto que impide la superposición de las etiquetas. Puede resultar útil para garantizar que se muestren todas las etiquetas de una capa.
Evitar la duplicación
Active esta opción para evitar que el mismo texto de etiqueta sea mostrado en sucesivas ocasiones. Esta opción resulta útil para la visualización de los nombres de calles, por ejemplo.
Filtrar las etiquetas numéricas
Si la etiqueta contiene a la vez texto y números, muestra únicamente los valores numéricos. Esta opción resulta útil cuando se desea indicar solamente los números de autopistas utilizando un atributo que contiene otro texto (ej.: “Autopista 40” se vuelve “40”).
Etiqueta orientada sobre la línea
Sólo para los elementos de tipo línea. Active esta opción para indicar que el texto de la etiqueta debe colocarse a lo largo de las líneas.
Seguir la curva de la línea
Sólo para los elementos de tipo línea. Seleccione esta opción si desea que el texto de la etiqueta siga la forma de las líneas curvas.
Tamaño proporcional
Por defecto, el texto de las etiquetas siempre se indica en el tamaño de fuente especificado, independientemente de la escala del mapa. Active esta opción para que el tamaño del texto de la etiqueta se ajuste proporcionalmente a la escala del mapa. El texto se mostrará en el tamaño de fuente especificado cuando el mapa se visualice a la escala de referencia especificada. Cuando la escala del mapa cambie, el tamaño del texto se modificará en consecuencia.
Símbolo bajo la etiqueta
Active esta opción para elegir un símbolo que se mostrará bajo el texto de la etiqueta. Atención: el texto de la etiqueta debería entrar dentro del símbolo seleccionado. Esta opción se utiliza principalmente para los indicadores de autopistas que contienen números de autopistas.
Contorno
Seleccione esta opción para rodear el texto de la etiqueta de un contorno. Puede seleccionar también el color de la trama de fondo del contorno y el color del borde.
Rotación
Active esta opción si desea que las etiquetas tengan una rotación. Atributo del ángulo: Si es preciso, seleccione un atributo que contenga el ángulo de rotación del texto. Las etiquetas seguirán esta rotación. Dirección de la rotación: Si utiliza un atributo de ángulo, indique la dirección de la rotación.
Seguir la rotación del mapa
Seleccione esta opción para asegurarse que las etiquetas siguen la rotación del mapa, si ésta ha sido definida.
Seguir la posición del símbolo
Marque esta opción si desea que las etiquetas sigan la posición del símbolo cuando éste tiene un desfase.
Posicionamiento dinámico
Marque esta opción para activar el posicionamiento dinámico de las etiquetas. Esta opción le permite activar o desactivar las características de posicionamiento dinámico que haya configurado en la sección Posición de la etiqueta.
Las etiquetas soportan las mismas funciones que las infoburbujas. La sección ofrece más información sobre el tema.
Este parámetro permite definir la prioridad para la presentación de las etiquetas en función del valor de un atributo de la capa. Se trata de una prioridad relativa inter-elementos, es decir entre los elementos de una misma capa. Por ejemplo, en una capa de la red vial en la cual los segmentos de ruta se categorizan en función de su importancia, las etiquetas de los segmentos más importantes tienen una prioridad para su visualización superior a las etiquetas de los segmentos menos importantes. El atributo puede ser numérico o alfanumérico y los valores deben poder ser ordenados de manera creciente o decreciente. Marque la opción para abrir el menú de los atributos disponibles para la priorización. El icono permite indicar la prioridad de manera creciente o decreciente.
El estilo de una capa define la representación gráfica de los elementos espaciales en el mapa. Por ejemplo, el estilo de una línea se determina en función de su grosor, su color, su tipo de trazo, etc. En JMap una capa puede tener uno o más estilos. Cada estilo se utiliza en función de varios factores.
Si una capa contiene varios estilos, se utilizará cada estilo dentro de un intervalo de escalas dado. Por ejemplo, una capa puede poseer un único estilo para todas las escalas mientras que otra capa puede poseer un estilo para las escalas superiores a 1:20.000 y otro estilo para las escalas inferiores o iguales a 1:20.000.
Las capas poseen también estilos de selección. Estos estilos se utilizan para indicar los elementos seleccionados a distintas escalas. Los estilos de selección se generan automáticamente a partir de los estilos de las capas, pero pueden personalizarse para cada una de ellas.
Por defecto existe un estilo para cada capa y cubre el rango completo de escalas. Para administrar los estilos de una capa, presione Estilo en el menú de los parámetros de la capa.
Cuando el administrador JMap modifica un estilo de una capa, los usuarios de las aplicaciones JMap Pro, JMap Web y JMap NG que trabajan con contextos o mapas personalizados pueden no ver esas modificaciones. Para forzar la actualización del estilo de una capa en los contextos y mapas personalizados, haga clic en Force update… (situado a la derecha de cada estilo) para que todos los contextos de las aplicaciones JMap Pro y los mapas personalizados de las aplicaciones JMap Web et JMap NG que contienen la capa reflejen las modificaciones de estilo efectuadas.
Puede utilizar un modelo de estilo existente o configurar su propio estilo. Si desea utilizar un modelo, presione Utilizar un modelo de estilo. Puede entonces utilizar el modelo por referencia o copiarlo.
Si no utiliza ningún modelo de estilo, debe configurar los parámetros que definen el estilo. Las interfaces de configuración difieren en función del tipo de elemento (puntos, líneas, polígonos, texto, etc.). Algunos parámetros de estilo son comunes a varios tipos de elementos mientras que otros son específicos a un tipo dado.
El antialiasing es un método que sirve para representar vectores perfectos y continuos en dispositivos de visualización imperfectos y discontinuos para que su apariencia sea lo más perfecta posible. El antialiasing, está activado por defecto en toda sección de configuración del estilo de JMap Admin, lo que mejora el aspecto de los mapas. Debe considerar sin embargo que el antialiasing reduce el rendimiento del despliegue del mapa para su visualización, por lo que se debe usar de manera juiciosa.
La figura presenta el borde de un polígono sin (a izquierda) y con (a la derecha) antialiasing.
La transparencia parcial puede utilizarse para todo elemento de un mapa. Un elemento del mapa cuyo valor de transparencia es 0% es completamente opaco mientras que un elemento que posee una transparencia de 100% es invisible.
La figura presenta un polígono con una transparencia del 50% (izquierda) y del 10 % (derecha).
Parámetros del estilo de los puntos
Símbolo
Seleccione el símbolo que utilizará para representar los elementos. El símbolo puede ser vectorial o una imagen. Los símbolos vectoriales son proporcionados con JMap y tienen características especiales cuando se los compara con las imágenes: pueden redimensionarse sin distorsión, su color de relleno y su borde pueden modificarse pero no pueden personalizarse fácilmente. JMap ofrece bibliotecas de imágenes, sobre todo en formato SVG, accesibles vía la pestaña Imágenes. Usted también puede proporcionar su propia biblioteca de imágenes. Éstas son fáciles de personalizar pero su calidad disminuye si se redimensionan, salvo que se utilicen imágenes de formato SVG. Para utilizar sus propias imágenes, colóquelas en el directorio: JMAP_HOME/JMap Admin/icons. Los formatos de imagen soportados son: SVG, GIF, PNG y JPEG.
Si crea subdirectorios, éstos serán visibles cuando navegue en el directorio de las imágenes. Podrá entonces organizar su biblioteca de imágenes.
Tamaño
Indique el tamaño del símbolo. El valor 1 corresponde al tamaño de origen del símbolo o de la imagen.
Tamaño proporcional
Active esta opción para que el tamaño de los símbolos visualizados varíe proporcionalmente con la escala del mapa. Debe ingresar la escala de referencia a la cual los símbolos tendrán su talla normal.
Antialiasing
Seleccione esta opción para activar el antialiasing.
Transparencia
Indique la transparencia del símbolo.
Desfase (X/Y)
Ajuste el punto de origen del símbolo desplazándolo en X y en Y según los valores especificados. El punto de origen corresponde a la coordenada precisa del elemento puntual.
Rotar el símbolo con el mapa
Active esta opción si desea que el símbolo pivote al aplicar una rotación al mapa. Si no activa esta opción el símbolo conservará siempre su ángulo por defecto, sin importar la rotación que haya sido aplicada al mapa.
Rotación
Indique la rotación que será aplicada al símbolo.
Espesor del borde
(Sólo para símbolos vectoriales) Indique el espesor del borde del símbolo.
Color del borde
(Sólo para símbolos vectoriales) Indique el color de las líneas del símbolo.
Relleno transparente
(Sólo para símbolos vectoriales) Active esta opción si desea que el interior del símbolo sea completamente transparente.
Color de relleno
(Sólo para símbolos vectoriales) Indique el color de relleno para el interior del símbolo.
Parámetros de estilo de las líneas
Transparencia
Indique la transparencia parcial de la línea.
Tipo de flecha
Indique la opción que será utilizada en la flecha: Ninguna: Ninguna flecha. Adelante: Coloca una flecha sobre la línea que señala hacia el último punto de la línea. Hacia atrás: Coloca una flecha sobre la línea que señala hacia el primer punto de la línea.
Posición de la flecha
Si utiliza una flecha, este parámetro determina su posición relativa. El valor de 50% coloca la flecha en el centro de la línea.
Espesor de la línea
Indique el grosor de la línea en pixeles.
Color de la línea
Indique el color de la línea.
Estilo del trazo
Indique el estilo del trazo utilizado para dibujar la línea (punteado, lleno, con borde, etc.). JMap proporciona numerosos estilos de trazo.
Espesor del borde
Si la línea tiene un borde, indique su grosor.
Color del borde
Si una línea contiene un borde, indique su color.
Parámetros de estilo de los polígonos
Antialiasing
Seleccione esta opción para activar el antialiasing.
Transparencia
Indique la transparencia del polígono.
Color de relleno
Indique el color del interior del polígono.
Estilo del trazo
Indique el estilo del trazo utilizado para dibujar el borde del polígono (punteado, lleno, con borde, etc.). JMap proporciona numerosos estilos de trazo.
Espesor del borde
Indique el grosor de los bordes del polígono.
Color del borde
Indique el color del borde del polígono.
Motivo
Indique el motivo de relleno a utilizar. JMap proporciona numerosos motivos.
Color del motivo
Si utiliza un motivo, indique su color.
Motivo de relleno transparente
Si utiliza un motivo de relleno, seleccione esta opción si desea que la trama de fondo o el motivo sea completamente transparente.
Relleno transparente
Active esta opción si desea que el interior del polígono sea completamente transparente.
Parámetros de estilo de texto
Antialiasing
Seleccione esta opción para activar el antialiasing.
Transparencia
Indique la transparencia parcial del texto.
Tipo de letra
Indique la fuente utilizada para el texto de las anotaciones.
Negrita
Active esta opción para utilizar el texto en negrita.
Itálica
Active esta opción para utilizar el texto en cursiva.
Subrayado
Active esta opción para utilizar el texto subrayado.
Tachado
Active esta opción para utilizar el texto tachado.
Contorno
Active esta opción para utilizar el texto con contorno. El color del contorno puede diferir del color del texto, lo que facilita la lectura del mapa.
Color del contorno
Si utiliza texto con contorno, indique el color del contorno.
Color del texto
Indique el color del texto.
Parámetros de estilo de las imágenes
Transparencia
Indique la transparencia parcial de la imagen.
Cada estilo de una capa posee un estilo de selección. Los estilos de selección se utilizan para representar los elementos que están seleccionados en el mapa. Por defecto, los estilos de selección se generan automáticamente a partir de los estilos básicos de la capa y el color de selección por defecto del proyecto.
Para modificar el estilo de selección, desmarque la opción Generar a partir del estilo por defecto y ajuste los parámetros de estilo si resulta necesario.
El estilo de las capas poligonales ofrece la posibilidad de configurar una representación en tres dimensiones de los polígonos.
En la interfaz de configuración de los parámetros de estilo de la capa, en la sección Extrusión marque la casilla Activar para activar este función en las aplicaciones JMap NG. La función está desactivada por defecto.
Presione Configurar para abrir la ventana de configuración de la extrusión.
Extrusión
Base
Seleccione el atributo numérico que indica la elevación del terreno en el que se situa el polígono.
Altura
Seleccione el atributo numérico que indica la altura del polígono.
Transparencia
Especifique el porcentaje de transparencia de los polígonos extrudidos.
Presione Suprimir para eliminar la configuración.
Además del estilo, usted puede crear ciertas representaciones gráficas para analizar la distribución de los datos puntuales.
Las agrupaciones de puntos (o clúster) son el resultado del agrupamiento de los puntos cercanos y símbolos especiales representan la agrupación. Los símbolos muestran el número de elementos que componen el clúster.
Parámetros
Distancia
Distancia mínima (en pixeles) entre 2 elementos para que formen una agrupación.
Número mínimo de elementos
El número mínimo de elementos requerido para formar un grupo.
Símbolo
El símbolo utilizado para representar un grupo en el mapa.
Etiqueta
Los parámetros de la etiqueta (fuente, color, etc.) para la presentación del número de elementos del grupo.
Los mapas de calor o densidad (o heat maps) representan gráficamente la repartición de la concentración o densidad de un tipo de elemento o evento en el territorio. Los colores intensos indican una concentración elevada de elementos o del fenómeno representado.
Parámetros
Radio
El radio utilizado para estimar la densidad o concentración alrededor de cada elemento puntual.
Ponderación
(Opcional) Atributo numérico que determina la ponderación de cada punto en el mapa de densidad. La ponderación elevada otorga una gran contribución del punto en el cálculo de la densidad o concentración.
Opacidad
Determina el grado de opacidad del mapa de calor.
Intensidad
Determina la intensidad de los colores en función de la concentración de puntos. Si la intensidad es menos elevada se necesita un mayor número de elementos para producir colores intensos.
Visualizar los puntos
Permite presentar los puntos de la capa por debajo del mapa de calor. Si la opacidad del mapa de calor es elevada, los puntos no se visualizan.
La cartografía temática consiste en producir mapas que representan información sobre un tema en particular: polígonos que representan los sectores de una ciudad, coloreados de manera diferente según el valor de la tasa de criminalidad de cada sector; puntos que representan ciudades indicadas con símbolos cuyo tamaño varía en función de la población; etc.
En JMap, usted puede crear mapas temáticos utilizando los atributos vinculados a una capa. Según los valores de los atributos, los elementos de los mapas se visualizarán de manera diferente. En JMap Admin usted puede crear tantos mapas temáticos como necesite creando distintas temáticas para cada capa.
Atención: las aplicaciones JMap NG y JMap Survey no soportan temáticas con valores NULL. Los elementos cartográficos con valores NULL no se visualizan en estas aplicaciones. Para resolver este problema, puede reemplazar el valor NULL por NA, ND u otro valor.
Para crear una temática, presione Crear en la sección Temáticas en los parámetros de la capa.
Las temáticas de clasificación separan los elementos del mapa en un número finito de categorías o clases, cada una de las cuales posee un estilo propio. Cada elemento del mapa que pertenece a una temática se visualiza en el estilo de la clase correspondiente.
Las temáticas de estilos graduados utilizan una graduación de una o más variables visuales para representar los elementos de las distintas clases. Se pueden citar los ejemplos siguientes: el color de relleno de los polígonos varía progresivamente del blanco al rojo, el tamaño de los símbolos de punto cambia gradualmente de 1 a 5, el espesor de la línea de los elementos aumenta gradualmente de 1 a 4, etc. En todos los casos hay un número finito de categorías o clases y cada elemento de la capa pertenece a una de ellas. Este tipo de temática se crea sólo con atributos numéricos.
Para crear una nueva temática de este tipo, debe seleccionar el atributo numérico que utilizará, definir el número de categorías, seleccionar el método de cálculo de los intervalos de clase y definir los estilos de las categorías.
La sección siguiente permite definir los estilos de las categorías. Existen dos posibilidades: la creación de estilos personalizados o la utilización de paletas de colores predefinidas.
Usted debe definir los estilos de la categoría inicial y de la final especificando las variables de estilo que van a cambiar (ej.: espesor de línea, tamaño del símbolo, color de relleno, etc.). Los estilos de las categorías intermedias son generados por interpolación entre los estilos de las categorías inicial y final. De manera opcional puede utilizar una tercera categoría para crear un punto de inflexión. Si define una inflexión, los estilos generados para las categorías pasarán a través del punto de inflexión a la posición especificada en el porcentaje. La interfaz difiere según el tipo de elementos de la capa.
Usted puede seleccionar una paleta de colores para generar los estilos de las categorías de la temática en lugar de definirlos manualmente.
Estas temáticas consisten en símbolos que se superponen a los elementos que califican. El tamaño de los símbolos se gradúa en función de un número determinado de categorías basadas en un atributo numérico. Los símbolos pueden utilizarse con todo tipo de elementos (punto, línea o polígono). Este tipo de temática se crea sólo con atributos numéricos.
Las temáticas de valores individuales representan todos los elementos que poseen el mismo valor de un atributo con el mismo estilo. Este tipo de temáticas no utiliza un intervalo de valores para cada categoría sino un valor específico. El número máximo posible de valores únicos diferentes es 512. Si una capa posee más de 512 valores diferentes no se puede crear este tipo de temática para esa capa. Los atributos numéricos y alfanuméricos pueden utilizarse para crear este tipo de temáticas.
Para crear una nueva temática de este tipo debe seleccionar el atributo que utilizará y seguir las etapas que propone el asistente de configuración de las temáticas:
Las temáticas de valores individuales personalizados son similares a las temáticas de valores individuales, pero usted puede definir sus propios valores sin limitarse a los valores presentes en los datos. Este tipo de temática puede resultar útil cuando en el momento de su creación se utiliza un conjunto de datos que no contiene todos los valores posibles conocidos para el atributo. Cuando al conjunto de datos se añadan nuevos datos, los nuevos valores se incluyen en la temática.
Las temáticas de cantidades proporcionales representan elementos del mapa utilizando una variación continua de una variable visual (tamaño de un símbolo, color de relleno, etc.) en función de un atributo numérico o de un conjunto de atributos numéricos.
Las temáticas de símbolos proporcionales dibujan símbolos circulares superpuestos sobre el centro de los elementos que califican. El tamaño de los símbolos se determina por interpolación entre los valores mínimo y máximo del atributo.
Para crear un nueva temática, debe seleccionar el atributo numérico que representará y definir los estilos de los valores mínimo y máximo. El tamaño y el color del símbolo de los valores intermediarios se determinan por interpolación entre esos dos valores extremos.
Estas temáticas generan gráficos circulares que se visualizan en el centro de los elementos que califican. Este tipo de temáticas funciona con uno o más atributos numéricos. Cada porción del círculo representa un atributo diferente . El tamaño del gráfico es proporcional a la suma de los valores de todos los atributos. Este tipo de temáticas sólo puede utilizarse con atributos numéricos.
Para crear una nueva temática, seleccione los atributos numéricos y defina el estilo del gráfico.
Estas temáticas dibujan gráficos de barras en el centro de los elementos que califican. Este tipo de temas funciona con uno o más atributos numéricos. Cada barra del diagrama se asocia a un atributo diferente. El tamaño del gráfico es proporcional a la suma de los valores de todos los atributos.
Varios métodos de cálculo diferentes pueden emplearse para calcular los intervalos de valores que definen las categorías de las temáticas de clasificación. El siguiente cuadro describe estos métodos.
Cuando la temática ha sido creada usted es dirigido a la interfaz que presenta las características generales de la misma para poder especificar una leyenda, dar un título a las clases, editar la temática o suprimirla.
Las temáticas activadas se visualizan automáticamente cuando la capa se visualiza en las aplicaciones JMap. Las temáticas desactivadas están siempre disponibles, pero no se muestran por defecto y deben ser activadas por el usuario para poder visualizarlas. En JMap Admin, puede activar y desactivar las temáticas en la sección pertinente.
Atención: En las aplicaciones JMap Survey, las capas se visualizan con las temáticas activadas por defecto. La leyenda de la temática no se visualiza. Los usuarios no pueden cambiar la apariencia de la capa.
En las aplicaciones JMap las temáticas aparecen en el orden definido en JMap Admin. Es importante definir el orden adecuadamente, ya que algunas temáticas pueden ocultar completamente las temáticas inferiores. Utilice el menú Modificar en la lista de temáticas para cambiar el orden de las mismas.
Usted puede suprimir una temática seleccionándola y presionando Suprimir.
Si una capa tiene temáticas configuradas, éstas tendrán preponderancia sobre los estilos de la capa. Cuando una temática está activada en una capa, el estilo de cada elemento es determinado por el valor de sus atributos y los parámetros de la temática. La sección ofrece más detalles al respecto.
A partir de JMap Server Jakarta, las aplicaciones JMap NG soportan la representación en tres dimensiones de las capas poligonales. Este tipo de representación de una tercera dimensión se denomina extrusión y puede configurarse con el estilo de la capa. La sección presenta los detalles de esta configuración.
Para añadir un nuevo estilo, presione . En la interfaz de configuración de los estilos, debe definir la escala máxima a partir de la cual se utilizará el nuevo estilo. La escala mínima se fijará automáticamente al infinito o a la escala máxima del siguiente estilo.
Para suprimir un estilo, selecciónelo en la lista y presione . Tenga en cuenta que el estilo de la escala superior no puede suprimirse. Cuando suprime estilos, aquellos que permanecen se ajustan al rango completo de escalas posibles.
Una vez que ha configurado uno o más estilos, puede presionar Crear modelo (situado a la derecha de cada estilo) para crear un nuevo modelo de estilo a partir de ese estilo. El modelo de estilo se vinculará automáticamente con la capa. La sección ofrece más detalles al respecto.
Los usuarios de las aplicaciones JMap Pro pueden cambiar el estilo de las capas y guardar las modificaciones creando . Pueden compartir los contextos con otros usuarios específicos y pueden publicar los contextos para compartirlos con todos los usuarios que acceden a la aplicación. Los usuarios de las aplicaciones JMap Web y JMap NG pueden guardar un mapa creando un mapa personalizado.
Usted puede cargar nuevas imágenes presionando en la ventana de selección de símbolos. El tamaño máximo de las imágenes es de 100 Mb.
En JMap existen dos grandes categorías de temáticas: las y las .
Existen varios métodos para calcular los intervalos de valores que definen las categorías de este tipo de temáticas. La sección ofrece los detalles al respecto.
Existen varios métodos para calcular los intervalos de valores que definen las categorías de este tipo de temáticas . La sección ofrece más detalles a este respecto.
El proceso de creación es el mismo que para la creación de una .
El proceso de creación es similar al de la creación de , con la diferencia que tiene la opción de modificar la lista de valores individuales, añadiendo, retirando o modificando las categorías:
El proceso de creación es similar al de la creación de .
Presione para guardar los parámetros.
En el caso de las temáticas de clasificación, usted puede seleccionar las clases que no desea mostrar y puede dar un título a cada clase. Presione para guardar los parámetros.
Nueva temática
Nombre
Ingrese un nombre único para la temática. Este nombre es visible para los usuarios.
Descripción
Puede proporcionar una descripción opcional de la temática.
Tipo
Seleccione el tipo de temática que desea crear. Las etapas siguientes dependen del tipo de temática.
Atributo
Atributo
Seleccione el atributo numérico vinculado que utiliza para crear la temática.
Ignorar los elementos cuyos valores no están incluidos en la muestra
Si activa esta opción, los elementos cuyos valores no están incluidos en los intervalos de valores definidos son excluidos de la visualización. Esto puede producirse cuando los datos se modifican luego de la creación de la temática.
Crear una categoría para los valores nulos
Seleccione esta opción para que los valores nulos sean representados en la temática.
Estilos personalizados
Utilizar el punto de inflexión en
Seleccione esta opción para utilizar un punto de inflexión y especificar la posición de la inflexión.
Editar el estilo de base
Utilice este enlace para modificar el estilo de la capa sin dejar la sección Temáticas. El estilo de base se utiliza para producir los estilos de las categorías.
Paletas de colores
Tipo
Existen 3 tipos de paletas: Secuencial: Los colores forman un gradiente secuencial (por ejemplo, del blanco al rojo). Divergente: Los colores forman dos gradientes con un color central común (por ejemplo, del azul al blanco al rojo). Hay un énfasis en la categoría central. Cualitativo: Los colores no siguen ningún patrón y se combinan para lograr la mejor visualización posible.
Aplicar a
Indique a cual de las variables visuales disponibles se aplicará la paleta (relleno, borde, etc.). Varía en función del tipo de elemento de la capa.
Temática de gráficos circulares
Atributos
Seleccione uno o más atributos numéricos. Cada atributo es representado por una porción del círculo de tamaño proporcional a su tamaño relativo con respecto al conjunto de valores de los atributos seleccionados. El tamaño del gráfico es una función de la suma de los valores de los atributos.
Ignorar los elementos cuyos valores no están incluidos en la muestra
Si esta opción es activada no se visualizan los elementos cuyos valores no están presentes en la muestra. Esto puede producirse cuando los datos se modifican luego de la creación de la temática.
Ignorar los valores negativos
Active esta opción para ignorar los valores negativos.
Estilo del gráfico circular
Tamaño del gráfico
Seleccione los tamaños mínimo y máximo. El tamaño de cada gráfico es determinado por interpolación entre esos dos valores.
Espesor del borde
Para trazar un borde en torno al gráfico, indique un grosor de borde diferente de cero.
Ángulo de partida
Seleccione una de las orientaciones para el ángulo inicial del gráfico. La primera porción del gráfico circular comienza en el ángulo especificado.
Dibujar la sombra
Seleccione esta opción para dibujar una sombra al gráfico.
Etiquetas
Seleccione el tipo de etiqueta (o ninguna) que indica el valor o el porcentaje relativo de cada porción del diagrama circular.
Colores
Seleccione el color de cada porción del gráfico circular.
Método
Intervalos iguales
Los intervalos serán de igual tamaño entre los valores mínimo y máximo (ej.: 0-10,10-20, 20-30).
Número igual de elementos
Los límites de los intervalos se calcularán de modo que en cada clase o categoría se encuentre un número igual de elementos.
Desviación estándar
Los límites de los intervalos se calcularán de modo que el valor promedio se ubique en el medio de las categorías y que los valores que definen cada categoría estén comprendidos en los valores de desviación estándar calculados.
Intervalo definido
El tamaño del intervalo es definido por el usuario y constante para todas las categorías; el valor mínimo constituye el inicio, luego se añade el intervalo definido para cada categoría.
Intervalos por porcentaje
El intervalo para cada categoría se expresa en forma de porcentaje del rango total de valores (ej.: 4 categorías con 20%, 20%, 35% y 25%). El total debe ser igual al 100%.
Intervalos personalizados
El usuario define todos los límites de los intervalos.
Leyenda
Título de la leyenda
Ingrese un título para la leyenda.
Subtítulo de la leyenda
Ingrese un subtítulo para la leyenda.
Leyenda dinámica
Sólo para las temáticas de clasificación. Marque esta opción para que la leyenda sea dinámica. Este tipo de leyenda se actualiza de manera permanente para mostrar sólo las clases que se ven en el mapa.
Símbolos en la leyenda
Sólo para las temáticas de cantidades proporcionales. Seleccione la cantidad de símbolos que desea mostrar en la leyenda. El mínimo es 2 símbolos indicando los valores extremos.
Categorías
Categorías
Ingrese el número de categorías deseado.
Método de cálculo de los intervalos
Retirar las categorías duplicadas
A veces sucede que varias categorías poseen exactamente los mismos límites de valores. Seleccione esta opción para evitar tener categorías idénticas. Esta situación puede producirse cuando tiene conjuntos muy pequeños de datos o si los límites se pueden redondear a grandes números.
Redondear a
Seleccione el valor que utilizará para redondear los límites de los intervalos de las categorías. A menudo resulta útil redondear los límites y no utilizar cifras muy precisas (ej.: distritos de un país con una población cercana al millón de habitantes).
Atributo
Atributo
Seleccione el atributo numérico o alfanumérico.
Ignorar los elementos cuyos valores no están incluidos en la muestra
Si selecciona esta opción, los elementos cuyos valores no están incluidos en la muestra son excluidos de la visualización. Esto puede producirse cuando los datos se modifican luego de la creación de la temática.
Crear una categoría para los valores nulos
Seleccione esta opción para que los valores nulos sean representados en la temática.
Categorías
Ordene las categorías de manera ascendente o descendente.
Estilo
Estilo de base
Puede seleccionar el estilo de base de la temática.
Paletas de colores
Seleccionar Le permite seleccionar una paleta predefinida de colores.
Estilo valor nulo
Le permite seleccionar el estilo de la categoría de valores nulos (los elementos de la capa que presentan un valor nulo para el atributo).
Valor
Usted puede filtrar un valor específico de categoría. Resulta útil para las temáticas que cuentan con varias categorías.
Estilo
Atributo
Atributo
Seleccione el atributo numérico o alfanumérico.
Ignorar los elementos cuyos valores no están incluidos en la muestra
Si selecciona esta opción, los elementos cuyos valores no están incluidos en la muestra son excluidos de la visualización. Esto puede producirse cuando los datos se modifican luego de la creación de la temática.
Crear una categoría para los valores nulos
Seleccione esta opción para que los valores nulos sean representados en la temática.
Categorías
Valores
Ordene las categorías de manera ascendente o descendente.
Estilo
Estilo de base
Puede seleccionar el estilo de base de la temática.
Paletas de colores
Seleccionar
Le permite seleccionar una paleta predefinida de colores.
Estilo valor nulo
Le permite seleccionar el estilo de la categoría de valores nulos (los elementos de la capa que presentan un valor nulo para el atributo).
Valor
Usted puede filtrar un valor específico de categoría. Resulta útil para las temáticas que cuentan con varias categorías.
Estilo
Las infoburbujas son burbujas de información que se despliegan sobre el mapa cuando el cursor pasa sobre un elemento. La información comprende texto, valores de atributos, hiperenlaces, imágenes, etc. El administrador determina la información que se muestra en las burbujas de cada capa.
El contenido de las infoburbujas puede ser formateado mediante marcas HTML y puede contener también programas JavaScript.
Para configurar las infoburbujas de una capa, presione Infoburbujas en la sección de detalles de la capa.
Infoburbuja
Infoburbuja
Ingrese el contenido de la infoburbuja. Consulte las secciones siguientes para obtener detalles sobre la sintaxis.
Color de fondo
Seleccione el color de fondo de la infoburbuja.
Prevenir la duplicación del texto
Seleccione esta opción para evitar que un mismo texto esté repetido varias veces en la misma burbuja, lo que puede producirse cuando muchos elementos de una misma capa poseen el mismo contenido de infoburbuja (ej.: segmentos de calle en una intersección).
Escala mínima
Active esta opción e ingrese la escala mínima a partir de la cual se visualiza la infoburbuja.
Escala máxima
Active esta opción e ingrese la escala máxima a partir de la cual se visualiza la infoburbuja.
Debe proporcionar el texto que será utilizado como contenido de la infoburbuja.
El texto puede estar compuesto de partes estáticas (que se visualizarán tal cual son escritas), de partes variables (funciones que serán sustituidas por otro valor al ser visualizadas), de programas JavaScript simples y de marcas HTML. Por ejemplo, la función elementValue(city) será reemplazada en la visualización, por el valor del atributo city del elemento al que se apunta.
La sintaxis de las infoburbujas está compuesta de distintas funciones que determinan su contenido. Las funciones y sus parámetros no son sensibles a la letra mayúscula o minúscula. Por ejemplo, ev(city) equivale a Ev(CITY).
La tabla siguiente detalla las distintas funciones disponibles:
Función
Descripción
elementValue(attrib) o ev(attrib)
attrib: el nombre de un atributo
Sustituida por el valor, para el elemento apuntado, del atributo vinculado que se pasa en parámetro.
Por ejemplo, ev(id) será reemplazada por el valor del atributo id del elemento.
elementId()
Sustituida por el identificador del elemento.
polygonArea()
Sustituida por la superficie del elemento poligonal al que se apunta.
lineLength()
Sustituida por la longitud del elemento lineal al que se apunta.
centroid()
Sustituida par la coordenada del centroide geométrico de la geometría del elemento.
format(attrib, format)
attrib: el nombre de un atributo de tipo fecha o numérico
format: el formato de fecha deseado
Sustituida por una fecha o un número formateado según un formato preciso.
Ejemplo
format(date_insp, dd/MM/yyyy)
ifNull(attrib, value)
attrib: el nombre del atributo que se probará
value: el valor que se visualizará si attrib es nulo
Sustituida por el valor value solamente si el valor del atributo attrib es nulo.
Si el valor del atributo es no nulo, no se visualiza nada.
Ejemplo
ifNull(temp, N/A)
Se visualiza N/A si el valor del atributo temp es nulo.
Ejemplo
ifNull(attrib_a, attrib_b)
Se visualiza el valor del atributo attrib_b si el valor de attrib_a es nulo.
ifNotNull(attrib, value)
attrib : el nombre del atributo que se probará
value : el valor que se visualizará si attrib es no nulo
Sustituida por el valor value solamente si el valor del atributo attrib es no nulo. Si el valor del atributo es nulo, no se visualiza nada.
Ejemplo
ifNotNull(land_value, $)
Se visualiza $ si el valor de land_value es no nulo.
subString(attrib, startIx, endIx)
attrib: el nombre del atributo del que se desea extraer una parte del valor
startIx: posición de comienzo en la cadena de caracteres
endIx: posición de fin en la cadena de caracteres
Sustituida por una parte del valor (como cadena de caracteres) del atributo attrib, entre la posición startIxy la posición endIx.
Ejemplo
subString(name, 0, 5)
Se visualizan los 5 primeros caracteres del valor del atributo name. Si ese valor es Guadalajara, en la infoburbuja se visualizará Guada.
encode(attrib, encoding)
attrib: el nombre del atributo a codificar
encoding: el nombre de la codificación
Sustituida por el valor del atributo attrib codificado mediante la codificación de caracteres especificada (UTF-8, CP437, ISO 8859-1, etc.)
Ejemplo
encode(name, UTF-8)
Reemplazada por el valor del atributo name codificado en caracteres UTF-8.
<script> code JavaScript</script>
Ejecuta el código JavaScript que está entre las marcas.
En el código JavaScript, los valores de los atributos son accesibles mediante la función elementValue() o ev().
Puede efectuar operaciones matemáticas o de cadenas de caracteres sobre los valores de los atributos.
Para visualizar contenido en la infoburbuja, el script debe llamar la función println().
Ejemplo
<script>
println ( ev(population) / ev(area) );
</script>
Calcula y muestra en la infoburbuja el resultado de la división del valor del atributo population por el valor del atributo area.
Ejemplo
<script>
var KM_IN_MI = 0.621371;
var dist_mi = ev(km) * KM_IN_MI; print(ev(osm_name));
print(dist_mi.toFixed(1) + mi);
</script>
Convierte la distancia en kilómetros contenida en el valor del atributo km en una distancia en millas.
Muestra el valor del atributo osm_name y la distancia en millas con un valor decimal.
<a href="download:*file URL">some text*</a>
JMap soporta una sintaxis especial de hiperenlace que permite que el usuario descargue un archivo haciendo clic en el enlace.
El archivo que descarga puede provenir de un URL de tipo http: o file:.
Ejemplo
<a href="download:http://someserver/123/report.pdf">Télécharger</a>
Muestra el enlace que permite descargar el archivo report.pdf de la web.
Ejemplo
<a href="download:file://D:/123/report.pdf">Télécharger</a>
Muestra el enlace que permite descargar el archivo report.pdf de un directorio del sistema de archivos Windows.
photosAsThumbnails()
Reemplazada por imágenes miniatura de las imágenes vinculadas al elemento. El usuario puede hacer clic sobre una miniatura para abrir la imagen en tamaño real.
photosAsThumbnails(title)
photosAsThumbnails(date)
photosAsThumbnails(title,date)
Con estas opciones el título y/o la fecha se visualizan en cada miniatura.
No se deben añadir espacios entre title, la coma y date.
projectName()
Sustituida por el nombre del proyecto en curso.
userName()
Sustituida por el nombre del usuario actualmente conectado.
sessionId()
Sustituida por el identificador de la sesión en curso.
host()
Sustituida por el nombre del host o la dirección de la instancia del servidor JMap Server a la cual se conecta la aplicación.
port()
Sustituida por el número del puerto (http o directo) de la instancia de JMap Server a la cual se conecta la aplicación.
date()
Sustituida por la fecha y hora actual.
Resulta posible formatear el contenido de la burbuja mediante marcas HTML simples. Las burbujas no soportan las marcas avanzadas tales como <DIV> o CSS. Las marcas HTML soportadas y utilizadas en general en las infoburbujas son las siguientes:
<B>, <I>, <U>, <A>, <IMG>, <TABLE>, <BR>
Usted puede insertar hiperenlaces en las burbujas. Haciendo clic en ellos puede abrir páginas HTML o abrir y descargar archivos.
Contenido de la infoburbuja
Visualización
City : ev(CITY)
Un ejemplo simple de texto estático con el valor de un atributo.
City: ev(CITY)
(ev(COUNTRY))
Ejemplo que contiene partes estáticas y la visualización de 2 valores de atributos en 2 líneas.
<b>ev(STATION_NAME</b>
<a href="ev(URL)">Site web</a>
Un ejemplo de formato básico utilizando marcas HTML así como un hiperenlace donde el URL procede del valor del atributo URL.
<b>ev(DESCRIPTION)</b>
<img src="ev(IMAGE_URL)" height="175" width="234" />
Un ejemplo de marca de imagen HTML que toma el URL de la imagen del valor del atributo IMAGE_URL.
Area :
ev(AREA_KM2) km2
<script>
var SQ_KM_IN_SQ_MI = 2.58998811;
var area_sq_mi = ev(AREA_KM2) / SQ_KM_IN_SQ_MI; print(area_sq_mi.toFixed(1) + " sq. mi");
</script>
Un ejemplo de marca <script> con código JavaScript.
El valor del atributo AREA_KM2 es convertido de km cuadrados a millas cuadradas.
<table style="border:3px solid black; border-radius:5px; background: #1fc8db; color:white">
<thead> <tr> <th style="padding: 5px" class="">Name</th> <th style="padding: 5px" class="actions">FirstName</th> </tr> </thead>
<tbody> <tr> <td style="padding: 5px" class="">Gratton</td> <td style="padding: 5px" class="actions">Bob</td> </tr> </tbody>
</table>
Un ejemplo de formateo con atributo de estilo.
Las infoburbujas incluyen una función para localizar coordenadas o elementos de un mapa utilizando una sintaxis especial de URL. En la infoburbuja se muestra un hiperenlace que al ser presionado sitúa al mapa en la región o en los elementos especificados. Esta función está disponible sólo en JMap Pro.
Ejemplo de localización con infoburbujas
Descripción
<a href="locate:region;-73;45;5;5">Localiser</a>
Muestra un hiperenlace Localizar. Cuando se presiona, este hiperenlace localiza en el mismo mapa la región definida por x= ‑ 73, y = 45, ancho = 5, altura = 5. Estos datos se expresan en las unidades del mapa.
<a href="locate:object;métros;nom;'atwater'">Localiser</a>
Muestra un hiperenlace Localizar. Cuando se presiona, este hiperenlace localiza en el mismo mapa los elementos que en la capa métros tienen el valor del atributo nom igual a atwater.
<a href="locate:object;métros;nom;'a%'">Localiser</a>
Muestra un hiperenlace Localizar. Cuando se presiona, este hiperenlace localiza en el mismo mapa los elementos que en la capa métros tienen el valor del atributo nom que comienza con la letra a.
<a href="locate:object;métros;nom;'atwater';1000">Localiser</a>
Muestra un hiperenlace Localizar. Cuando se presiona, este hiperenlace localiza en el mismo mapa los elementos que en la capa métros tienen el valor del atributo nom igual a atwater. El mapa resultante posee una escala de 1:1000.
<a href="locate:object;métros;nom;'atwater':target=Résultat">Localiser</a>
Muestra un hiperenlace Localizar. Cuando se presiona, este hiperenlace localiza en un nuevo mapa llamado Resultado, los elementos que en la capa métros tienen el valor del atributo nom igual a atwater. Si ya existe un mapa llamado Resultado, se reutiliza. Si el nombre del mapa fuese new, se crearía un nuevo mapa, con un nombre generado automáticamente, cada vez que se presiona el hiperenlace.
Puede especificar un URL que mostrará el contenido de una página HTML en la infoburbuja (esta función es soportada sólo en las aplicaciones JMap Pro). La burbuja estará completamente ocupada (100%) por la página HTML. La sintaxis es la siguiente:
$URL{http://awebsite.com}
El URL especificado puede ser estático o puede proceder de un atributo. Puede también utilizar los valores de un atributo como parámetros, como en el ejemplo siguiente:
$URL{http://awebsite.com?param1=ev(ATTRIB_A)¶m2=ev(ATTRIB_B)}
La figura ilustra un ejemplo de contenido HTML en una infoburbuja, referenciada mediante un URL.
Los formularios de base de datos son utilizados para administrar datos almacenados en bases de datos externas a JMap. Permiten añadir nuevos datos así como modificar y suprimir los datos existentes. Se pueden crear varios formularios de este tipo para una misma capa. Cada formulario de base de datos incluye sus propios permisos para determinar los usuarios que pueden manipular los datos.
Estos formularios pueden ser utilizados para manejar datos que guardan una relación 1 a 1 con los datos de la capa. En ese caso, cuando un elemento es creado se añade un registro en la base de datos y al contrario, se elimina el registro cuando un elemento es suprimido.
La configuración de este tipo de formularios es una función avanzada de JMap que requiere la elaboración de expresiones SQL para la extracción, inserción, modificación y supresión de datos.
Para crear un formulario de base de datos, seleccione Formularios en el menú de parámetros de la capa. En la pestaña Formulario presione Crear.
Debe ingresar un nombre para el nuevo formulario. Seleccione el tipo Base de datos y seleccione la base de datos que contiene los datos que se usarán en el formulario.
En la etapa siguiente, una ventana le permite escribir las expresiones SQL del formulario. Estas expresiones sirven para extraer, añadir, modificar y suprimir los datos. La sentencia SELECT es obligatoria mientras que las otras sentencias son opcionales. Los usuarios de las aplicaciones JMap podrán efectuar solo las operaciones para las cuales usted suministra una sentencia SQL.
La configuración de las expresiones SQL utiliza una sintaxis especial. En regla general, cada línea de la sintaxis debe terminar con un punto y coma (;). La sintaxis no es sensible a mayúsculas y minúsculas.
El cuadro siguiente explica en detalle el funcionamiento de esta sintaxis.
Sintaxis de los formularios de base de datos
ev(attrib) o elementValue(attrib)
Función que devuelve, para un elemento, el valor del atributo especificado en parámetro.
Ejemplo
ev(*city*);
Retorna el valor del atributo CITY del elemento.
fv(field) o formValue(field)
Función que devuelve el valor ingresado en el formulario, para el campo especificado en parámetro. El nombre del campo debe obligatoriamente incluir el nombre de la tabla como prefijo.
Ejemplo
fv(*table.name*);
Devuelve el valor ingresado en el componente del formulario asociado al campo TABLE.NAME de la base de datos.
ei() o elementId()
Función que devuelve el identificador del elemento. Puede tratarse de un campo jmap_id o de otro campo, tal como se ha configurado en la fuente de datos espaciales.
$variable
Permite crear e inicializar variables que pueden luego ser utilizadas en las distintas expresiones. En el caso de la sentencia INSERT, por ejemplo, resulta obligatorio crear una variable que contiene el identificador único del elemento añadido.
Ejemplo
$city = EV(*city*);
Crea una variable $city inicializada con el valor del atributo CITY del elemento.
nti(table, field) o nextTableId(table, field)
Función que devuelve el próximo valor que se utilizará como identificador numérico para la tabla y el campo especificados en parámetro.
El campo debe existir en la tabla especificada y debe ser de tipo numérico entero.
La función determina cual es el valor máximo presente en la tabla y devuelve ese valor incrementado en 1 (max + 1).
Esta función resulta útil cuando se añade un nuevo registro en la base de datos en una tabla que contiene un identificador numérico único.
Ejemplo
$id = nextTableId(inspections, inspection_id)
Crea e inicializa una variable $id con el valor del próximo identificador INSPECTION_ID de la tabla INSPECTIONS. Si el valor máximo presente es 100, el valor devuelto es 101.
El cuadro siguiente explica en detalle cada uno de los parámetros de la ventana de creación de un formulario para base de datos.
Propiedades del formulario
Base de datos
Seleccione la base de datos que contiene los datos que serán manipulados con el formulario.
Sentencia SELECT
Expresión SQL que obtiene los datos para poblar los campos del formulario.
Todos los campos devueltos por esta expresión pueden ser utilizados para configurar los componentes del formulario así como intervenir en otras expresiones definidas en el formulario mediante la función fv().
Las sentencias deben contener una condición que permita establecer el enlace entre un atributo de la capa y un campo de la base de datos.
Ejemplo de sentencia para un formulario de base de datos (1 a 1):
SELECT * FROM ASSET_INFO WHERE ASSET_ID = EI();
En este ejemplo se obtienen todos los campos de la tabla ASSET_INFO.
Los campos obtenidos están disponibles para la configuración de los componentes del formulario.
El campo ASSET_ID es utilizado para establecer el enlace con el elemento de la capa, mediante la función ei().
Si la funciónei() retorna un valor en formato texto, para visualizarlo usted debe rodear la función con apóstrofes:
SELECT * FROM ASSET_INFO WHERE ASSET_ID = 'EI()';
Ejemplos de sentencia para un formulario de base de datos (1 a N):
Ejemplo del subformulario Inspections:
SELECT * FROM INSPECTION WHERE ASSET_ID = EI();
En este ejemplo se obtienen todos los campos de la tabla INSPECTION, que quedan disponibles para la configuración de los componentes del subformulario.
El campo ASSET_ID se utiliza para establecer la relación con el elemento de la capa ASSETS mediante la función ei().
Si la funciónei() retorna un valor en formato texto, para visualizarlo usted debe rodear la función con apóstrofes:
SELECT * FROM INSPECTION WHERE ASSET_ID = 'EI()';
Ejemplo del subformulario imbricado Inspectors:
SELECT * FROM INSPECTOR WHERE INSPECTION_ID = FV(INSPECTION_ID);
En este ejemplo se obtienen todos los campos de la tabla INSPECTOR que quedan disponibles para la configuración de los componentes del subformulario.
El campo INSPECTION_ID se utiliza para establecer la relación con el elemento de la tabla INSPECTION utilizando la función fv(field).
Ejemplo del subformulario imbricado Interventions:
SELECT * FROM INTERVENTION WHERE INSPECTION_ID = FV(INSPECTION_ID);
En este ejemplo se obtienen todos los campos de la tabla INTERVENTION que quedan disponibles para la configuración de los componentes del subformulario.
El campo INSPECTION_ID se utiliza para establecer la relación con el elemento de la tabla INSPECTION utilizando la función fv(field).
Identificador único
La sentencia SELECT debe incluir obligatoriamente un campo de identificación único (numérico o alfanumérico). Seleccionar el campo que funcionará como identificador único. Ejemplo de sentencia formulario de base de datos (1 a 1): ASSET_INFO.ASSET_ID Ejemplo de sentencia formulario de base de datos (1 a N) subformulario Inspections: INSPECTION.INSPECTION_ID Ejemplo de sentencia formulario de base de datos (1 a N) subformulario imbricado Inspectors: INSPECTOR.INSPECTOR_ID Ejemplo de sentencia formulario de base de datos (1 a N) subformulario imbricado Interventions: INTERVENTION.INTERVENTION_ID
Sentencia INSERT
Expresión SQL que inserta nuevos datos en la base de datos.
Configure esta sentencia sólo si el formulario permitirá la inserción de registros en la base de datos.
Se debe definir obligatoriamente una variable que contiene el valor del identificador único para el nuevo registro.
Ejemplo de sentencia para un formulario de base de datos (1 a 1):
$id = ei();
INSERT INTO ASSET_INFO (ASSET_ID, ASSET_YEAR, BRAND, ASSET_HEIGHT) VALUES (EI(), FV(ASSET_INFO.ASSET_YEAR), FV(ASSET_INFO.BRAND), FV(ASSET_INFO.ASSET_HEIGHT));
En este ejemplo, cuando se ejecuta la sentencia SQL de tipo INSERT los datos del formulario se insertan en la tabla ASSET_INFO.
Los valores de los campos ASSET_INFO.ASSET_YEAR, ASSET_INFO.BRAND y ASSET_INFO.ASSET_HEIGHT provienen de los valores ingresados en el formulario por el usuario, utilizando la función fv(field).
El valor de la variable ASSET_INFO.ASSET_ID proviene de la función ei().
Ejemplos de sentencia para un formulario de base de datos (1 a N):
Ejemplo del subformulario Inspections:
$id = nti(INSPECTION, INSPECTION_ID);
INSERT INTO INSPECTION (INSPECTION_ID, ASSET_ID, INSP_DATE, INSP_COMMENT) VALUES ($id, EI(), FV(INSPECTION.INSP_DATE), FV(INSPECTION.INSP_COMMENT));
En este ejemplo se crea una variable $id que se inicializa con el próximo valor (max + 1) del campo ID de la tabla INSPECTION.
Cuando se ejecuta la sentencia SQL de tipo INSERT los datos del subformulario se insertan en la tabla INSPECTION.
Los valores de los campos INSP_DATE e INSP_COMMENT provienen de los valores ingresados por el usuario en el subformulario utilizando la función fv(field).
El valor del campo INSPECTION_ID proviene de la variable $id.
El valor del campo ASSET_ID proviene de la funciónei().
Ejemplo del subformulario imbricado Inspectors:
$id = nti(INSPECTOR, INSPECTOR_ID);
INSERT INTO INSPECTOR (INSPECTOR_ID, INSPECTION_ID, CONTACT_INFO, TEAM) VALUES ($id, FV(INSPECTOR.INSPECTION_ID), FV(INSPECTOR.CONTACT_INFO), FV(INSPECTOR.TEAM));
En este ejemplo se crea una variable $id que se inicializa con el próximo valor (max + 1) del campo ID de la tabla INSPECTOR.
Cuando se ejecuta la sentencia SQL de tipo INSERT los datos del formulario se insertan en la tabla INSPECTOR.
Los valores de los campos INSPECTION_ID, CONTACT_INFO y TEAM provienen de los valores ingresados por el usuario en el subformulario utilizando la función fv(field).
El valor del campo INSPECTION_ID proviene de la variable $id.
El valor del campo INSPECTOR_ID proviene de la variable$id.
Ejemplo del subformulario imbricado Interventions:
$id = nti(INTERVENTION, INTERVENTION_ID);
INSERT INTO INTERVENTION (INTERVENTION_ID, INSPECTION_ID, WORK_ORDER, FOLLOW_UP) VALUES ($id, FV(INSPECTION_ID), FV(INTERVENTION.WORK_ORDER), FV(INTERVENTION.FOLLOW_UP));
En este ejemplo se crea una variable $id que se inicializa con el próximo valor (max + 1) del campo ID de la tabla INTERVENTION.
Cuando se ejecuta la sentencia SQL de tipo INSERT los datos del formulario se insertan en la tabla INTERVENTION.
Los valores de los campos INSPECTION_ID, WORK_ORDER y FOLLOW_UP provienen de los valores ingresados por el usuario en el subformulario utilizando la función fv(field).
El valor del campo INTERVENTION_ID proviene de la variable$id.
Variable del identificador único (ID) del nuevo elemento
Seleccione la variable que contiene el valor del identificador único del nuevo registro insertado en la tabla. Ésta debe ser definida con la sentencia INSERT. Para que sus datos se guarden en la base de datos (las fotos, por ejemplo), usted debe definir y seleccionar esta variable.
Ejemplo de sentencia formulario de base de datos (1 a 1):$id
Ejemplo de sentencia formulario de base de datos (1 a N) subformulario Inspections: $id
Ejemplo de sentencia formulario de base de datos (1 a N) subformulario imbricado Inspectors: $id
Ejemplo de sentencia formulario de base de datos (1 a N) subformulario imbricado Interventions: $id
Sentencia UPDATE
Expresión SQL que actualiza los datos en la base de datos. Configure esta sentencia solo si el formulario permite la actualización de los datos.
Ejemplo de sentencia para un formulario de base de datos (1 a 1):
UPDATE ASSET_INFO SET ASSET_YEAR = FV(ASSET_INFO.ASSET_YEAR), BRAND = FV(ASSET_INFO.BRAND), ASSET_HEIGHT = FV(ASSET_INFO.ASSET_HEIGHT) WHERE ASSET_ID = FV(ASSET_INFO.ASSET_ID);
En este ejemplo, cuando se ejecuta la sentencia SQL de tipo UPDATE los datos del formulario se utilizan para actualizar la tabla ASSET_INFO.
Los valores de los campos ASSET_YEAR, BRAND y ASSET_HEIGHT provienen de los valores ingresados por el usuario en el formulario utilizando la función fv(field).
La cláusula WHERE permite actualizar el registro que contiene el identificador único del elemento, ASSET_ID, utilizando también la función fv(field).
Ejemplos de sentencia para un formulario de base de datos (1 a N):
Ejemplo del subformulario Inspections:
UPDATE INSPECTION SET INSP_DATE = FV(INSPECTION.INSP_DATE), INSP_COMMENT = FV(INSPECTION.INSP_COMMENT) WHERE INSPECTION_ID = FV(INSPECTION.INSPECTION_ID);
En este ejemplo, cuando se ejecuta la sentencia SQL de tipo UPDATE los datos del subformulario se utilizan para actualizar la tabla INSPECTION.
Los valores de los campos INSP_DATE e INSP_COMMENT se actualizan a partir de los valores ingresados por el usuario en el subformulario, utilizando la función fv(field).
La cláusula WHERE utiliza la función fv(field) para obtener el valor del identificador único del registro.
Ejemplo del subformulario imbricado Inspectors:
UPDATE INSPECTOR SET CONTACT_INFO = FV(INSPECTOR.CONTACT_INFO), TEAM = FV(INSPECTOR.TEAM) WHERE INSPECTOR_ID = FV(INSPECTOR.INSPECTOR_ID);
En este ejemplo, cuando se ejecuta la sentencia SQL de tipo UPDATE los datos del subformulario se utilizan para actualizar la tabla INSPECTOR.
Los valores del campo CONTACT_INFO se actualizan a partir de los de los valores ingresados por el usuario en el subformulario, utilizando la función fv(field).
La cláusula WHERE utiliza la función fv(field) para obtener el valor del identificador único del registro.
Ejemplo del subformulario imbricado Interventions:
UPDATE INTERVENTION SET WORK_ORDER = FV(INTERVENTION.WORK_ORDER), FOLLOW_UP = FV(INTERVENTION.FOLLOW_UP) WHERE INTERVENTION_ID = FV(INTERVENTION.INTERVENTION_ID);
En este ejemplo, cuando se ejecuta la sentencia SQL de tipo UPDATE los datos del subformulario se utilizan para actualizar la tabla INTERVENTION.
Los valores de los campos WORK_ORDER y FOLLOW_UP se actualizan a partir de los de los valores ingresados por el usuario en el subformulario, utilizando la función fv(field).
La cláusula WHERE utiliza la función fv(field) para obtener el valor del identificador único del registro.
Sentencia DELETE
Expresión SQL que suprime los datos en la base de datos. Configure esta sentencia solo si el formulario permite la supresión de los datos.
Ejemplo de sentencia para un formulario de base de datos (1 a 1):
DELETE FROM ASSET_INFO WHERE ASSET_ID = FV(ASSET_INFO.ASSET_ID);
En este ejemplo el registro correspondiente al valor del atributo ASSET_ID del elemento es eliminado de la tabla ASSET_INFO, utilizando la función fv(field) para obtener el valor del identificador del elemento.
Ejemplos de sentencia para un formulario de base de datos (1 a N):
Ejemplo del subformulario Inspections:
DELETE FROM INSPECTION WHERE INSPECTION_ID = FV(INSPECTION.INSPECTION_ID);
DELETE FROM INTERVENTION WHERE INSPECTION_ID = FV(INSPECTION.INSPECTION_ID);
DELETE FROM INSPECTOR WHERE INSPECTION_ID = FV(INSPECTION.INSPECTION_ID);
En este ejemplo, el registro correspondiente al identificador único de la inspección es eliminado de la tabla utilizando la función fv(field) para obtener el valor del identificador.
Al eliminarse la inspección, los registros de los subformularios imbricados INTERVENTION e INSPECTOR correspondientes al identificador único de la inspección son eliminados también de la tabla.
Ejemplo del subformulario imbricado Inspectors:
DELETE FROM INSPECTOR WHERE INSPECTOR_ID = FV(INSPECTOR.INSPECTOR_ID);
En este ejemplo, el registro correspondiente al identificador único del inspector es eliminado de la tabla utilizando la función fv(field) para obtener el valor del identificador.
Ejemplo del subformulario imbricado Interventions:
DELETE FROM INTERVENTION WHERE INTERVENTION_ID = FV(INTERVENTION.INTERVENTION_ID);
En este ejemplo, el registro correspondiente al identificador único de la intervención es eliminado de la tabla utilizando la función fv(field) para obtener el valor del identificador.
Los subformularios son formularios de base de datos que se abren a partir de un componente Tabla presente en otro formulario. Usualmente se utilizan para manejar datos que tienen una relación 1 a N con los elementos de la capa. Pueden servir, por ejemplo, para el manejo de datos de inspecciones de activos (N inspecciones pueden ser asociadas a un mismo objeto). Se configuran de manera similar a los otros formularios de base de datos.
Para crear un subformulario, seleccione Formularios en el menú de parámetros de la capa. En la pestaña Subformulario presione Crear. Debe ingresar un nombre para el nuevo formulario y seleccionar la base de datos que contiene los datos que se utilizarán en el subformulario.
En la etapa siguiente debe configurar la expresión SQL del subformulario, como se detalla en la sección precedente.
La figura presenta un ejemplo de subformularios imbricados en una aplicación JMap Pro.
Los formularios para base de datos tienen sus propios permisos, que se describen en este cuadro.
Permisos de los formularios
Agregar datos
Permite que un usuario o grupo de usuarios utilicen el formulario para añadir nuevos datos en la base de datos.
Editar datos
Permite que un usuario o grupo de usuarios utilicen el formulario para modificar datos existentes en la base de datos.
Eliminar datos
Permite que un usuario o grupo de usuarios utilicen el formulario para suprimir datos existentes en la base de datos.
Los formularios de atributos de la capa y los formularios y subformularios de bases de datos le permiten definir reglas de validación global del formulario, basadas en múltiples campos.
Las reglas validan los valores de los campos del lado del cliente, es decir, los valores que los usuarios de las aplicaciones JMap ingresan en los formularios. La validación tiene lugar cuando se guarda el formulario, lo que no es posible si el formulario no respeta las reglas.
Para configurar las reglas de un formulario o subformulario, abra la interfaz de configuración del formulario o subformulario:
Presione Crear para abrir la ventana de creación de una regla.
Regla
Nombre
Ingrese un nombre para la regla.
Expresión
Ejemplo
{“!”:[
{“and”:[
{“==”:[{“var”:“STATUT”},“done”]},
{“or”:[
{“==”:[{“var”:“MATERIAL”},“”]},
{“==”:[{“var”:“INSP_DATE”}, null]},
{“==”:[{“var”: “DIAMETER”}, null]},
{“<=”:[{“var”:“DIAMETER”}, 0]}
]}
]}
]}
Esta expresión indica que cuando el valor del campo STATUT es “done”, los campos MATERIAL, INSP_DATE y DIAMETER deben ser inicializados (sus valores no pueden ser nulos ni 0).
Nota: Actualmente, JMap Server no puede validar expresiones que contienen campos de tipo de fecha.
Mensaje
Ingrese el mensaje de error que aparece cuando se viola la expresión lógica. Puede ingresar el mensaje en varios idiomas.
Ejemplo
Los campos MATERIAL, INSP_DATE y DIAMETER no pueden ser nulos o vacíos si STATUS es 'Done'
Presione Guardar.
Usted puede crear varias reglas para un formulario.
Para crear un formulario para ingresar los valores de los atributos de una capa, seleccione Formularios en el menú de parámetros de la capa. Presione Crear.
Ingrese un nombre para el nuevo formulario. Debe seleccionar el tipo de formulario Atributos de la capa y presionar Guardar.
Los reportes de información se utilizan para presentar información descriptiva relativa a los elementos de un mapa. Estos informes pueden presentar atributos provenientes de la fuente de datos espaciales subyacente o información extraída de otras bases de datos externas a JMap. Cada capa puede contener cero, uno o varios reportes. Los reportes informativos se presentan en forma de páginas web o de documentos en formato PDF.
Para configurar los reportes para una capa, presione Reportes en la sección de detalles de la capa.
La sección de los reportes muestra la lista de reportes existentes para la capa. En las aplicaciones JMap los reportes son presentados en ese orden. Usted puede cambiar el orden utilizando el menú Modificar. Para crear un nuevo reporte presione Crear. Para suprimir un reporte presione Suprimir.
Hay tres tipos de reporte: Básico, Avanzado y Personalizado.
Los reportes de tipo básico son generados como páginas web. Contienen funciones de exportación a archivo en formato Excel y de impresión. Las tablas conteniendo los valores pueden ser ordenadas haciendo clic en el encabezado de las columnas. También es posible configurar los nombres de los campos que se visualizarán en los reportes.
Configuración
Título
El título del reporte.
Extraer los datos de
Modelo (simple)
Modelo utilizado para los reportes sobre un elemento de la capa.
Modelo (múltiple)
Modelo utilizado para los reportes sobre un conjunto de elementos de la capa.
Atributos
Título
Texto que se visualizará en el reporte como nombre del atributo.
Los reportes pueden ser generados en formato HTML o PDF. Se puede también integrar un mapa.
Reporte avanzado
Formato
HTML: El reporte se genera bajo la forma de una página web. Contiene herramientas para exportar el contenido del reporte o para imprimirlo. Si se trata de un reporte sobre varios elementos del mapa, es posible ordenar el contenido del reporte haciendo clic en el encabezado de las columnas.
PDF: El reporte se genera en formato PDF. Este formato está mejor adaptado para la impresión dado que posee un mejor diseño. El contenido del reporte es más estático que con el formato HTML.
Título
El título del reporte.
Extraer los datos de
Modelo (simple)
Modelo utilizado para los reportes sobre un sólo elemento de la capa. Dos modelos están disponibles:
inforequest.rpttemplate: Modelo básico que contiene una tabla dispuesta verticalmente.
inforequestMap.rpttemplate: Similar al modelo básico pero contiene también un mapa.
Modelo (múltiple)
Modelo utilizado para los reportes sobre un conjunto de elementos de la capa. Dos modelos están disponibles: selectionreport.rpttemplate: Modelo básico que contiene una tabla dispuesta horizontalmente. selectionreportMap.rpttemplate: Similar al modelo básico pero contiene también un mapa.
Con los reportes de tipo avanzado usted puede elegir el modelo de reporte que va a utilizar.
Dos modelos se incluyen por defecto con JMap, un modelo de reporte básico y un modelo de reporte con un mapa integrado. Cada uno de esos modelos está disponible en dos versiones: para un sólo elemento o para una selección de múltiples elementos.
Usted puede crear sus propios modelos de reporte basándose en los modelos existentes, y añadirlos a los de JMap. Tendrá entonces la posibilidad de seleccionar sus modelos personalizados para la configuración de los reportes.
Los archivos de los modelos de reportes (.rpttemplate) se encuentran en el directorio JMAP_HOME/applications/templates/reports. Sus modelos deben ser colocados en el subdirectorio single o multiple, según se trate de versiones para uno o para varios elementos.
Los reportes de tipo personalizado son reportes externos a JMap que pueden ser llamados mediante un URL. Estos reportes pueden provenir de herramientas de creación de reportes (Crystal Reports, Jaspersoft, etc.) o de una simple página web.
Una sintaxis especial permite formatear los parámetros necesarios para abrir el reporte.
Información general
Título
El título del reporte.
URL del reporte
Ingrese el URL que le permitirá abrir el reporte externo.
Es probable que deba pasar ciertos parámetros en el URL del reporte para identificar los elementos para los cuales desea abrir el reporte.
Los valores de los parámetros provienen, en general, de los atributos vinculados a los elementos del mapa.
Se utiliza una sintaxis especial para formatear los parámetros.
Por ejemplo, si su reporte debe ser llamado mediante este URL:
Si el atributo 0 contiene los valores del parámetro, la sintaxis que debe utilizar es:
Si su reporte incluye información sobre una selección de múltiples elementos del mapa, la sintaxis de los parámetros puede adoptar una de las dos formas siguientes:
Si su reporte debe ser llamado por este URL:
Si el atributo 0 contiene los valores del parámetro, la sintaxis que debe utilizar es:
Esta sintaxis utiliza la expresión %param[Índice atributo, nombre del parámetro, separador].
Si su reporte debe ser llamado por este URL:
Si el atributo 0 contiene los valores del parámetro, la sintaxis que debe utilizar es:
Esta sintaxis utiliza la expresión %param[Índice atributo, nombre del parámetro].
Variable
Visualización
%n
Sustituida por el valor del atributo vinculado que corresponde al elemento. Por ejemplo, %0 hace referencia al primer atributo vinculado, %1 al segundo, %2 al tercero, etc.
%f
Sustituida por una fecha o un número formateado. Dos formatos son posibles:
%p
Sustituida por el nombre del proyecto en curso.
%u
Sustituida por el nombre del usuario actualmente conectado.
%s
Sustituida por el identificador de la sesión en curso.
%h
Sustituida por el nombre del host o la dirección de la instancia del servidor JMap Server a la cual la aplicación está conectada.
%o
Sustituida por el número del puerto (http o directo) de la instancia de JMap Server a la cual la aplicación está conectada.
%t
Sustituida por la hora actual (fecha y hora).
Los reportes de tipo básico y avanzado pueden tomar los datos de los atributos de la capa o de una base de datos externa conectada a JMap.
Seleccione la opción Capa actual para crear un reporte simple que interrogue los atributos de la capa. Seleccione luego los atributos que se deben incluir en el reporte, marcando las casillas correspondientes. Sólo los atributos seleccionados serán presentados al usuario, los otros atributos serán excluidos del reporte. Finalmente, se pueden especificar títulos para los atributos. El usuario verá los títulos y no los nombres reales de los atributos.
Seleccione la opción Base de datos externa para indicar a JMap que debe presentar información proveniente de otra base de datos y no de la capa. Esta opción permite interrogar toda base de datos que posea un campo que corresponde a uno de los atributos de la capa.
Atributos
Base de datos
Seleccione la base de datos a partir de la cual serán extraídos los datos. La base de datos que se va a interrogar debe haber sido configurada en JMap previamente.
Expresión de consulta SQL
Ingrese la expresión de consulta SQL de tipo SELECT que se utilizará para extraer los datos de la base de datos. Esta expresión puede incluir varias tablas. La petición debe incluir el campo clave que se utilizará para efectuar la unión con un atributo de la capa.Seguidamente debe presionar Ejecutar para ejecutar la consulta una vez.
Campos de unión
Tabla
Seleccione la tabla que contiene el campo de unión.
Campo
Entre los campos de la tabla seleccionada, seleccione aquel que se utiliza para efectuar la unión con la capa.
Atributo
Entre los atributos de la capa, seleccione el que se utiliza para efectuar la unión con la base de datos.
Para los reportes que toman los datos de una base de datos externa, es posible definir los títulos de los campos que se visualizarán en el reporte, reemplazando los nombres de los campos de la base de datos. Presione Títulos para definirlos.
Los formularios se utilizan en JMap para ingresar los parámetros de búsqueda en las consultas de selección por atributos, para el ingreso de los datos de los atributos de las capas editables y para la gestión de los datos almacenados en las bases de datos, siempre que éstos estén relacionados con los elementos de una capa. Existe también un tipo de formulario denominado subformulario, al que se accede a partir de un formulario.
El administrador JMap concibe los formularios mediante el diseñador de formularios y los usuarios pueden luego utilizarlos en las aplicaciones JMap Pro, JMap Web, JMap NG y JMap Survey. Según los permisos acordados, los usuarios pueden utilizar los formularios de ingreso de datos para visualizar, añadir, modificar o suprimir los datos.
Si el administrador no crea un formulario para ingresar los atributos de los elementos de una capa, JMap genera un formulario por defecto. Este formulario es muy simple y presenta los atributos disponibles. Siempre es mejor crear un formulario que responda perfectamente a sus necesidades específicas.
Las secciones siguientes explican en detalle el proceso de creación de los formularios así como la función de cada tipo de formulario.
La interfaz de diseño de formularios permite definir el contenido y disposición de los formularios utilizados para el ingreso de atributos y para las consultas de selección por atributos.
Cada formulario está estructurado en forma de grilla con un número parametrable de filas y de columnas. Se pueden añadir filas y columnas en todo momento. Las filas vacías al final del formulario y las columnas vacías a la derecha del formulario se eliminan automáticamente al guardarlo.
Cada celda de la grilla puede contener un solo componente del formulario (etiqueta, campo de ingreso de texto, lista de valores, etc.) pero cada componente puede extenderse en el ancho sobre varias celdas.
El formulario puede estar estructurado en una o varias secciones. El usuario puede navegar a través de las mismas, lo que resulta útil en el caso de formularios largos y complejos.
La imagen siguiente muestra las partes principales del diseñador de formularios.
1
Deslice un componente hacia una celda del formulario. Todas las celdas disponibles son realzadas.
2
3
Acceda a las secciones a partir de estas pestañas.
4
5
6
7
La mayoría de los componentes del formulario deben estar asociados a un atributo de una capa, a un campo en una base de datos o a un criterio de búsqueda, según el tipo de formulario que esté creando. Los componentes Etiqueta, Foto y Grupo constituyen las excepciones a esta regla.
Cada tipo de componente tiene su propia interfaz de configuración de parámetros. Los parámetros controlan el comportamiento y la apariencia del componente. El cuadro siguiente describe los parámetros que son comunes a varios componentes, seguido más abajo por una descripción de todos los componentes disponibles.
Parámetros de los componentes de formulario
Atributo
Seleccione el atributo de la capa o la variable de la consulta al que se asocia el componente. Es el atributo o la variable cuyo valor será ingresado mediante este componente del formulario.
Obligatorio
Determine si el campo es obligatorio. El usuario podrá enviar el formulario sólo cuando los campos obligatorios estén completos (hayan recibido un valor). Para volver opcionales algunos de los campos debe desmarcar esta opción. En el diseñador de formularios los campos obligatorios son identificados con el símbolo .
Sólo lectura
Active esta opción para que el componente sea en modo Sólo lectura. El usuario no podrá modificar el contenido. Esta opción debería ser utilizada para un componente que tiene un valor por defecto.
Extensión
Por defecto, cada componente ocupa una sola célula. Si un componente se extiende en ancho sobre varias células, ingrese el número de células sobre las que el componente va a extenderse.
Infoburbuja
Este texto se visualiza en una infoburbuja cuando el usuario pasa sobre el componente con el cursor del ratón.
Etiqueta (prefijo)
Ingrese un texto estático que se visualizará arriba del componente.
Etiqueta (sufijo)
Ingrese un texto estático que se visualizará a la derecha del componente.
Ancho (pixeles)
Especifique el ancho en pixeles del campo de ingreso del componente, excluyendo la etiqueta en sufijo. El valor por defecto es 100. Cada columna del formulario adoptará automáticamente el ancho del componente más grande.
Valor por defecto
La figura muestra un ejemplo de la disposición de los componentes de un formulario.
El cuadro siguiente describe los distintos componentes disponibles para la creación de formularios así como sus parámetros específicos. Ciertos componentes no están disponibles para la creación de consultas de selección por atributos.
Etiqueta
Texto estático que se visualiza en el formulario.
El alineamiento del texto (izquierda, derecho o centrado) puede ser especificado, lo mismo que el estilo de la fuente de caracteres.
Texto
Campo de ingreso de un valor alfanumérico. El campo asociado debe ser de tipo alfanumérico o numérico. Máscara de entrada: Puede ser utilizada para controlar el formato del valor ingresado. Multilínea: (Campos alfanuméricos solamente) Si esta opción está activada, el campo de ingreso se visualiza en varias líneas de texto, lo que facilita el ingreso de textos extensos. Número máximo de caracteres: (Campos alfanuméricos solamente) Determina la longitud máxima del texto que el usuario puede ingresar. Debe respetar las restricciones del campo de la base de datos que contiene los datos. Validación del rango de valores: (Campos alfanuméricos solamente) Permite definir un rango de valores aceptados (por ejemplo de 0 a 100).
Lista (opción única)
Lista de valores entre los cuales se puede seleccionar un sólo valor. El campo asociado debe ser de tipo alfanumérico o numérico.
Si el proyecto es multilingüe los valores de la lista pueden ser provistos en varios idiomas.
La lista puede ser dinámica, es decir que su contenido puede modificarse dinámicamente en función de la selección de un valor en otra lista. Por ejemplo, si selecciona un país en una lista, otra lista se actualiza automáticamente para mostrar sólo las ciudades del país seleccionado. Atributo padre Si la lista es dinámica, seleccione el atributo padre. Para ligar la lista B (hijo) a una lista A (padre), usted debe primero seleccionar el atributo padre para la lista B (atributo asociado a la lista A). Cada vez que hay un cambio en el valor seleccionado en la lista A, el contenido de la lista B se actualiza. Los valores en la lista B están determinados por la relación entre sus valores y los valores del atributo padre.
Los valores de la lista pueden ser ingresados manualmente, provenir de una base de datos o provenir de otra fuente. Valores Ingrese los valores en el espacio previsto especificando para cada caso el valor padre (sólo si la lista es dinámica), el valor que se utiliza en la base de datos y la etiqueta que se visualizará en la lista.
El valor ingresado será utilizado como dato.
La etiqueta sirve solamente para que el usuario visualice el dato.
En los casos en que el valor y la etiqueta son los mismos, ingrese el mismo valor las dos veces.
Si la lista no es dinámica deje el valor padre vacío. Obtener los valores de una base de datos Debe seleccionar la base de datos a partir de la cual desea obtener los valores.
Luego ingrese una expresión SQL que será ejecutada para obtener los valores padre (sólo si la lista es dinámica), los valores y las etiquetas que se visualizarán. Normalmente, las etiquetas deberían ser únicas y estar ordenadas.
Ejemplo
Lista de países disponible en inglés y español.
Esta lista no es dinámica.
Se asocia a un atributo COUNTRY.
select * from MY_TABLE where ITEM_TYPE = 'Country' order by ITEM_VALUE;
En este ejemplo el campo ITEM_VALUE contiene el valor, el campo ITEM_LABEL_EN contiene el nombre del país en inglés y el campo ITEM_LABEL_ES contiene el nombre del país en español.
No hay valor padre porque la lista no es dinámica (no tiene lista padre).
Ejemplo
Lista de ciudades disponible en inglés y español.
Esta lista es dinámica. Su atributo padre es COUNTRY y está asociado a la lista precedente.
Esta lista presenta la lista de las ciudades del país seleccionado en la lista padre.
select * from MY_TABLE where ITEM_TYPE = 'City' order by ITEM_VALUE;
En este ejemplo el campo ITEM_VALUE contiene el valor, el campo ITEM_LABEL_EN contiene el nombre de la ciudad en inglés y el campo ITEM_LABEL_ES contiene el nombre de la ciudad en español. El campo PARENT_VALUE contiene el valor padre.
Atención: La expresión SQL de una lista hijo debe incluir el campo que permite relacionarla con los valores padre. El ejemplo precedente utiliza select para incluir todos los campos en la petición.
Nota: A veces las etiquetas que se presentan en una lista provienen de una tabla asociada a una fuente de datos espaciales almacenada en la base de datos System de JMap Server. En esos casos no se conoce el nombre de la tabla física. Para resolver este problema: en lugar del nombre de la tabla escriba el ID de la capa precedido por la sigla “DS”, entre dos símbolos $.
Ejemplo
select distinct ID_CITY, CITY from $DS27$ order by CITY
Otro Puede ocurrir que otras fuentes estén disponibles para proveer los valores y las etiquetas. En ese caso, usted puede seleccionar esta opción y elegir la fuente en la lista de fuentes disponibles.
Lista (opciones múltiples)
Lista de valores entre los que puede seleccionar uno o varios.
El campo asociado debe ser de tipo alfanumérico.
Casilla de verificación
Permite establecer el valor del campo asociado, para el que existen solamente 2 valores posibles.
Estos 2 valores posibles deben ser especificados y pueden ser cadenas de caracteres (ej.: verdadero o falso) o numéricos (ej.: 0 o 1). Si el campo asociado es de tipo lógico o booleano, se deben utilizar obligatoriamente los valores true y false. Valor verificado: Valor que se ingresa si la casilla se marca. Valor no verificado: Valor que se ingresa si la casilla no se marca.
Calendario
Permite seleccionar una fecha.
El atributo de la capa o el campo utilizado en la consulta debe ser de tipo date, datetime o timestamp. Formato de fecha: Es el formato con el que se visualizará la fecha seleccionada en el componente calendario.
Si el usuario ingresa la fecha manualmente, deberá utilizar también ese formato (ej.: dd/MM/yyyy, yy/MM/dd H:ss, etc.).
Este componente permite al usuario insertar fotos en un formulario o en un subformulario.
En las aplicaciones JMap Survey permite tomar fotos con la cámara del dispositivo.
En las aplicaciones JMap Pro, JMap Web o JMap NG el usuario puede seleccionar imágenes existentes e insertarlas en el formulario o subformulario.
Un formulario o un subformulario puede contener sólo un componente de tipo Foto. En el caso de formularios de los atributos de una capa, las fotos pueden ser almacenadas en la base de datos System de JMap Server (no se requiere ninguna configuración) o en una base de datos externa.
En el caso de los formularios de base de datos que contienen este componente, las fotos se almacenan en una base de datos externa. Usted debe entonces definir los parámetros requeridos para dicho almacenamiento.
Almacenamiento de las fotos:
Seleccione la opción JMap para almacenar los datos en la base de datos System de JMap Server (disponible sólo para los formularios de atributos de una capa).
Las fotos seleccionadas por los usuarios se copian en el directorio JMAP_HOME\db\documents y la relación entre los elementos de la capa y la foto se añade a la tabla JMAP_DOCUMENTS de la base de datos System.
Seleccione la opción Externo para el almacenamiento en la base de datos o en el directorio de su elección.
La relación entre el elemento de la capa y la foto se almacena en la tabla y la base de datos de su elección.
Seleccione la opción Base de datos para guardar las fotos directamente en la base de datos, en un campo de tipo BLOB presente en la tabla. Debe entonces seleccionar el campo de tipo BLOB.
Seleccione la opción Sistema de archivos para guardar las imágenes en un directorio del sistema de archivos del servidor. Debe ingresar entonces la carpeta que contendrá los archivos de fotos.
Nota: Los campos Título de la foto y Comentario de la foto son novedades de JMap Server Istanbul. Si usted actualiza su servidor JMap Server Hanoi (o versión anterior) a JMap Server Kathmandu, usted debe modificar los formularios para seleccionar los campos de la tabla que contendrán esos parámetros para que los usuarios de la aplicaciones JMap puedan añadir un título o un comentario a las fotos.
Árbol
Este componente presenta un árbol de valores de N niveles. El usuario puede seleccionar un valor en el árbol, rama u hoja. Este valor se almacena en el atributo asociado.
El campo asociado debe ser de tipo alfanumérico.
Si el proyecto es multilingüe los valores de la lista pueden ser provistos en varios idiomas. El árbol presenta una estructura de datos padre-hijo, como las listas dinámicas ligadas entre ellas. A diferencia de las listas dinámicas, el árbol está asociado a un sólo atributo. Los valores del árbol pueden ser ingresados manualmente o provenir de una base de datos o de otra fuente. Valores Ingrese los valores en el espacio previsto construyendo la estructura del árbol. Para cada valor ingresado puede definir su padre (o la raíz del árbol). Obtener los valores de una base de datos Debe seleccionar la base de datos de la que desea obtener los valores.
Ejemplo
Árbol conteniendo países (nivel 1) y ciudades (nivel 2), disponible en inglés y francés.
select * from MY_TABLE;
En este ejemplo, el campo ITEM_VALUE contiene el valor, el campo ITEM_LABEL_EN contiene el nombre del país o de la ciudad en inglés y el campo ITEM_LABEL_FR contiene el nombre del país o de la ciudad en francés. El campo PARENT_VALUE contiene el padre.
Este componente permite manipular datos provenientes de bases de datos externas a JMap Server y para las cuales existe una relación 1 a N con los elementos de la capa.
Ejemplo
Una capa de puntos representa los grifos de incendio en JMap y una base de datos externa a JMap contiene datos sobre las inspecciones realizadas a esos grifos de incendio.
Cada grifo puede haber tenido 0, 1 o varias inspecciones.
En el formulario de los atributos de la capa Grifos de incendio (formulario Assets), la tabla permite visualizar los datos de las inspecciones realizadas a un grifo de incendio, cada línea de la tabla correspondiendo a una inspección. Según los permisos acordados, la tabla también permite al usuario añadir, modificar o suprimir los datos de inspección. Pueden crearse subformularios imbricados en un formulario o un subformulario. En este ejemplo, cada inspección puede tener 0, 1 o varias intervenciones asociadas. La tabla permite en este caso, visualizar los datos de las intervenciones efectuadas en cada inspección.
La tabla está siempre asociada a un subformulario.
Este subformulario define la manera en que se accede a los datos externos y permite ingresar esos datos.
El subformulario debe haber sido creado previamente para poder configurar la tabla.
Subformulario: Seleccione un subformulario existente para ingresar los valores relacionados a la tabla. Campos: Permite gestionar los campos visualizados en la tabla.
Esos campos son los campos del subformulario asociado a la tabla.
Es posible modificar el título de los campos, su orden de presentación así como su visibilidad en la tabla. Es posible también modificar el formato de los campos numéricos y de tipo date.
Los parámetros de la tabla permiten definir los campos de datos externos que se visualizarán en la tabla y su orden.
Grupo
Este componente permite agrupar componentes del formulario.
Los componentes que pertenecen a un mismo grupo serán rodeados por un marco con un título. Para comenzar un nuevo grupo debe insertar este componente en una célula de una fila vacía. Este componente se extiende automáticamente a todas las células de la fila. No puede ser insertado en una fila que ya contiene otros componentes.
Ciertas funciones permiten inicializar los componentes de los formularios:
username()
Sustituida por el código de usuario del usuario.
fullname()
Sustituida por el nombre completo del usuario.
date()
Sustituida por la fecha actual.
datetime()
Sustituida por la fecha y hora actuales.
Sólo las aplicaciones JMap Pro, JMap NG y JMap Survey toman en cuenta las reglas de validación de los componentes. Estas reglas son ignoradas en las aplicaciones JMap Web.
Las reglas que usted define a nivel de los componentes permiten:
Volver un campo “read-only” (sólo lectura) o “required” (obligatorio) en función de los valores de otros campos del formulario.
Calcular los valores de ciertos campos.
Las reglas a nivel de los componentes permiten tres tipos de expresiones:
Obligatorio
Usted puede ingresar una expresión booleana que indica los casos en los que el campo es obligatorio. Es decir que si la expresión que usted ingresa es respetada (es verdadera), el campo es obligatorio. La expresión implica valores de otros campos del formulario.
Ejemplo
{"==" : [ { "var" : "STATUT" }, "done" ]}
Esta expresión para el campo MATERIAL, indica que cuando el usuario ingresa el valor “done” en el campo STATUT, debe ingresar un valor en el campo MATERIAL para poder guardar y cerrar el formulario.
Nota: Esta expresión es excluyente con el parámetro Obligatorio del componente. Si usted marca el parámetro Obligatorio, el campo es siempre obligatorio y la sección Obligatorio para definir la expresión lógica de la regla no está disponible. Si usted no marca el parámetro Obligatorio y define una regla, el campo se vuelve obligatorio sólo cuando la regla es respetada (verdadera).
Sólo lectura
Usted puede ingresar una expresión booleana que indica los casos en los que el campo es en modo sólo lectura. Es decir que si la expresión que usted ingresa es respetada (es verdadera), el campo es en modo sólo lectura. La expresión implica valores de otros campos del formulario.
Nota: Esta expresión es excluyente con el parámetro Sólo lectura del componente. Si usted marca el parámetro Sólo lectura, el campo es siempre en modo sólo lectura y la sección Sólo lectura para definir la expresión lógica de la regla no está disponible. Si usted no marca el parámetro Sólo lectura y define una regla, el campo se vuelve en modo sólo lectura solamente cuando la regla es respetada (verdadera).
Calculado
Usted puede ingresar una expresión matemática o de cadena de caracteres para calcular el valor de un campo. El resultado de esta regla es el valor del campo.
Ejemplo
{ "*" : [ 2, 3.1416, {"/": [ {"var" : "DIAMETER"}, 2] }] }
Esta expresión calcula el valor del campo CIRCONFERENCE a partir del valor del campo DIAMETER.
Los formularios de atributos de la capa y los formularios y subformularios de bases de datos le permiten definir reglas de validación global del formulario, basadas en múltiples campos.
Las reglas validan los valores de los campos del lado del cliente, es decir, los valores que los usuarios de las aplicaciones JMap ingresan en los formularios. La validación tiene lugar cuando se guarda el formulario, lo que no es posible si el formulario no respeta las reglas.
Sólo las aplicaciones JMap Pro, JMap NG y JMap Survey toman en cuenta las reglas de validación de los formularios. Estas reglas son ignoradas en las aplicaciones JMap Web.
Para configurar las reglas de un formulario o subformulario, abra la interfaz de configuración del formulario o subformulario:
Nombre
Ingrese un nombre para la regla.
Expresión
Mensaje
Ingrese el mensaje de error que aparece cuando se viola la expresión lógica. Puede ingresar el mensaje en varios idiomas.
Ejemplo
Los campos MATERIAL, INSP_DATE y DIAMETER no pueden ser nulos o vacíos si STATUS es 'Done'
Presione Crear para abrir la ventana de creación de una regla.
Presione Guardar.
Usted puede crear varias reglas para un formulario.
Seleccione el método utilizado para determinar los límites de los intervalos de valores. La sección ofrece más información sobre el tema.
Usted puede definir un estilo para cada categoría. Puede utilizar un .
Ingrese el valor de la categoría que desea añadir. Presione para añadir la categoría.
Usted puede definir un estilo para cada categoría. Puede utilizar un .
donde date_insp es el nombre del atributo que contiene una fecha y dd/MM/yyyy es el formato de fecha deseado, tal como se indica en la documentación de la clase Java
Ejemplo
format(attrib, ##0,00)
donde attrib es el nombre de un atributo que contiene un número y ##0,00 es el formato deseado, tal como se indica en la documentación de la clase Java .
Los formularios pueden también usarse para manejar datos que guardan una relación 1 a N con los datos de la capa. En ese caso, se trata de un tipo especial de formulario denominado subformulario, que está siempre asociado con un componente tabla de un formulario. La sección presenta más detalles sobre el tema.
Varios niveles de subformularios pueden estar imbricados en un subformulario. Se utilizan para manejar datos que tienen una relación 1 a N con los registros del subformulario. Pueden servir, por ejemplo, para la gestión de los datos de intervenciones que tienen lugar como consecuencia de la inspección de un activo (N intervenciones pueden estar asociadas a una inspección). Un subformulario imbricado se abre a partir de un componente Tabla presente en el subformulario con el que se vincula. La creación de un subformulario imbricado sigue las mismas etapas que la . El cuadro de la sección .
Presione para abrir el menú y seleccione la opción Reglas. La interfaz que lista las reglas se visualiza.
Ingrese la expresión lógica que define la regla. La sintaxis es la de . Puede ingresar expresiones lógicas y/o matemáticas. La expresión debe ser respetada para que el formulario sea validado y cerrado. Es decir que el usuario de una aplicación JMap (Pro, Survey, NG) debe ingresar los datos correctos para los campos afectados por la expresión para que se respete la regla (resulte verdadera) y se pueda guardar y cerrar el formulario.
Ciertas necesitan la configuración de parámetros específicos a nivel de la capa. Para acceder a la interfaz de configuración de una extensión, presione y luego presione el nombre de la extensión. Después de configurar la extensión, presione Guardar.
Estos formularios son utilizados para ingresar los valores de los atributos de una capa editable. Cada capa puede tener sólo un formulario de ingreso de datos. El usuario debe poseer los permisos necesarios para modificar los valores de los atributos de una capa. La sección ofrece más detalles sobre el tema.
Si no es dirigido automáticamente, seleccione Diseño de formulario en el menú Parámetros para abrir el diseñador de formularios y añadir los componentes. Cada componente del formulario debe asociarse a un atributo de la capa. El componente presenta el valor del atributo, el cual es actualizado cuando el usuario cierra el formulario y guarda las modificaciones. La sección ofrece más detalles sobre el tema.
Capa actual: Obtener los datos del reporte directamente de los atributos de la capa. Ver .
Base de datos externa: Obtener los datos del reporte de una base de datos externa, conectada a JMap. Esta base de datos debe contener un campo que permita establecer una relación con un atributo de la capa. Ver .
Los reportes de tipo avanzado se basan en la herramienta de creación de reportes BIRT (). JMap provee un modelo de reporte por defecto. Se puede también utilizar la aplicación BIRT report Designer para crear reportes personalizados o editar el modelo por defecto y adaptarlo a las necesidades específicas (añadir un logo, cambiar los colores, etc.). Para obtener más detalles sobre el desarrollo de reportes, puede consultar el sitio web de BIRT ().
Capa actual: Obtener los datos del reporte directamente de los atributos de la capa. Ver .
Base de datos externa: Obtener los datos del reporte de una base de datos externa, conectada a JMap. Esta base de datos debe contener un campo que permita establecer una relación con un atributo de la capa. Ver .
Ver .
Ver .
[%0,'id',',']
[%0,'id']
En la composición del URL se pueden incluir otras variables, tales como %f, %p, %u, %h, etc. La sección ofrece los detalles correspondientes.
%f [%n^D^dd/MM/yyyy] dónde %n corresponde a un atributo que contiene una fecha, D indica que se desea visualizar una fecha formateada y dd/MM/yyyy es la secuencia del formato, como se indica en la documentación de la clase Java .
%f[%n^N^##0,00] dónde %n corresponde a un atributo que contiene un número, N indica que se desea visualizar un número formateado, y ##0,00 es la secuencia del formato, como se indica en la documentación de la clase Java .
Presione para crear una nueva sección.Presione para reinicializar el formulario.
Presione y para insertar filas o columnas vacías en los lugares correspondientes.
El símbolo indica que el campo está configurado en modo sólo lectura.
El símbolo indica que se trata de un campo obligatorio.
El botón permite modificar los parámetros del componente. El botón permite suprimir el componente del formulario.
De manera opcional, ingrese un valor por defecto para inicializar el campo de ingreso. Es posible utilizar algunas para inicializar el valor por defecto de un componente.
Es posible utilizar algunas en el texto de la etiqueta.
Los ejemplos siguientes utilizan la tabla MY_TABLE.
El valor ingresado en el campo es la lista de ítems seleccionados, separados por comas (,). Los valores de la lista pueden ser ingresados manualmente o provenir de una base de datos o de otra fuente. Ver Lista (opción única) para más información. Ver la sección en Consultas de selección por atributos para obtener los detalles de la configuración de la expresión SQL.
Foto (No disponible para los )
Si selecciona Externo, debe especificar los parámetros de configuración siguientes: Borrar las fotos con el elemento: Seleccione esta opción para que las fotos asociadas a un elemento sean suprimidas automáticamente si el elemento es borrado. Esta opción no está activada por defecto. Base de datos: Seleccione la base de datos donde se almacenan las fotos. Esta base de datos debe haber sido configurada previamente en JMap Admin. Tabla: Seleccione la tabla que contendrá la información sobre las fotos. Esta tabla debe tener la estructura siguiente. El nombre de la tabla y los nombres de los campos pueden variar. El campo de tipo BLOB no es necesario si el almacenamiento de las fotos se hace en disco y no en la base de datos. Ver la opción Persistencia de las fotos para más detalles. Campo ID de la foto: Seleccione el campo de la tabla que contendrá el identificador digital único de la foto. Campo ID del elemento: Seleccione el campo de la tabla que contendrá el atributo identificador del elemento de la capa. Este atributo se denomina atributo clave y se selecciona cuando se crea la fuente de datos espaciales a la que está asociada la capa. Campo Nombre del archivo: Seleccione el campo de la tabla que contendrá el nombre del archivo de las fotos. Campo título de la foto: Seleccione el campo de la tabla que contendrá el título de la foto. Campo comentario de la foto: Seleccione el campo de la tabla que contendrá el comentario de la foto. Este campo tiene 255 caracteres. Persistencia de las fotos:
Luego debe ingresar una petición SQL que se ejecutará para obtener los valores a partir de una tabla con relación padre-hijo. El ejemplo siguiente utiliza la tabla MY_TABLE.
Con esta configuración JMap construye el árbol siguiente:
Tabla (No disponible para los )
La figura siguiente ilustra el diseño del formulario Assets con la componente Table que permite visualizar los datos de las inspecciones, ingresados a través del subformulario Inspections.
La figura siguiente ilustra el diseño del subformulario Inspections con los componentes Table que permiten visualizar los datos de las intervenciones y de los inspectores, ingresados a través de los subformularios imbricados Intervertions e Inspectors.
Para obtener más detalles sobre la utilización de datos externos con los formularios de JMap, consulte la sección .
Si usted configura un debe asegurarse que los parámetros de cada componente del formulario son compatibles con las características del campo correspondiente en la base de datos. Por ejemplo, si en la base de datos un campo de tipo texto tiene un tamaño de 50 caracteres, el componente correspondiente del formulario, de tipo Texto, debe tener una tamaño máximo de 50 caracteres.
Usted puede definir reglas de validación para cada componente, a fin de disminuir los errores cuando los usuarios de las aplicaciones JMap Server (Pro, Survey, NG) ingresan los valores del componente. Otras reglas pueden ser creadas a nivel del formulario o de los subformularios. La sección presenta este tema.
JMap utiliza , un lenguaje de programación que permite elaborar la sintaxis de las reglas y validarlas, dado que ofrece bibliotecas de evaluación de las expresiones en todos los lenguajes. Usted puede elaborar expresiones lógicas, matemáticas o de cadenas de caracteres.
Presione para abrir el menú y seleccione la opción Reglas. La interfaz que lista las reglas se visualiza.
Ingrese la expresión lógica que define la regla. La sintaxis es la de . Puede ingresar expresiones lógicas y/o matemáticas.
La expresión debe ser respetada para que el formulario sea validado y cerrado. Es decir que el usuario de una aplicación JMap (Pro, Survey, NG) debe ingresar los datos correctos para los campos afectados por la expresión para que se respete la regla (resulte verdadera) y se pueda guardar y cerrar el formulario.
Ejemplo
{“!”:[
{“and”:[
{“==”:[{“var”:“STATUT”},“done”]},
{“or”:[
{“==”:[{“var”:“MATERIAL”},“”]},
{“==”:[{“var”:“INSP_DATE”}, null]},
{“==”:[{“var”: “DIAMETER”}, null]},
{“<=”:[{“var”:“DIAMETER”}, 0]}
]}
]}
]}
Esta expresión indica que cuando el valor del campo STATUT es “done”, los campos MATERIAL, INSP_DATE y DIAMETER deben ser inicializados (sus valores no pueden ser nulos ni 0).
Nota: Actualmente, JMap no puede validar expresiones que contienen campos de tipo de fecha.
Las secciones , y describen las etapas de creación de los formularios y subformularios. Los ejemplos citados se refieren a las tablas de esta figura:
JMap permite compartir capas entre proyectos de un mismo servidor o entre proyectos provenientes de servidores remotos que están conectados. El uso compartido de las capas permite realizar una gestión más eficiente de los datos (menos redundancia, ganancia de tiempo) reutilizando las capas existentes en lugar de crear nuevas capas en cada proyecto. Cuando las capas originales son modificadas, los cambios son visibles de manera automática en todos los proyectos que tienen capas por referencia que apuntan hacia las mismas. Las capas por referencia no pueden ser modificadas de manera directa, con la excepción de algunos parámetros básicos. Sólo la capa original que se comparte puede ser modificada.
A partir de la versión Kathmandu, JMap Server puede compartir capas con la plataforma basada en la nube JMap Cloud desarrollada por K2 Geospatial. De esta manera, las capas de JMap Server con su configuración pueden ser consumidas por los usuarios de JMap Cloud. La sincronización se efectúa solamente en el sentido de JMap Server hacia JMap Cloud.
La figura ilustra el uso compartido de capas entre proyectos de un mismo servidor y de servidores distintos. Las propiedades de la capa Rivers no pueden ser modificadas en los proyectos 1 y 3. La capa original es la del proyecto 2.
Para compartir capas de un proyecto con el objetivo de acceder a ellas desde otro JMap Server, usted debe otorgar al usuario un permiso especial de acceso remoto a esas capas. Para ello, en la sección Capas del proyecto que desea compartir:
Seleccione una o varias capas.
Presione Permisos.
Seleccione el permiso Acceso remoto. La cuenta utilizada debe corresponder a la cuenta de usuario que se emplea para establecer la conexión al otro JMap Server. Si se trata de un grupo, éste debe contener esa cuenta de usuario.
Para cesar el uso compartido de las capas, debe retirar el permiso de Acceso remoto a las mismas.
Para sincronizar la capa con JMap Cloud, en la sección JMap Cloud de la interfaz de configuración:
Proyecto: Seleccione el proyecto en JMap Cloud en el que se crea la capa.
Copiar: Esta función crea una copia de la capa (configuración y datos) y su fuente de datos espaciales en JMap Cloud. No se crea ningún enlace JMap Server → JMap Cloud. Si la capa se actualiza en JMap Server, los datos no se sincronizan con JMap Cloud.
Copiar y sincronizar automáticamente: Esta función crea una copia de la capa (configuración y datos) y su fuente de datos espaciales en JMap Cloud. Se crea un enlace JMap Server → JMap Cloud. Si la capa se actualiza en JMap Server, los datos se sincronizan automáticamente con JMap Cloud.
Seleccione une opción y presione OK.
Cuando la capa está sincronizada con JMap Cloud, la sección JMap Cloud presenta la siguiente información:
Id: Identificador de la capa en JMap Cloud.
Proyecto: Nombre del proyecto en JMap Cloud.
Estado: Estado de la capa. Durante la sincronización, se muestra el avance de la tarea.
Última actualización: Indica la fecha de la última vez que se sincronizó la capa.
Sincronización automática: Si la función está activada y se produce una actualización en JMap Server, los datos se sincronizan automáticamente con JMap Cloud.
Puede compartir o sincronizar en lote varias capas vectoriales con JMap Cloud. En la sección Capas del proyecto, en la pestaña Lista:
Seleccione las capas que desea sincronizar con JMap Cloud. Actualmente, sólo las capas vectoriales se pueden compartir con JMap Cloud.
Presione Sincronizar con JMap Cloud. Si todas las capas ya están sincronizadas con JMap Cloud, se actualizan directamente en JMap Cloud. Si al menos una de las capas no está compartida o sincronizada con JMap Cloud, se abre una ventana que le ofrece varias opciones:
Proyecto: Seleccione el proyecto en JMap Cloud en el que se crean las capas.
Copiar: Esta función crea una copia de las capas (configuración y datos) y sus fuentes de datos espaciales en JMap Cloud. No se crea ningún enlace JMap Server → JMap Cloud. Si hay una actualización en JMap Server, los datos no se sincronizan con JMap Cloud.
Copiar y sincronizar automáticamente: Esta función crea una copia de las capas (configuración y datos) y sus fuentes de datos espaciales en JMap Cloud. Se crea un enlace JMap Server → JMap Cloud. Si hay una actualización en JMap Server, los datos se sincronizan automáticamente con JMap Cloud.
Las capas ya sincronizadas se actualizan en JMap Cloud.
Para acceder a las capas existentes en otros proyectos en el mismo JMap Server o en otro JMap Server, debe presionar en Añadir - Duplicar / Referencia, en la sección Capas del proyecto en el que desea añadir esas capas.
En la sección Duplicar / Referencia:
Seleccione el proyecto del cual desea duplicar o hacer referencia a las capas. Una vez seleccionado, visualizará la lista de las capas disponibles en el mismo.
Seleccione las capas que desea duplicar o hacer referencia y desplácelas hacia la lista de la derecha.
Seleccione la opción Duplicar o la opción Referencia.
Si elige Duplicar, las capas seleccionadas serán duplicadas en su proyecto. Serán copias fieles de las capas originales pero no habrá ninguna relación entre las capas originales y las copias. Usted podrá modificar las copias sin alterar las capas originales. Si usted suprime una capa duplicada, la capa original no se verá afectada. Si usted suprime la capa original, las capas duplicadas no se verán afectadas. Las capas duplicadas utilizan, sin embargo, las mismas fuentes de datos que las capas originales. Si esta fuente de datos se modifica o suprime, todas las capas, originales y duplicadas, serán afectadas.
Si elige la opción Referencia, accederá por referencia a las capas originales. Esto significa que se mantendrá una relación directa entre las capas de su proyecto y las capas originales. Usted no podrá modificar esas capas en su proyecto. Si las capas originales son modificadas, los cambios se verán luego de algunos segundos en todas las aplicaciones donde existen referencias a esas capas. Si usted suprime una capa por referencia, la capa original no se verá afectada. Si usted suprime la capa original, las capas por referencia van a cesar de funcionar y deberán ser suprimidas manualmente.
El despliegue de una aplicación JMap consiste en preparar la misma para ponerla en línea para que sea accesible a los usuarios. Usted debe seleccionar las opciones que desea incluir (tipo de aplicación, extensiones activadas, control del acceso, etc.) para personalizar la aplicación de acuerdo a sus necesidades. Para que un usuario pueda abrir una aplicación usted sólo debe facilitarle el URL de la misma.
Las aplicaciones JMap desplegadas son puestas en línea en el servidor web integrado a JMap Server pero pueden también ser copiadas manualmente a otros servidores web.
La sección Desplegar de JMap Admin presenta la lista de las aplicaciones desplegadas.
Para crear un nuevo despliegue de aplicación, presione Crear en la sección Desplegar. Ciertos parámetros son comunes a todos los tipos de aplicaciones. Los cuadros siguientes describen esos parámetros.
Modelo
Tipo de aplicación
Existen cuatro tipos de aplicación clásica de JMap. Cada tipo de aplicación tiene características diferentes, adaptadas a distintas necesidades. Pueden añadirse modelos de aplicaciones personalizadas, pudiendo ser variantes de los tipos que se ofrecen por defecto. Aplicaciones JMap Pro: Este tipo de aplicación ofrece funciones avanzadas. Necesita más recursos informáticos así como la instalación de un entorno de ejecución Java (si usted utiliza el nuevo modo de despliegue con programa de instalación, no necesita Java). Aplicaciones JMap Web: Este tipo de aplicación JMap es más liviano y se ejecuta en navegadores web y web móvil. Ofrece menos funciones avanzadas que JMap Pro. Este tipo de aplicación es reemplazado por JMap NG. Servicio WFS: Este tipo de aplicación es un servicio web de datos vectoriales que provee datos a aplicaciones de terceros usando el protocolo normalizado Web Feature Service. Servicio WMS: Este tipo de aplicación es un servicio web de producción de imágenes de mapas que provee mapas a aplicaciones de terceros usando el protocolo normalizado Web Mapping Service.
Identificación
Nombre
Ingrese un nombre para la nueva aplicación. Los nombres deben ser únicos. El nombre puede contener espacios y cualquier tipo de caracteres.
Tipo
Seleccione el tipo de despliegue local o externo. Local: El servicio de la aplicación se despliega directamente en JMap Server. Externo: Seleccione esta opción para aplicaciones que se despliegan en un servidor web externo a JMap Server. El servicio de la aplicación no se despliega en JMap Server. En su lugar se crea un archivo .war. Este archivo debe ser copiado en el servidor web externo. El botón Descargar en la sección del despliegue permite descargar el archivo .war.
Protocolo
El protocolo que se utilizará para las comunicaciones entre la aplicación JMap y JMap Server.
Seleccione HTTPS para tener comunicaciones protegidas.
Si el protocolo HTTPS no está configurado en JMap Server esta opción no está disponible.
Host de la aplicación
El nombre de host o la dirección IP que formará parte del URL de la aplicación desplegada. Si su servidor incluye varias direcciones IP, ingrese la dirección que será utilizada. Si ha seleccionado el tipo de despliegue externo, asegúrese de ingresar el nombre o la dirección del servidor web externo donde se desplegará la aplicación.
Puerto de la aplicación
El puerto TCP/IP utilizado en el URL de la aplicación desplegada.
Ruta relativa
La ruta utilizada en el URL de la aplicación desplegada, derivada del nombre dado a la aplicación.
A partir de la interfaz Aplicaciones desplegadas de la sección Desplegar usted puede efectuar ciertas tareas de administración de las aplicaciones.
La edición de una aplicación existente le permite pasar nuevamente a través de todas las secciones de configuración y cambiar las opciones si resulta necesario. Haga clic en el nombre de la aplicación y presione Editar en la interfaz de configuración de la aplicación.
Seleccione una aplicación y presione Duplicar. Una aplicación llamada Copy of… se crea de manera automática.
La actualización de una aplicación desplegada resulta en un nuevo despliegue que reemplaza la versión existente. Esta tarea equivale a editar una aplicación existente conservando las mismas opciones. La actualización de aplicaciones resulta necesaria cuando se instala una nueva versión de JMap, para garantizar que la aplicación desplegada utiliza las versiones más recientes de las bibliotecas. Usted no necesita actualizar las aplicaciones desplegadas cuando cambian los datos o los detalles de los proyectos.
Si desea que una aplicación desplegada no esté disponible durante un lapso de tiempo, puede detenerla seleccionándola en la lista y presionando Suspender. Cuando se detiene una aplicación, los usuarios no pueden abrirla utilizando su URL. Si desea volverla nuevamente disponible, presione Cargar para cargarla nuevamente.
Si una aplicación es de tipo Externa, usted puede descargar su archivo .war para desplegarlo en otro servidor Web. Seleccione la aplicación y presione Descargar.
La supresión de una aplicación desplegada elimina todos los archivos que se relacionan con ella. No existe ninguna manera de anular la supresión de una aplicación (debe desplegarla de nuevo).
Atención: cuando suprime una aplicación, en ningún caso son suprimidos ni afectados los datos ni su configuración (proyectos, capas, fuentes de datos, bases de datos).
Si usted selecciona una aplicación, puede acceder a la sección que presenta los Permisos relacionados con la misma.
El archivo service.war que contiene los servicios REST de JMap se descarga en su computadora para ser desplegado en otro servidor.
El archivo report.war que contiene el servicio de reportes se descarga en su computadora para ser desplegado en otro servidor.
Las aplicaciones JMap Web utilizan un enfoque basado en la producción de imágenes de mapas generadas por JMap Server. Para cada nivel de escala, las imágenes pueden ser producidas en forma de una serie de mosaicos (tiles) adyacentes los unos a los otros. El número de mosaicos para los niveles de escalas inferiores (pequeña escala, poco detalle de un territorio extenso) es pequeño mientras que es muy elevado para los niveles de escalas superiores (gran escala, mucho detalle de un territorio restringido).
La creación de esas imágenes se hace a pedido, cuando los usuarios navegan en el mapa en aplicaciones JMap Web. El trabajo efectuado por JMap Server para producir esas imágenes es considerable y puede ocasionar un retraso no desdeñable en las aplicaciones. Para mejorar el rendimiento, se aconseja utilizar un sistema de puesta en caché de los mosaicos o teselas (tile cache). Un sistema de este tipo conserva en caché cada mosaico producido y puede también solicitar a JMap Server que produzca con antelación todas las imágenes de cada capa. Esta operación puede necesitar varias horas de trabajo para llevarse a cabo, durante las cuales JMap Server será intensamente solicitado. Los mosaicos en caché pueden además requerir un espacio de almacenamiento considerable. Una vez que el proceso de tile caching ha sido completado la navegación en las aplicaciones web y móviles se acelera notablemente porque todas las imágenes están disponibles cuando se las solicita.
La figura ilustra la utilización de GeoWebCache con JMap.
Para utilizar GeoWebCache con JMap Server, usted necesita configurar JMap Admin para suministrar a JMap los parámetros para conectarse con GeoWebCache. Esos parámetros son ingresados en la sección JMap Server / Parámetros.
El URL hacia GeoWebCache indica en que dirección JMap Server comunica con GeoWebCache. El hecho de proporcionar varios URL a GeoWebCache permite que las aplicaciones JMap Web y JMap Mobile lancen más peticiones de imágenes de manera simultánea, lo que mejora el rendimiento cuando se carga un mapa. Esos URL deben utilizar nombres de dominio o direcciones IP que apuntan hacia la misma instancia de GeoWebCache (por ejemplo cache1.jmaponline.net, cache2.jmaponline.net).
El nombre de usuario y la contraseña configurados permiten que JMap Server se conecte y envíe peticiones a GeoWebCache. Por ejemplo, JMap Server puede solicitar a GeoWebCache crear, suprimir o actualizar los caché de mosaicos. Esos parámetros deben corresponder a lo que se ha configurado en GeoWebCache. Seguidamente se brinda más información sobre la configuración de GeoWebCache.
En la sección de información de una aplicación Web ya desplegada, hay una subsección Estado del caché. Esta sección muestra la lista de las capas para las que la opción Puesta en caché ha sido activada. Esta sección le permite administrar la puesta en caché y acceder a la consola de gestión de GeoWebCache. Si ninguna capa a sido puesta en caché, esta sección no se visualiza.
Para cada capa, presione Completar para comenzar la producción del caché del mosaico. Este proceso puede ser anulado presionando Anular. Para suprimir el caché de una capa, presione el botón Suprimir. La producción del caché puede demandar mucho tiempo. Si desea manejar el caché directamente en la interfaz de GeoWebCache, presione Gestionar en GeoWebCache.
Los parámetros siguientes permiten configurar las aplicaciones JMap Pro.
Opciones de la aplicación
Proyecto
Seleccione el proyecto que se abre al abrir la aplicación JMap Pro.
Idioma
Seleccione el idioma que desea utilizar en JMap Pro. Los elementos de la interfaz gráfica (menús, botones, textos en las ventanas, etc.) estarán en ese idioma. Si selecciona Automático, el idioma de la interfaz gráfica será el de los parámetros regionales definidos en el sistema operativo del usuario, o el inglés si el idioma no es soportado por JMap.
La configuración del proyecto (nombre de las capas, infoburbujas, etc.) se visualizará en el idioma seleccionado, si las traducciones están disponibles en el proyecto. Si usted selecciona la opción Automático el idioma del proyecto será el de los parámetros regionales del usuario. Si el idioma del sistema no está disponible en el proyecto, se utilizará el idioma por defecto definido para el proyecto.
Rotación del mapa
Usted puede definir la rotación a aplicar al mapa a la apertura de la aplicación.
Acceso controlado
Esta opción determina si el acceso a la aplicación debe ser controlado. Si la opción es seleccionada, una ventana de autenticación aparece al iniciar la sesión. Si la opción no está seleccionada el proyecto permite la apertura de sesiones anónimas.
Activar la autenticación única
Seleccione esta opción para activar la función de autenticación única para la aplicación.
Atención: la función de autenticación única tiene que haber sido configurada en JMap Server para que esta opción esté disponible.
Si al abrir la aplicación la autenticación única falla, aparecerá automáticamente una ventana de conexión.
Integrada en el navegador
Seleccione esta opción para que la aplicación JMap se integre en una ventana de navegador web en forma de un applet Java. De lo contrario la aplicación se abrirá en su propia ventana. Nota: No recomendamos utilizar esta opción dado que la mayoría de los navegadores web no soportan más la ejecución de Java.
Mostrar el nombre del despliegue en la barra del título
Seleccione esta opción para que el nombre de la aplicación o despliegue se muestre en la barra del título. Esta opción es útil cuando se abren varias aplicaciones al mismo tiempo.
Avanzado
Tipo de conexión
Seleccione el método de conexión que se utilizará entre la aplicación y JMap Server.
Las conexiones directas son convenientes generalmente para una utilización interna en el seno de las organizaciones, mientras que las conexiones por proxy se destinan a los usuarios fuera de la red local.
Las conexiones por proxy utilizan el protocolo HTTP y pasan más fácilmente a través de los cortafuegos (firewall).
Máx. de memoria para los datos
Especifique la memoria máxima que se podrá utilizar para almacenar los datos vectoriales en la aplicación cliente. Cuando este límite se sature, la aplicación liberará memoria suprimiendo datos antiguos para almacenar los nuevos.
El valor por defecto de 128 Mb es apropiado para la mayoría de los juegos de datos, pero probablemente deberá ajustarlo si la cantidad de datos que debe visualizarse es muy elevada.
Tamaño máx. del montón (heap)
Especifique la memoria máxima que puede asignarse a la aplicación para almacenar todos los parámetros y datos que necesita para funcionar.
Esta memoria incluye la memoria para el almacenamiento de los datos vectoriales configurada en el parámetro precedente.
Esta memoria debería ser siempre superior a la memoria máxima reservada para los datos.
El valor por defecto de 512 Mb conviene a la mayoría de las aplicaciones, pero probablemente deba ajustarlo en algunos casos.
Atención: la cantidad de memoria utilizada por el proceso de la aplicación (tal como se observa en los administradores de tareas) puede ser superior a este valor.
Mostrar este mensaje en la ventana de conexión
Puede añadir opcionalmente un mensaje que aparecerá en la ventana de conexión de todos los usuarios de la aplicación.
Mostrar la lista de los proyectos en la ventana de conexión
Seleccione esta opción para presentar una lista de los proyectos disponibles en la ventana de conexión. Los usuarios pueden entonces elegir el proyecto que desean abrir.
Los parámetros de seguridad del proyecto se utilizan para determinar si un usuario es autorizado o no a abrir ese proyecto en particular.
No listar los usuarios
Seleccione esta opción para ocultar la lista de los usuarios en la aplicación desplegada. Esta opción resulta útil, en particular, si debe ocultar las cuentas de los usuarios internos cuando despliega una aplicación accesible a todo público en Internet. La lista de los usuarios se utiliza para distintas funciones, como el uso compartido de contextos y el envío de mapas por correo electrónico.
Ruta principal del directorio .jmap
Este parámetro avanzado permite especificar un lugar distinto al especificado por defecto para el directorio .jmap. Esta carpeta contiene los parámetros de JMap Pro y los datos en caché. Indique el lugar deseado para el directorio .jamp.
Ejemplo
C:/carpeta_permanente
Indique una carpeta final:
C:/carpeta_permanente/username/.jmap
Opciones del mapa
Mostrar por defecto la vista global del mapa
Seleccione esta opción para mostrar la ventana de la vista global a la apertura de la aplicación.
Mostrar la barra de escala
Seleccione esta opción para mostrar una barra de escala gráfica en cada mapa de la aplicación.
El usuario puede añadir o retirar la barra durante su sesión.
Flecha del Norte
Seleccione esta opción para añadir una flecha que indica el Norte en cada mapa de la aplicación.
El usuario puede añadir o retirar la flecha durante su sesión.
Puede elegir el modelo que desea utilizar, así como su posición en el mapa.
Logotipos
Posición
Determine la posición del logotipo en el mapa.
Desplazamiento en X
Determine un desfase horizontal con relación a la posición seleccionada.
Desplazamiento en Y
Determine un desfase vertical con relación a la posición seleccionada.
Transparencia
Especifique la transparencia parcial del logotipo (0% = opaco, 100% = invisible).
Presione Siguiente para pasar a la sección siguiente que presenta las opciones relacionadas con las extensiones JMap.
Extensiones
Nombre de la extensión y versión
Las extensiones disponibles para las aplicaciones JMap Pro son listadas aquí. Seleccione aquellas que desea desplegar con la aplicación. Las extensiones generalmente añaden nuevas ventanas, nuevos menús o barras de herramientas a la aplicación.
Barras de herramientas visibles
Seleccione esta opción para que las barras de herramientas de la extensión seleccionada sean visibles al abrirse la aplicación. De lo contrario el usuario deberá activarlas para poder visualizarlas.
Ventanas visibles
Seleccione esta opción para que las ventanas y otros componentes de la interfaz gráfica de la extensión seleccionada sean visibles al abrirse la aplicación. De lo contrario el usuario deberá activarlas para poder visualizarlas.
Parámetros adicionales
Ciertas extensiones pueden necesitar el ingreso de parámetros adicionales para activarse. En ese caso, los parámetros de la extensión seleccionada pueden ser ingresados en ese campo.
Presione Terminar para completar el procedimiento de despliegue de la aplicación.
Los siguientes parámetros permiten configurar las aplicaciones JMap Web.
Opciones de la aplicación
Proyecto
Seleccione el proyecto que se abre al abrir la aplicación JMap Web.
Idioma
Seleccione el idioma que desea utilizar en JMap Web. Los elementos de la interfaz gráfica (menús, botones, textos en las ventanas, etc.) estarán en ese idioma. Si selecciona Automático, el idioma de la interfaz gráfica será el de los parámetros regionales definidos en el sistema operativo del usuario, o el inglés si el idioma no es soportado por JMap. La configuración del proyecto (nombre de las capas, infoburbujas, etc.) se visualizará en el idioma seleccionado, si las traducciones están disponibles en el proyecto. Si usted selecciona la opción Automático el idioma del proyecto será el de los parámetros regionales del usuario. Si el idioma del sistema no está disponible en el proyecto, se utilizará el idioma por defecto definido para el proyecto.
Rotación del mapa
Usted puede definir la rotación a aplicar al mapa a la apertura de la aplicación.
Acceso controlado
Esta opción determina si el acceso a la aplicación debe ser controlado. Si la opción es seleccionada, una ventana de autenticación aparece al iniciar la sesión. Si la opción no está seleccionada el proyecto permite la apertura de sesiones anónimas.
Mostrar panel de las capas al inicio
Determina si el panel lateral (que contiene la lista de capas y las consultas) se visualiza a la apertura de la aplicación.
Herramienta de geolocalización
Seleccione esta opción para activar la herramienta de geolocalización en la aplicación.
Esta opción está disponible sólo cuando la aplicación se despliega con el protocolo HTTPS.
Si la opción está desactivada, el botón de geolocalización está ausente en la interfaz de la aplicación.
Zoom continuo
Esta opción permite efectuar el zoom continuado en el mapa. Si la opción no se selecciona, los niveles de zoom se efectúan en incrementos predeterminados. La opción se desactiva automáticamente si Google Maps es un mapa base. A partir de JMap Server Cairo, la opción está activada por defecto en los nuevos despliegues.
Herramientas de edición de datos
Seleccione esta opción para activar las herramientas de edición de los datos geométricos y de sus atributos. Aunque estas herramientas estén activadas, el usuario debe contar con los permisos pertinentes para poder modificar los datos de una capa.
Herramientas de selección
Seleccione esta opción para activar las herramientas de selección en la aplicación. Si la opción está desactivada, el menú Selección está ausente en la interfaz de la aplicación.
Herramientas de Google
Seleccione esta opción para activar las funciones de búsqueda de direcciones y lugares, de cálculo de itinerarios y de Street View de Google. Si la opción está desactivada, los botones Google estarán ausentes en la interfaz de la aplicación. Importante: Usted debe asegurarse de utilizar esta opción de manera conforme a la licencia de uso de Google.
Herramientas para compartir
Seleccione esta opción para activar las herramientas para compartir (enlace al mapa, mapa integrado y crear una imagen del mapa). Si la opción está desactivada, el menú Compartir está ausente en la interfaz de la aplicación.
Compartir en las redes sociales
Si la opción Herramientas para compartir esta seleccionada, usted puede seleccionar esta opción para compartir los mapas de la aplicación en las redes sociales (Facebook, LinkedIn, Twitter).
GeoWebCache
Usuario
Contraseña
Ingrese la contraseña que GeoWebCache debe utilizar para acceder a la aplicación desplegada y al proyecto seleccionado.
Avanzado
Cross-Origin Request Sharing
Marque esta opción si la aplicación debe ser integrada en un sitio web cuyo nombre de dominio (DNS) es distinto del de la aplicación.
X-Frame Options
Las opciones ofrecen el abanico de posibilidades para que la aplicación JMap Web sea llamada desde un iframe.
Receptores autorizados X-Frame
Añada todo URL de dominio autorizado a llamar la aplicación JMap Web desde un iframe. Separe los URL con un punto y coma (;).
Ejemplo: http://172.17.101.14:8082;http://172.17.101.15:8083.
Tiempo de espera de la sesión
Marque esta opción para permitir el cierre de la sesión de un usuario al cabo de un período de inactividad determinado.
REST API address
JMap Web requiere los servicios REST de JMap Server. Ingrese la dirección de los servicios REST si éstos se despliegan en otro servidor.
Este tipo de aplicación requiere una configuración de capas distinta de la que existe en el proyecto que se va a publicar. JMap Web permite visualizar imágenes de mapas que son generadas por JMap Server a partir de las capas del proyecto. Con frecuencia una imagen contiene datos de varias capas combinadas.
Las imágenes producidas pueden ser mosaicos (imágenes de tamaño fijo) o no (imágenes de tamaños variables). En el caso de las imágenes en mosaico, éstas pueden ser generadas por adelantado o a la demanda y pueden ser puestas en caché para obtener mejores rendimientos. Las imágenes que no son en mosaico son generadas a la demanda. En general, las capas de imágenes en mosaico ofrecen mejor rendimiento y una experiencia más fluida al usuario , pero pueden introducir efectos de borde y pueden sobrecargar el servidor si son numerosas.
Las capas base son capas que funcionan como un mapa de fondo. Los datos de las capa base son estáticos y no pueden ser interrogados por JMap. Se puede visualizar una sola capa base a la vez en la aplicación pero si hay varias disponibles, el usuario puede elegir la que va a utilizar.
Las capas base pueden estar compuestas por capas del proyecto JMap o pueden provenir de servicios externos (OpenStreetMap, Bing Maps, WMTS, Mapbox). Cuando son producidas por JMap Server, en mosaico y puestas en caché, pueden se compartidas por varias aplicaciones JMap Web.
Tipos de capas
Capa dinámica de JMap
Capa dinámica JMap (proyecto completo)
Capa estática de JMap
Google Maps
Bing Maps
OpenStreetMap
Crear una capa base que muestra el mapa de OpenStreetMap. Para que esta capa se visualice correctamente con las otras capas, el proyecto JMap debe tener obligatoriamente la misma proyección que OpenStreetMap, WGS84 / Pseudo-Mercator (EPSG:3857). Importante: Debe asegurarse de utilizar esta opción en conformidad con la licencia de uso de OpenStreetMap.
GeoWebCache
Capa WMTS
Añadir una capa proveniente de un servidor compatible con WMTS (versión 1.0.0). Usted debe dar un nombre a la capa e indicar si desea que la capa sea visible a la apertura de la aplicación y que sea listada en el menú Capas. Puede utilizar una capa que existe en el proyecto o puede conectarse directamente a una fuente externa para obtener los datos. En ese caso debe indicar el URL GetCapabilities que retorna las capacidades del servidor WMTS. El URL es similar a: http://www.server.com/wmts?SERVICE=WMTS&VERSION=1.0.0&REQUEST=GetCapabilities
Luego debe seleccionar la capa que añade a la aplicación JMap Web. Sólo son seleccionable las capas cuyo sistema de proyección es semejante al del proyecto.
Los parámetros siguientes se aplican a la creación de una capa de JMap (estática o dinámica) para JMap Web.
Propiedades
Nombre de la capa
Nombre que identifica la capa. Este nombre será presentado al usuario en el administrador de capas de la aplicación. El nombre debe ser único.
Formato de la imagen
Seleccione el formato utilizado para la producción de las imágenes de la capa. Para las capas que incluyen fotos aéreas o satelitales, el formato JPEG ofrece en general las mejores tasas de compresión. Este formato no permite ajustar la transparencia de la capa, que es opaca.
Capa base
Determine si la capa será una capa base o no.
Visible
Determine si la capa será visible o no al abrir la aplicación. Esta opción no se aplica para las capa base.
Listada
Determine si la capa se visualizará en la lista de capas. Una capa puede visualizarse en la interfaz cartográfica sin visualizarse en la lista de capas.
En mosaico
Determine si las imágenes de la capa serán generadas como una serie de mosaicos (tiles) o como imágenes generadas al vuelo y ajustadas a la dimensión del mapa. Las capas estáticas son creadas automáticamente en mosaico.
Puesta en caché
Composición de la capa
Capas disponibles
Lista las capas del proyecto que están disponibles para ser incluidas en la nueva capa.
Capas seleccionadas
Lista las capas que están seleccionadas para formar la nueva capa. Puede definir el orden de presentación de las capas del proyecto que componen la nueva capa. Todas las capas seleccionadas serán dibujadas juntas en la imagen producida por JMap Server.
Miniatura del mapa
Seleccionar
Si la capa es una Capa base, usted puede seleccionar una imagen para representarla en miniatura en la aplicación. La imagen que va a cargar debe tener una talla de 100x100 pixeles, de lo contrario será modificada para alcanzar esa talla. Si usted no selecciona una imagen, la miniatura contendrá una imagen por defecto.
Las propiedades geográficas de las aplicaciones JMap Web permiten redefinir ciertas propiedades del proyecto para esta aplicación. Este tipo de aplicación puede generar una carga de trabajo importante en JMap Server y necesitar un espacio de almacenaje considerable cuando se utiliza un servidor GeoWebCache. Estos aspectos se pueden mejorar redefiniendo la extensión global del mapa y su escala máxima de visualización. Por defecto, JMap Web utilizará las mismas propiedades geográficas del proyecto.
Los parámetros siguientes se aplican a las aplicaciones JMap Web.
1
Utilice estas herramientas para redefinir las extensiones inicial y máxima si lo necesita. Por defecto se utilizan las extensiones del proyecto. Limitar la extensión máxima del mapa puede reducir marcadamente el volumen de datos en caché para este tipo de aplicaciones. La extensión máxima está representada por la línea de trazo pleno. La extensión inicial está representada por la línea de trazo puntillado.
2
Centrar en… Esta función permite buscar datos en el mapa. En ciertos casos, las extensiones conocidas en JMap pueden ser incorrectas y el mapa que se visualiza por defecto puede aparecer como vacío. Para ayudarle a localizar correctamente los datos, usted puede utilizar esta herramienta para hacer zoom en la extensión de una capa en particular o sobre la extensión del proyecto completo. Una vez que los datos han sido localizados correctamente, usted puede redefinir extensiones inicial y máxima válidas.
3
Escala máxima Este parámetro permite redefinir la escala máxima del mapa para limitar las posibilidades de ampliación del mismo por parte del usuario. Por defecto, se utiliza la escala máxima definida en la configuración del proyecto pero se puede especificar otra escala. Especificar una escala máxima más pequeña permite reducir considerablemente el volumen de los datos en caché de este tipo de aplicación.
4
Nivel / Escala Muestra la lista de los niveles de zoom y las escalas que se utilizarán en la aplicación. Los niveles son determinados de acuerdo a los valores de los parámetros escala máxima y extensión máxima que se hayan establecido. Permitir niveles adicionales Esta opción permite a JMap Web, en ciertos casos particulares, publicar el mapa en escalas más grandes (zoom más cerca) que las utilizadas normalmente. La escala máxima utilizada con más frecuencia es 1:1000. Si la escala máxima definida más arriba es superior a 1:1000 (1:500 por ejemplo), debe seleccionar esta opción para permitir a JMap Web a hacer un zoom a esa escala. La mayoría de los mapas base (Google Maps, Bing Maps, OSM, Mapbox) no se visualizan de manera óptima a escalas superiores a 1:1000.
5
Extensión máxima Los parámetros de la extensión máxima se publican en la parte inferior del mapa (la coordenada X, Y del punto inferior izquierdo, ancho y altura, en el sistema de coordenadas del proyecto). Puede también ingresar los parámetros directamente en los campos pertinentes.
JMap Server puede actuar como servidor WMS. Si usted implementa un servicio web WMS, otras aplicaciones pueden interrogar JMap Server vía el protocolo WFS específico del proyecto seleccionado.
Una vez que el servicio está desplegado, puede presionar Comenzar para mostrar una página web que contiene dos hiperenlaces: El primero es la petición de tipo getCapabilities que usted debe suministrar a las aplicaciones que desean interrogar el servicio WMS de JMap. El segundo hiperenlace es un ejemplo de petición de tipo getMap que permite obtener una imagen de mapa.
JMap Server puede actuar como servidor WFS. Si usted implementa un servicio web WFS, otras aplicaciones pueden interrogar JMap Server vía el protocolo WFS específico del proyecto seleccionado.
Una vez que el servicio está desplegado, puede presionar Comenzar para mostrar una página web que contiene un hiperenlace hacia la petición de tipo getCapabilities que usted debe suministrar a las aplicaciones que desean interrogar el servicio WFS de JMap.
Para compartir capas entre proyectos de un mismo JMap Server no se requiere ninguna acción específica. Las capas son accesibles desde cualquier proyecto del mismo servidor. La sección ofrece más detalles al respecto.
En la interfaz de administración de los permisos, seleccione la cuenta del usuario o del grupo de usuarios al que va atribuir el permiso de acceso remoto (puede añadir cuentas de usuarios y de grupos presionando ).
Una vez que las capas han sido compartidas, pueden ser seleccionarlas desde el JMap Server remoto e incorporarlas en los proyectos de ese servidor. La sección ofrece más detalles sobre el tema.
Puede compartir o sincronizar una capa vectorial con la plataforma JMap Cloud. Previamente, debe conectarse a JMap Cloud. La sección proporciona detalles sobre este tema. Si no se completa este paso, un mensaje lo indica en la sección JMap Cloud de la interfaz de configuración de la capa.
Presione Sincronizar con JMap Cloud. Se abre una ventana que le ofrece varias opciones:
Copiar y sincronizar manualmente: Esta función crea una copia de la capa (configuración y datos) y su fuente de datos espaciales en JMap Cloud. Se crea un enlace JMap Server → JMap Cloud. Si la capa es actualizada en JMap Server, los datos no se sincronizan automáticamente con JMap Cloud. Puede iniciar una sincronización manual presionando .
Una vez sincronizada la capa con JMap Cloud, aparece el icono en la lista de capas del proyecto, en la columna JMap Cloud.
Presione para eliminar el enlace JMap Server → JMap Cloud para la capa. Ya no es posible sincronizar la capa, manual o automáticamente. La capa de JMap Cloud no se elimina.
Copiar y sincronizar manualmente: Esta función crea una copia de las capas (configuración y datos) y sus fuentes de datos espaciales en JMap Cloud. Se crea un enlace JMap Server → JMap Cloud. Si hay una actualización en JMap Server, los datos no se sincronizan automáticamente con JMap Cloud. Usted puede puede iniciar una sincronización manual presionando en la interfaz de configuración de las capas y fuentes de datos espaciales que han sido modificadas.
Seleccione una opción. Cuando finaliza la sincronización, las capas muestran el icono en la columna JMap Cloud de la lista de capas del proyecto.
Seleccione el JMap Server del que desea duplicar o hacer referencia a las capas. Si usted elige Servidor local podrá seleccionar los proyectos y las capas del servidor local sin que éstos sean compartidos. Los otros servidores que aparecen en la lista son los JMap Server para los cuales existe una conexión JMap Server a JMap Server. La sección ofrece más detalles sobre la creación de este tipo de conexiones.
Para más detalles sobre la utilización del protocolo HTTPS consulte la sección .
Las etapas siguientes dependen del tipo de aplicación que ha seleccionado. Consulte las secciones siguientes para los detalles: , , y .
Encontrará más detalles sobre las aplicaciones externas en .
El botón permite acceder a otras funciones:
El archivo securityRealm.war se descarga en su computadora. Este archivo es utilizado en la autentificación única (SSO) por los servidores de autentificación (, ) para comunicar con JMap.
Las aplicaciones JMap difunden los datos organizados en proyectos a los usuarios finales. Actualmente existen dos familias de aplicaciones, las aplicaciones clásicas y las aplicaciones de nueva generación. Las requieren el despliegue de la aplicación mientras que la se conecta al API Web de JMap para acceder directamente a los proyectos.
JMap Server es compatible con el producto de código abierto GeoWebCache (). Para lograr una mejor integración con JMap Admin, K2 Geospatial proporciona su propia versión de GeoWebCache, ligeramente adaptada para JMap. Usted puede descargar el instalador de GeoWebCache para JMap Server en el sitio web de K2 Geospatial.
La sección ofrece más información sobre la configuración de los parámetros.
GeoWebCache no está incluido en JMap y debe ser instalado separadamente. Este (en francés e inglés) ofrece más información sobre la instalación y configuración de GeoWebCache.
Si GeoWebCache está bien instalado y configurado, usted puede utilizarlo con las aplicaciones de tipo JMap Web. La configuración de la utilización de GeoWebCache para esas aplicaciones se efectúa durante el despliegue de las mismas. Cuando configura las capas, usted puede seleccionar las opciones Puesta en caché. La sección ofrece más detalles sobre el tema.
La sección ofrece más información sobre el tema.
Presione para añadir un logotipo al mapa.
Si utiliza un servidor GeoWebCache, ingrese la cuenta de usuario que GeoWebCache utilizará para acceder a la aplicación desplegada y al proyecto seleccionado. Esta cuenta de usuario debe obligatoriamente tener los permisos necesarios para abrir el proyecto desplegado en la aplicación. La sección ofrece más información al respecto.
Usted puede añadir una capa presionando .
Las capas dinámicas pueden ser en mosaico o no, pero siempre se generan a la demanda y no pueden ser puestas en caché. Son una buena opción para los datos que cambian con frecuencia o que requieren una gran interactividad. El usuario podrá controlar la visibilidad de cada una de las capas que componen la capa dinámica, mostrar las temáticas y sus leyendas, editar los datos, seleccionar datos de manera interactiva, etc. Una capa dinámica permite una gran interactividad con las capas que la componen.
Las capas dinámicas para el proyecto completo son un tipo especial de capa dinámica que presenta las capas del proyecto con su organización jerárquica (grupos y subgrupos). Constituyen un medio rápido de desplegar una aplicación que representa fielmente un proyecto JMap. En contrapartida, dado que son dinámicas y pueden estar compuestas de una gran cantidad de capas, no ofrecen rendimientos óptimos cuando el número de usuarios es elevado. Una capa dinámica del proyecto entero muestra la estructura de las capas tal como esta definida en el proyecto y permite una gran interactividad con la totalidad de las capas.
Las capas estáticas son siempre en mosaico y con frecuencia están puestas en caché. Son una buena opción para datos que no cambian con frecuencia. Pueden ser capas base o no. Son menos interactivas que las capas dinámicas. El usuario podrá ver la composición de una capa estática (salvo que sea una capa base) pero no podrá controlar la visibilidad de cada una de las capas que la componen, ni visualizar las temáticas ni editar los datos. El usuario podrá visualizar las infoburbujas y efectuar selecciones interactivas en las capas que componen esta capa estática. Pueden ser utilizadas como mapas base. Una capa estática no permite la interactividad con las capas que la componen.
Crear una capa base que muestra el mapa de Google Maps. Para que esta capa se visualice correctamente con las otras capas, el proyecto JMap debe tener obligatoriamente la misma proyección que Google Maps, WGS84 / Pseudo-Mercator (EPSG:3857). Puede seleccionar el tipo de mapa (plano, satélite, etc.) que desea añadir. Importante: Para que esta capa se visualice usted debe contar con una clave API Google Maps en su configuración. En la interfaz de configuración de la capa Google Maps se visualiza la clave existente pero no puede modificarla. La sección detalla como ingresar o modificar una clave de API Google Maps en JMap Server. Usted debe asegurarse de utilizar esta opción en conformidad con la licencia de uso de Google.
Crear una capa base que muestra el mapa de Bing Maps. Para que esta capa se visualice correctamente con las otras capas, el proyecto JMap debe tener obligatoriamente la misma proyección que Bing Maps, WGS84 / Pseudo-Mercator (EPSG:3857). Puede seleccionar el tipo de mapa (plano, satélite, etc.) que desea añadir. Importante: Para que esta capa se visualice usted debe contar con una clave API Bing Maps en su configuración. En la interfaz de configuración de la capa Bing Maps se visualiza la clave existente pero no puede modificarla. La sección indica cómo ingresar una clave de API Bing Maps en su configuración. Debe asegurarse de utilizar esta opción en conformidad con la licencia de uso de Microsoft.
Añadir una capa estática JMap reutilizando un caché de mosaicos existente disponible en GeoWebCache. Para obtener más detalles, consulte la sección .
Ejemplo
Seleccione esta opción si desea que se utilice GeoWebCache para poner en caché los mosaicos generados para esta capa. Esta opción está disponible sólo para las capas estáticas. La sección ofrece más información sobre el tema.
Los servicios WFS y WMS consumen sesiones de tipo JMap Web. Si usted desea desplegar los servicios su licencia debe contar con sesiones JMap Web. La sección ofrece más detalles sobre el tema.
Web Map Service (WMS) es una norma propuesta por el que define la manera en la que las aplicaciones cliente pueden obtener imágenes de mapas de un servidor compatible con la norma.
Web Feature Service (WFS) es una norma propuesta por el que define la manera en la que las aplicaciones cliente pueden obtener datos vectoriales y sus atributos (formato GML) a partir de un servidor compatible con WFS.
Opciones de la aplicación
Proyecto
Seleccione el proyecto JMap que será accesible mediante el servicio WMS.
Acceso controlado
Seleccione esta opción si el servicio WMS debe ser protegido mediante una autenticación HTTP. Si esta opción no es seleccionada, el proyecto debe permitir el acceso anónimo.
Opciones de la aplicación
Proyecto
Seleccione el proyecto JMap que será accesible mediante el servicio WFS.
Acceso controlado
Seleccione esta opción si el servicio WFS debe ser protegido mediante una autenticación HTTP. Si esta opción no es seleccionada, el proyecto debe permitir el acceso anónimo.
Las funciones estándar de JMap Server pueden ser enriquecidas mediante funciones especializadas contenidas en las extensiones JMap. Éstas consisten en módulos complementarios que pueden añadirse a JMap Server y/o a las aplicaciones JMap Server para proporcionar las nuevas funcionalidades deseadas. Las organizaciones pueden también desarrollar sus propias extensiones utilizando el SDK JMap.
La sección de las extensiones en JMap Admin muestra la lista de las extensiones presentes en función de los tipos: Servidor, Cliente, Móvil y Web.
Las extensiones JMap Servidor añaden nuevas funcionalidades del lado servidor. Pueden incluir sus propias interfaces de configuración, que se integran en JMap Admin. Presionando el nombre de la extensión se accede a la interfaz de configuración.
Las extensiones servidor pueden activarse o desactivarse presionando los botones Activar y Desactivar respectivamente. Las extensiones desactivadas no procesan peticiones. Las extensiones pueden también ser reinicializadas presionando el botón Reinicializar. En ese caso, se las detiene y se las vuelve a poner en marcha, lo que puede resultar útil si, por ejemplo, una extensión debe leer archivos de configuración que han sido modificados.
Las extensiones Web añaden funcionalidades a las aplicaciones JMap Web. Se enumeran en esta sección sólo a título informativo.
Permisos
Administrar la extensión
Permite que un administrador acceda a las secciones de configuración de la extensión y efectúe modificaciones en la configuración.
La nueva generación de aplicaciones JMap Server tales como JMap NG y JMap Survey se conectan al API Web de JMap Server para acceder a los proyectos. Están desarrolladas con tecnologías que permiten su evolución temporal y su completa personalización por los desarrolladores de las organizaciones cliente.
El administrador JMap no debe configurar un despliegue, las aplicaciones se conectan directamente a los proyectos. Si la tarea del administrador se simplifica dado la ausencia de despliegue, las buenas prácticas de configuración de los proyectos son críticas para asegurar el rendimiento óptimo y la pertinencia de las aplicaciones de nueva generación. En efecto, para este tipo de aplicaciones los proyectos deben concebirse en función de la utilización final. Mientras que un mismo proyecto puede ser difundido en varias aplicaciones clásicas según las necesidades específicas, se difunde directa y completamente en las aplicaciones de nueva generación.
Las aplicaciones de nueva generación de JMap trabajan con datos vectoriales organizados en teselas vectoriales, lo que demanda una carga de trabajo importante al navegador web, contrariamente a JMap Web, por ejemplo, con la que la mayor parte de la carga de trabajo corresponde a JMap Server.
Mientras que las aplicaciones clásicas pueden ser albergadas en un proxy, en las aplicaciones de nueva generación son los API Web de JMap que son albergados en un proxy.
Las teselas vectoriales Mapbox aseguran una gran fluidez de la imagen y permiten la navegación en 3D fluida y eficiente. La utilización de teselas vectoriales Mapbox aporta algunas limitaciones a las aplicaciones:
El administrador JMap no puede definir mapas base personalizados para los proyectos. Debe utilizar los mapas base propuestos por Mapbox. Los mapas provenientes de los servicios Google Maps, Bing u OpenStreetMaps no pueden ser utilizadas en este tipo de aplicaciones.
Ciertas prácticas hacen que los proyectos resulten más apropiados para ser difundidos mediante las aplicaciones de nueva generación:
El proyecto debería ser concebido en función de su utilización final dado que cada aplicación abre un proyecto completo.
Un proyecto con una cantidad restringida de capas facilita la visualización de la aplicación dado que reduce la carga de trabajo del navegador web.
La generación de teselas vectoriales puede tomar tiempo, dependiendo del volumen de datos. Las teselas vectoriales son generadas para niveles precisos de zoom (alrededor de 20). Cada tesela contiene los datos que describen las geometrías. Son livianas y permiten cambiar el estilo sobre la marcha a medida que el usuario navega en el mapa.
Las aplicaciones JMap NG se abren en un navegador web y permiten visualizar los datos en dos y tres dimensiones, de interrogarlos, efectuar mediciones, editar los datos editables, crear mapas personalizados e imprimirlos.
El administrador debe proveer el URL del servicio NG a los usuarios. Éstos pueden acceder a los proyectos JMap en función de los permisos de cada proyecto.
El URL tiene la forma siguiente: http://SERVERADDRESS:PORT/services/ng en la que SERVERADDRESS:PORT es la dirección ip o dominio en el que JMap Server está instalado. Dos ejemplos ilustran el URL:
https://jmap7dev.jmaponline.net/services/ng
http://192.168.0.106:8080/services/ng
Las aplicaciones JMap Survey son aplicaciones móviles que permiten colectar datos en el terreno en modo desconectado, es decir cuando no se dispone de acceso a una red internet. Esta aplicación reemplaza a la aplicación clásica JMap Mobile que no se soporta a partir de JMap Server Istanbul.
De manera similar a JMap NG, JMap Survey permite que el usuario se conecte a un proyecto preciso de JMap Server. El administrador debe proveer el URL del servidor JMap y el nombre del proyecto.
Las extensiones JMap Cliente añaden funcionalidades a las aplicaciones JMap Pro. De manera general, una extensión añade una nueva barra de herramientas o nuevos ítems de menú a la aplicación. Mediante la herramienta de despliegue de la aplicación, puede seleccionar las extensiones que serán incluidas en una aplicación JMap Pro. La sección ofrece más detalles al respecto. Las extensiones cliente de JMap son enumeradas en esta sección sólo a título informativo.
Dado que las aplicaciones JMap NG y JMap Survey no se despliegan, las extensiones compatibles con estas aplicaciones se configuran a nivel del proyecto o de las capas. Las secciones y ofrecen más detalles sobre la configuración de esas extensiones.
Los permisos administrador de las extensiones JMap Server definen los derechos de administración de la extensión para los usuarios autorizados a utilizar JMap Admin. Las extensiones Cliente, y Web no se ven afectadas por estos permisos. La sección ofrece más información sobre los tipos de permisos y los roles de administración en JMap Admin.
Las aplicaciones tienen el sistema de proyección Web Mercator, más precisamente el sistema de referencia . El proyecto puede tener otro sistema de proyección, pero al generarse las teselas vectoriales, Mapbox reproyecta los datos a ESPG:3857. En ese caso, las imágenes del proyecto no se visualizan en las aplicaciones.
Usted puede generar cachés de teselas para los proyectos. Este contiene los detalles del procedimiento para producir los cachés de las teselas vectoriales.
La ofrece otras opciones para que el usuario se conecte a JMap NG.