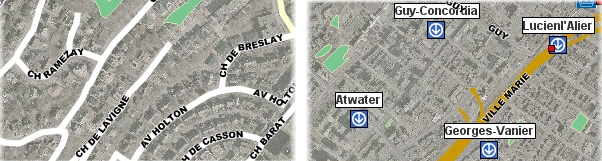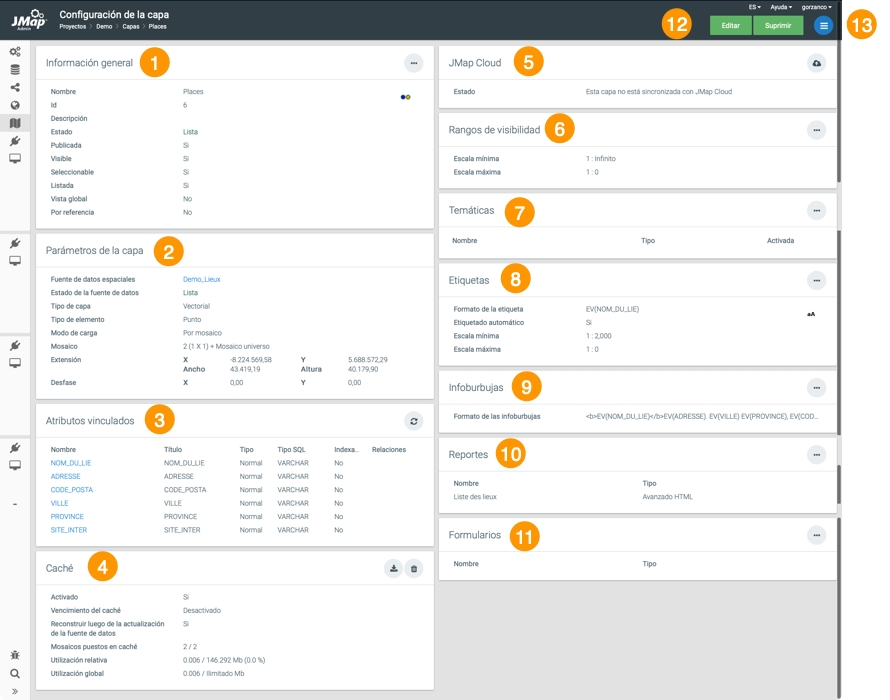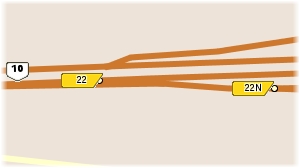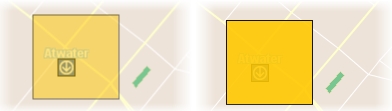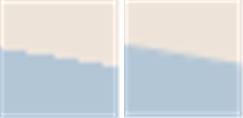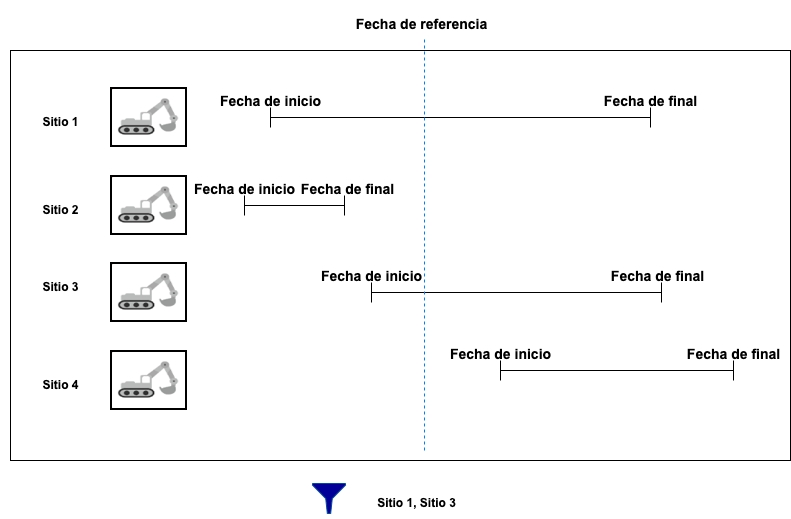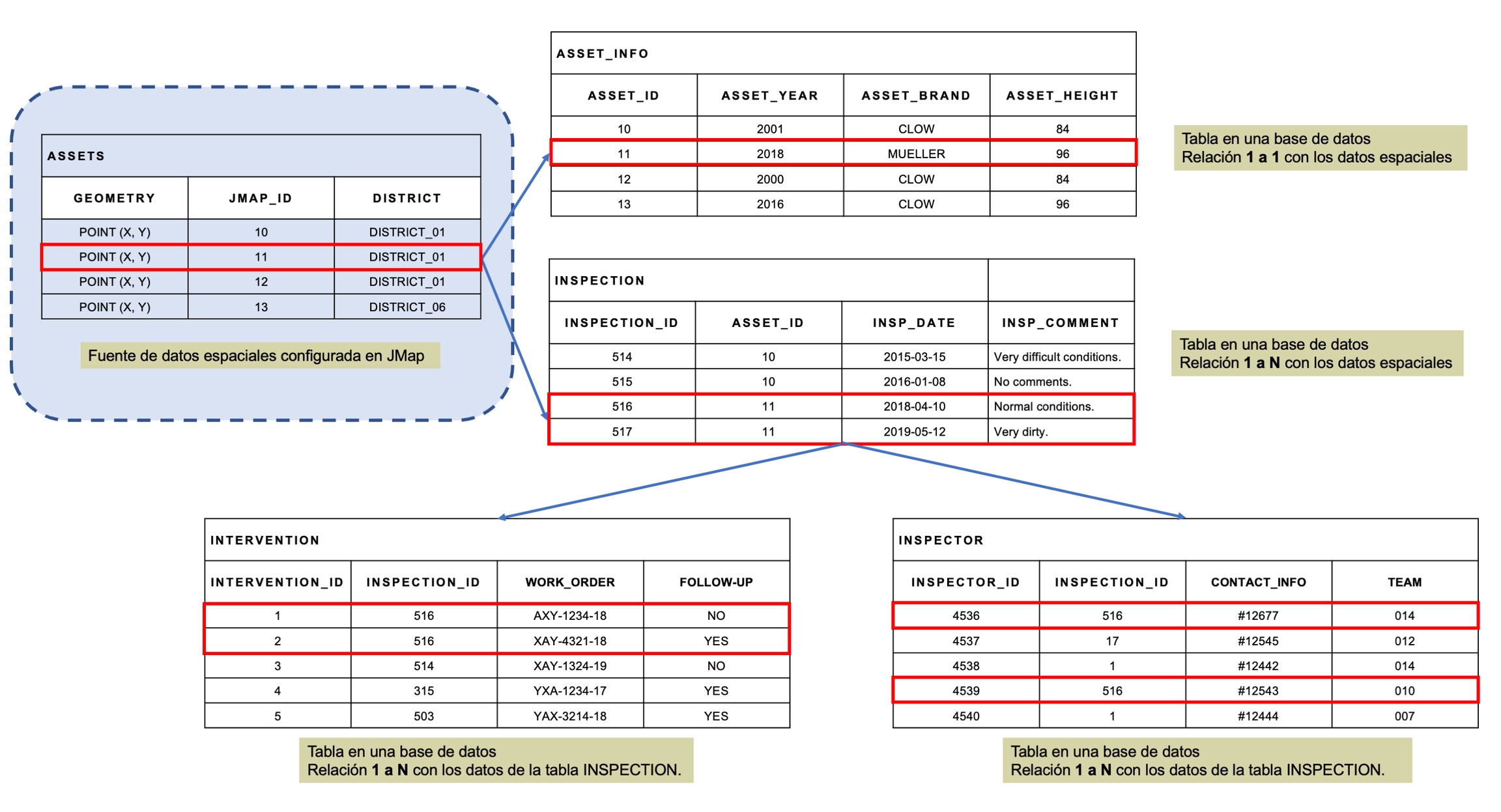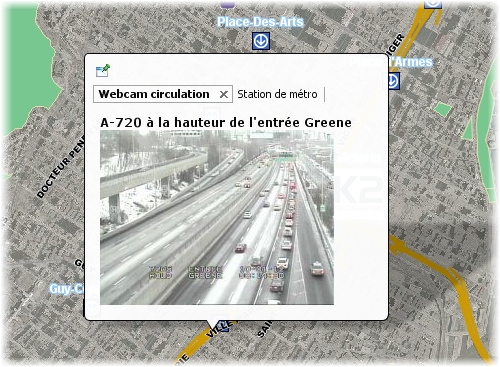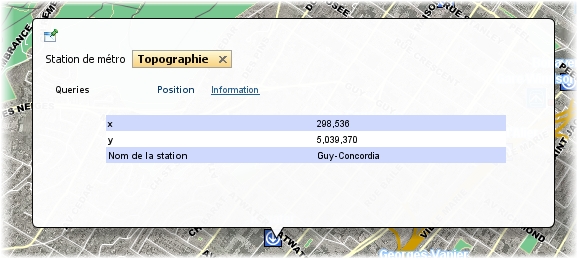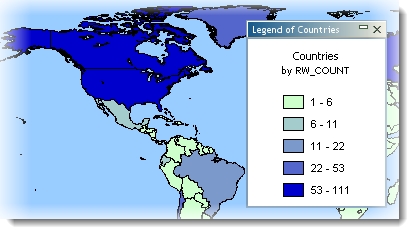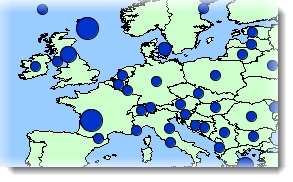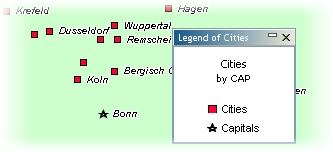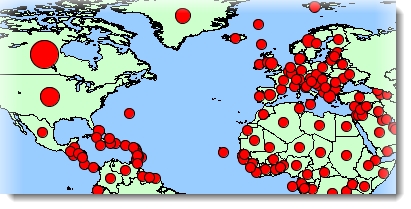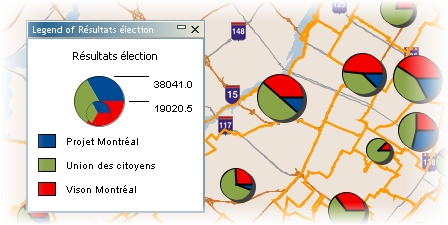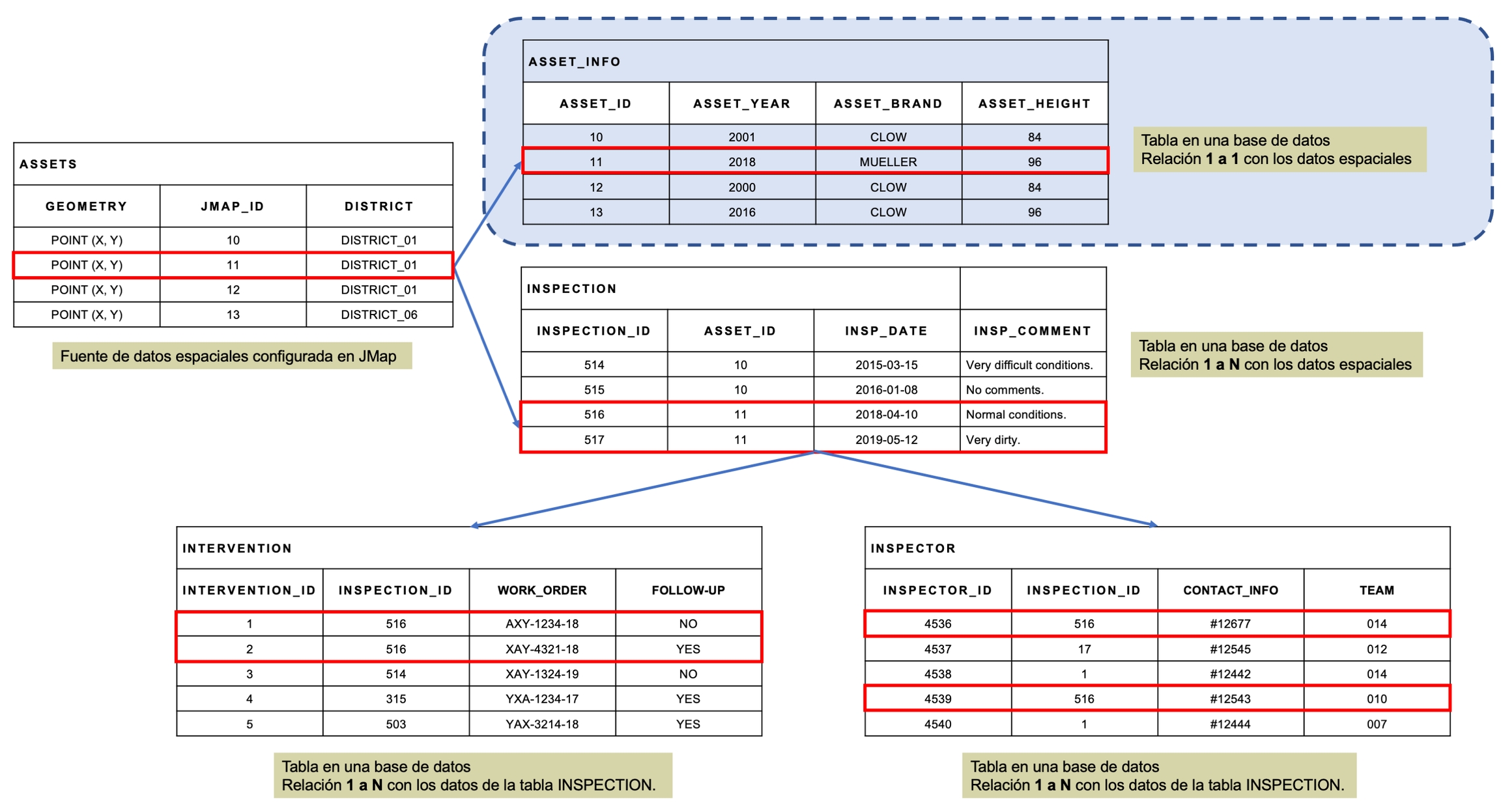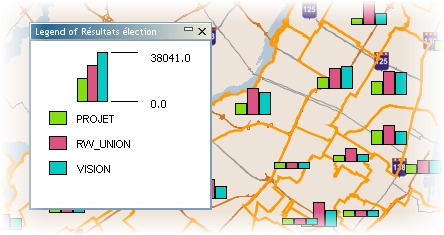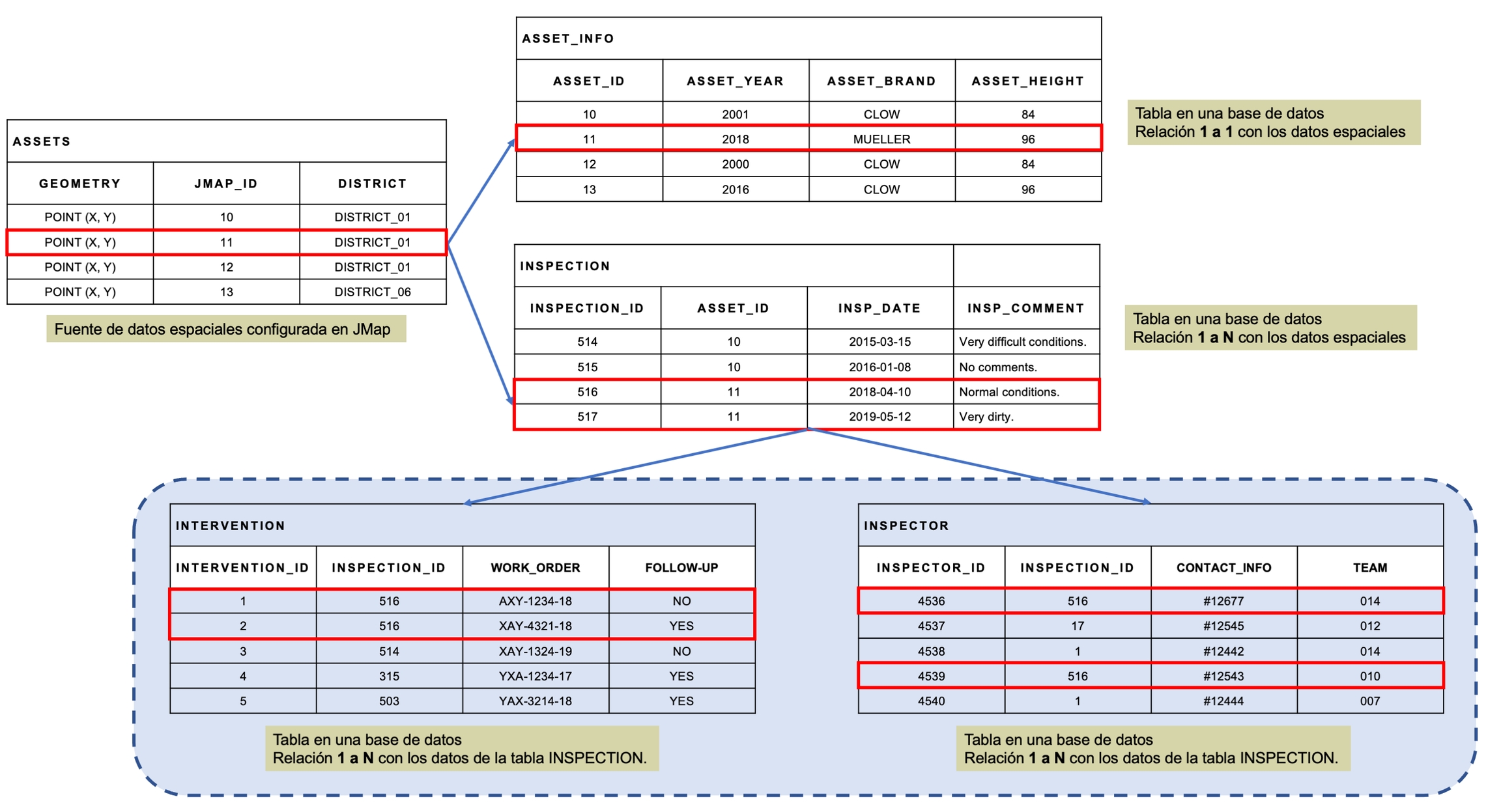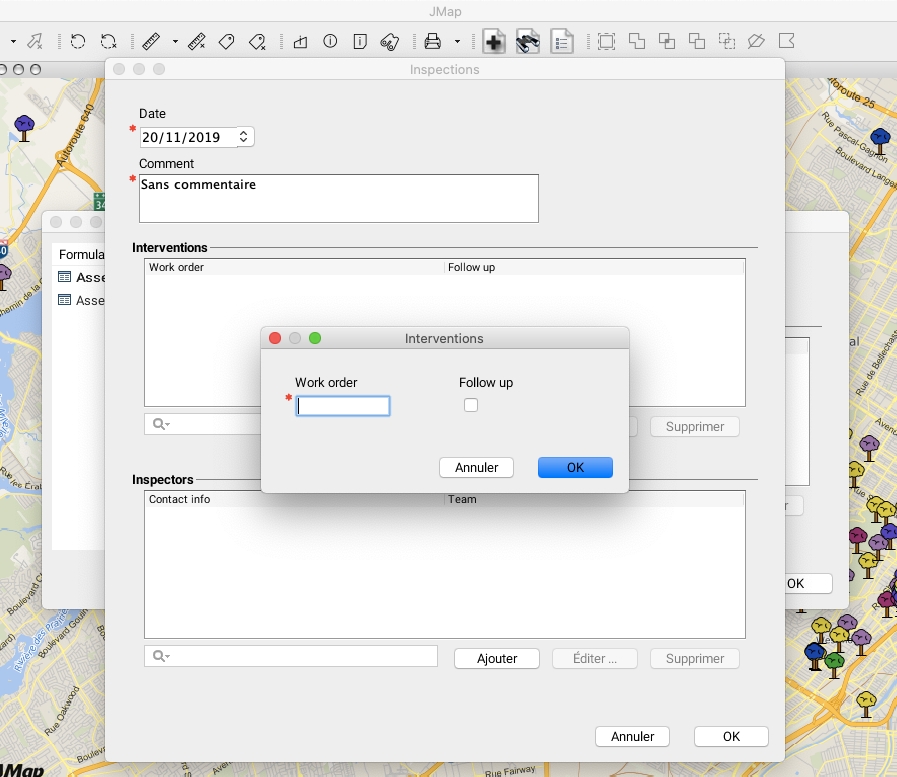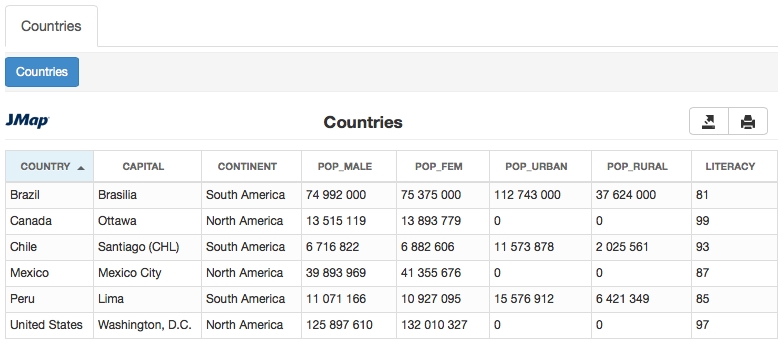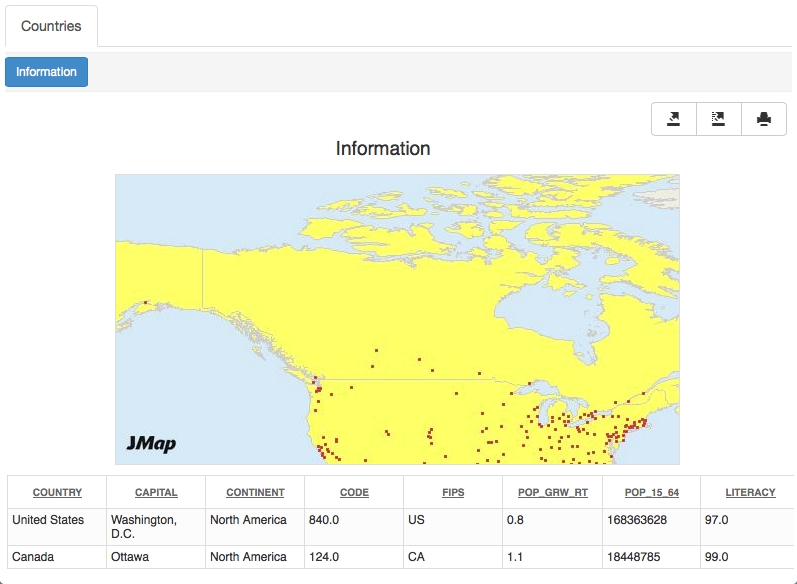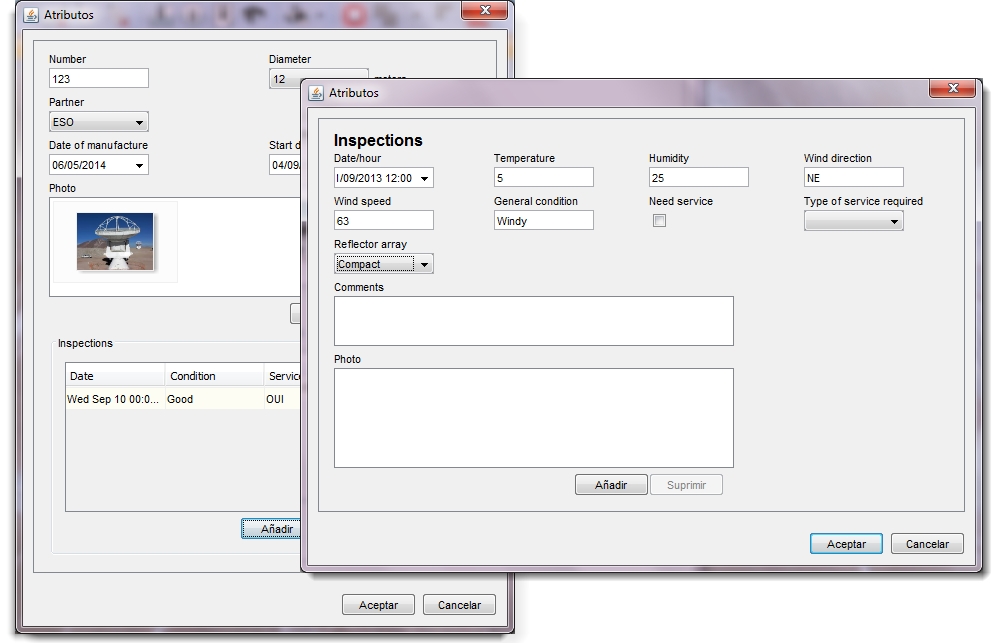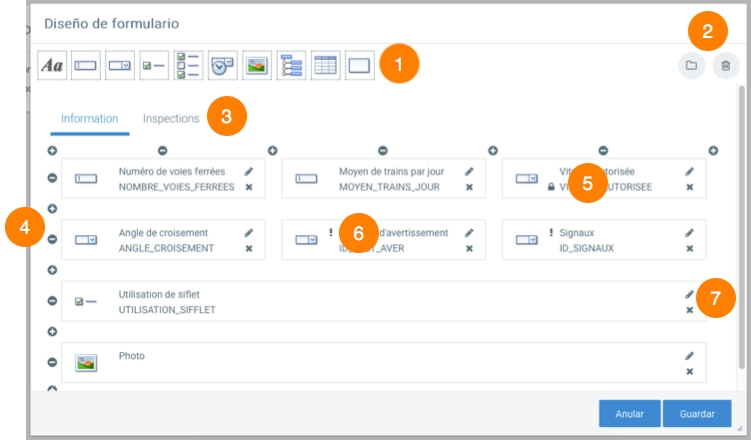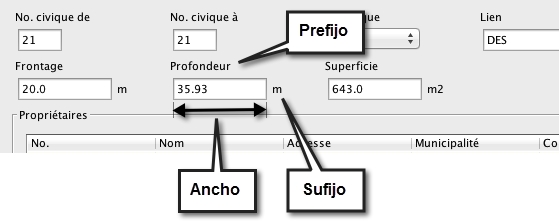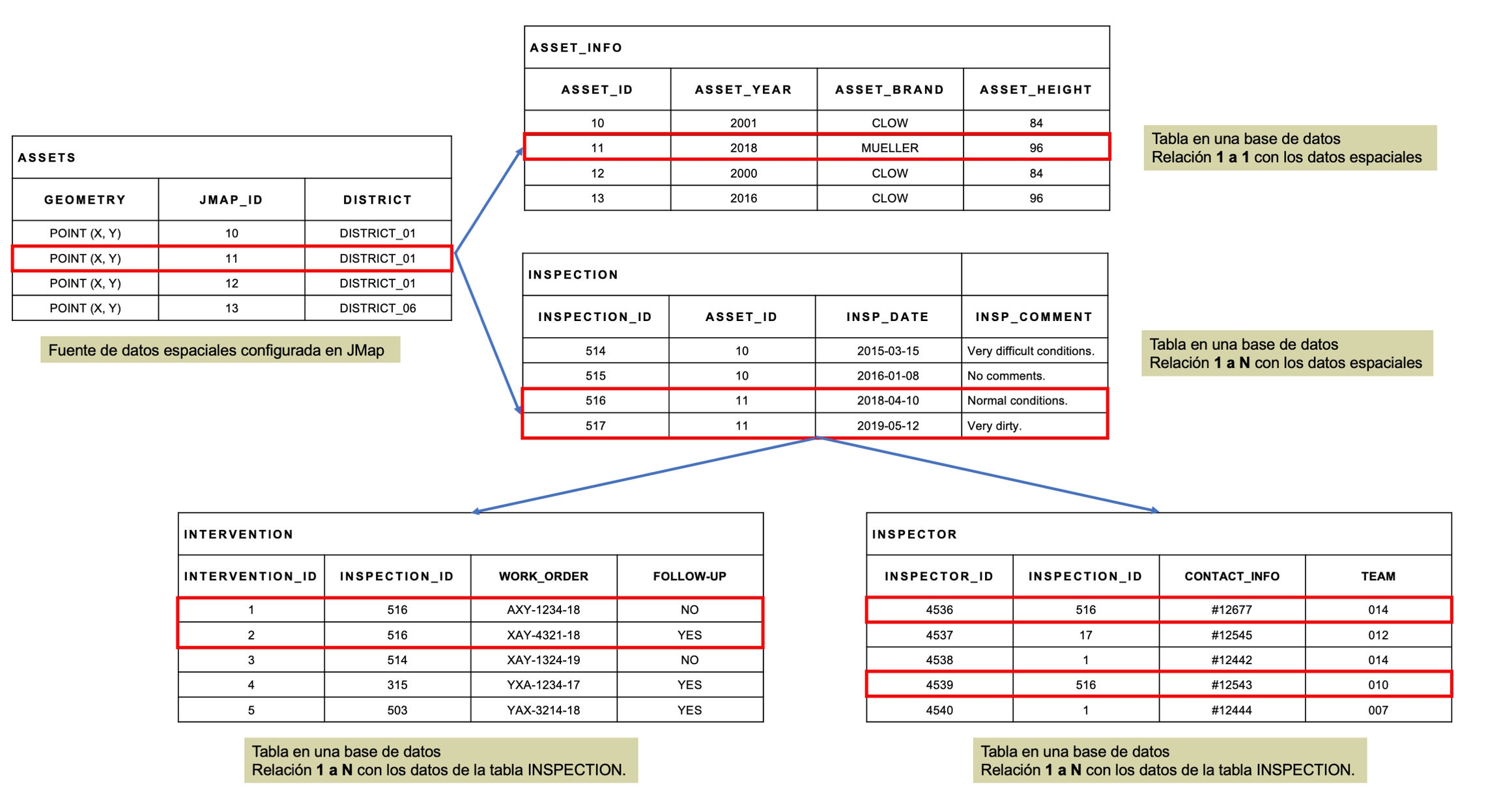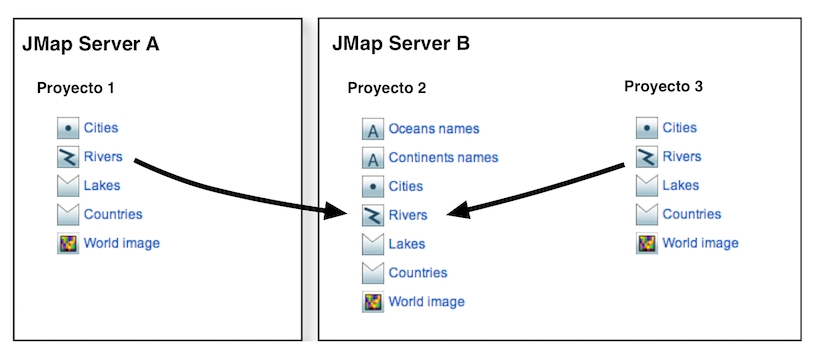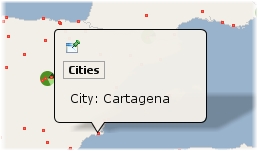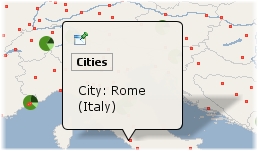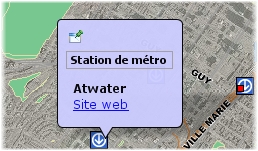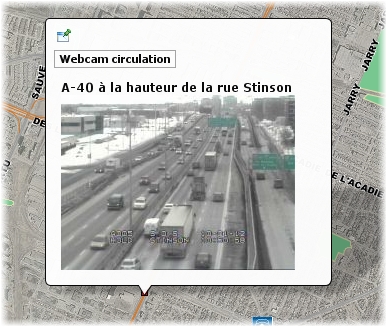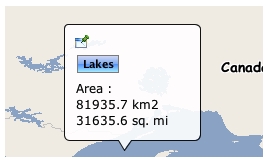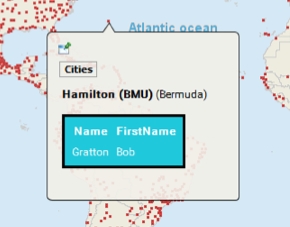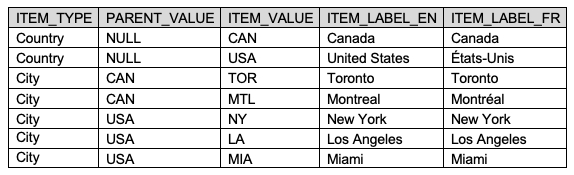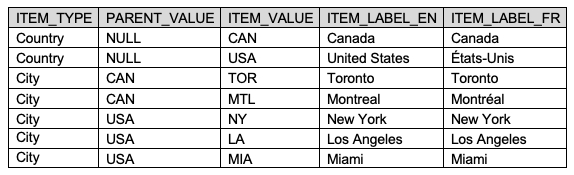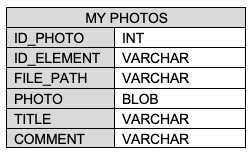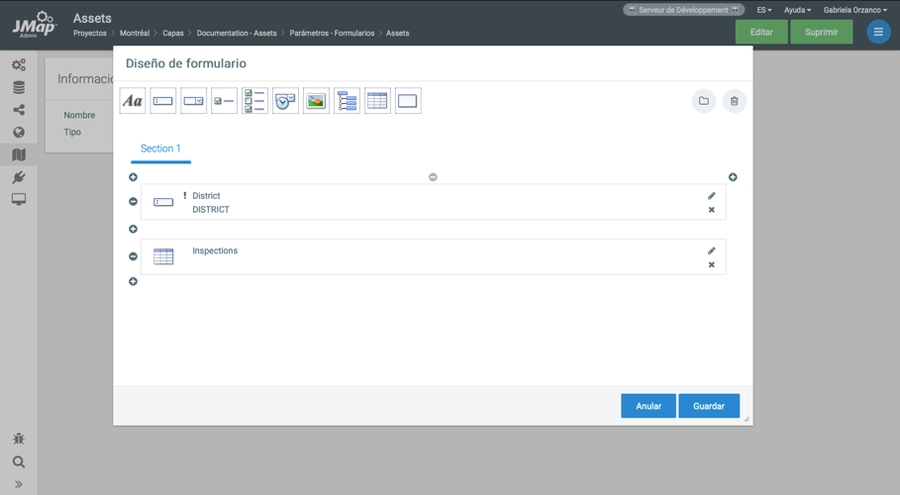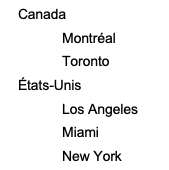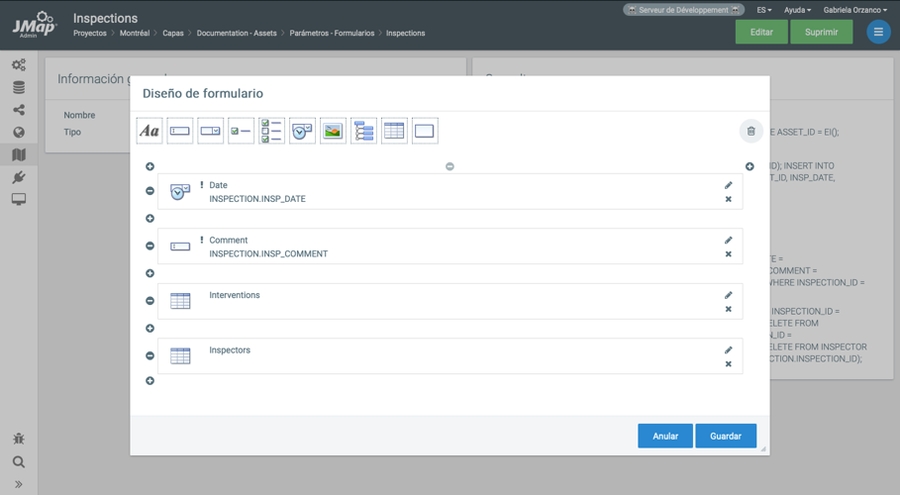Loading...
Loading...
Loading...
Loading...
Loading...
Loading...
Loading...
Loading...
Loading...
Loading...
Loading...
Loading...
Loading...
Loading...
Loading...
Loading...
Loading...
Un proyecto está constituido por un conjunto ordenado de capas que muestran datos extraídos de las fuentes de datos espaciales. Cada capa está asociada a una fuente de datos espaciales específica. Las capas vectoriales están asociadas a fuentes de datos vectoriales y muestran datos vectoriales, mientras que las capas matriciales se asocian con fuentes de datos de matriciales. La configuración de las capas determina la apariencia de los datos (el estilo de la capa), las escalas de visualización, la información descriptiva asociada a los datos espaciales (atributos), etc. Cada capa posee sus propios parámetros de configuración para el etiquetado, los reportes, las temáticas, etc.
Las capas se crean en el proyecto al que pertenecen. Para cada capa se pueden configurar permisos específicos. Ciertas capas pueden entonces ser accesibles sólo para un subgrupo de los usuarios autorizados a abrir el proyecto.
Las capas de un proyecto pueden ser organizadas en una jerarquía o estructura arborescente lógica, que resulta útil cuando se trabaja con proyectos que incluyen un gran número de capas, ya que la información se visualiza mejor de esta manera. En las aplicaciones que difunden el proyecto los usuarios pueden controlar con un solo clic la visibilidad de las capas que pertenecen a un mismo grupo. La sección Organización de las capas ofrece más detalles sobre el tema.
Puede copiar capas de un proyecto a otro o compartir las capas entre diferentes proyectos localizados en el mismo o en distintos JMap Server. A partir de la versión Kathmandu, también es posible compartir capas con la plataforma geoespacial basada en la nube JMap Cloud, desarrollada por K2 Geospatial. La sección Compartir capas ofrece más detalles sobre el tema.
La sección de los parámetros generales de una capa es accesible mediante el menú desplegable Parámetros y luego General en la sección de detalles de la capa. Esta sección le permite especificar los parámetros generales para la capa que se describen a continuación, así como los rangos de escalas de visibilidad.
General
Nombre
El nombre de la capa. Los nombres otorgados a las capas de un mismo proyecto deben ser únicos. Por defecto, se utiliza el nombre de la fuente de datos espaciales con la que se relaciona.
Descripción
Texto opcional que describe la capa. Este texto es visible para los usuarios de las aplicaciones JMap en una infoburbuja, al pasar el cursor sobre el nombre de la capa.
Publicada
Visible
Determina si la capa está visible cuando se abre el proyecto. Los usuarios pueden volver las capas visibles o invisibles en las aplicaciones JMap.
Seleccionable
Determina si los elementos de la capa pueden seleccionarse a la apertura de la aplicación. Los usuarios también pueden decidir si los elementos de las capas pueden seleccionarse o no en las aplicaciones JMap. Por defecto los elementos de las nuevas capas que usted crea no son seleccionables.
Incluir en la vista global
Determina si la capa aparecerá en la vista global del mapa, si ésta está disponible. La vista global facilita la navegación en el mapa.
Listada
Determina si la capa aparecerá en el administrador de las capas de las aplicaciones. Una capa no listada aparece de manera normal sobre el mapa.
El rango de escalas de visualización se utiliza para manejar la visibilidad de una capa en función de la escala del mapa. Es especialmente útil si se quiere ocultar una capa cuando el mapa se representa más allá de una escala específica. Por ejemplo, puede resultar inconveniente visualizar la capa de la red vial local cuando se examina el territorio completo de un país. Al utilizar un rango de escalas de visualización, se puede especificar que la capa de la red vial sólo sea visible cuando el mapa esté representado a una escala superior a 1:100.000. En ese caso, se especifica una escala mínima de visualización de 1:100.000 y se deja la escala máxima a 1:Infinito.
Rango de escalas de visualización
Escala mínima
La escala mínima para volver la capa invisible cuando el usuario hace un zoom atrás (se aleja) hacia un nivel inferior a la escala especificada.
Escala máxima
La escala máxima para volver la capa invisible cuando el usuario hace un zoom adelante (se acerca) hacia un nivel superior a la escala especificada.
En modo Sólo lectura para los usuarios
(Se aplica sólo a JMap Pro) Determina si los usuarios tienen el derecho de modificar estos valores. La modificación de este rango de escalas del lado de JMap Pro en capas que contienen un elevado número de elementos, podría generar peticiones que utilizan un gran volumen de recursos de memoria o podría incluso engendrar una reacción anormal de la aplicación JMap Pro o de JMap Server.
La actualización dinámica de la capa permite recargar automáticamente los datos de una capa con una frecuencia que se configura, sin necesidad de que el usuario manipule el mapa. Puede resultar útil para las capas cuyos datos cambian regularmente, tales como las capas de seguimiento vehicular (AVL). Constituye una alternativa al uso de capas que se cargan por región cuando las capas tienen datos dinámicos.
Actualización dinámica
Dinámica
Seleccione esta opción para activar la actualización dinámica.
Intervalo de actualización
Especifique el intervalo entre cada actualización.
Determina si la capa está publicada. La sección ofrece más detalles al respecto.
Las etiquetas en JMap son textos vinculados a los elementos del mapa que se utilizan para indicar información relativa a los mismos. Por ejemplo, se puede utilizar las etiquetas para indicar los nombres de ciudad en una capa de puntos que representan las ciudades.
Las etiquetas pueden colocarse manualmente mediante la herramienta de etiquetado o pueden ser generadas automáticamente por JMap en el momento de la visualización. La sección de configuración de las etiquetas puede variar ligeramente según el tipo de elementos de la capa.
La figura siguiente presenta ejemplos de una etiqueta curvada (izquierda) y de una etiqueta con marco (derecha).
La figura ilustra un ejemplo de etiquetas con símbolo en el fondo.
El etiquetado se configura especificando un texto que define el contenido de la etiqueta. Este texto puede contener partes estáticas, partes variables (funciones) y programas en JavaScript. En la visualización, las funciones se ejecutan y son sustituidas por los resultados. Puede tratarse, por ejemplo, de la función ElementValue(attrib) (o en su versión abreviada ev(attrib)) que será reemplazada por el valor del atributo correspondiente para cada elemento. Los programas JavaScript pueden ser utilizados para efectuar operaciones sobre los valores de los atributos. El texto de una etiqueta puede extenderse en varias líneas.
Las etiquetas soportan las mismas funciones que las infoburbujas. La sección Infoburbujas ofrece más información sobre el tema.
Definición de la etiqueta
Definición de la etiqueta
El texto de la etiqueta.
Las partes estáticas se verán tal cual se escriben, mientras que las funciones ev(attrib) serán sustituidas por los valores correspondientes, procedentes de los atributos vinculados a la capa. Contrariamente a las infoburbujas, las etiquetas no soportan el formateado HTML ni los hiperenlaces.
Ejemplos
País: ev(country) País: Canadá
Ciudad: ev(city) (ev(country)) Ciudad: París (Francia) Población: ev(pop) Población: 2150000
Las etiquetas soportan también la programación en JavaScript para efectuar operaciones matemáticas y operaciones sobre las cadenas de caracteres utilizando los valores de los atributos.
La función println se utiliza para imprimir contenido en la etiqueta:
Area:ev(area_km2) km2
<script>
var SQ_KM_IN_SQ_MI = 2.58998811;
var area_sq_mi = ev(area_km2) / SQ_KM_IN_SQ_MI; print(area_sq_mi.toFixed(1) + " sq. mi");
</script>
producirá el resultado siguiente:
Area:
91935.7 km2
31635.6 sq. mi
Estilo de la etiqueta
Tipo de letra
Indique el tipo de letra que se utilizará.
Tamaño
Indique el tamaño de la letra.
Negrita, Itálica, Subrayado, Tachado
Indique los atributos de la letra.
Contorno
Active esta opción si desea dotar al texto de la etiqueta de un contorno, lo que mejora la legibilidad de las etiquetas en el mapa.
Antialiasing
Seleccione esta opción para activar el antialiasing.
Color del texto
Indique el color del texto de la etiqueta.
Transparencia
Indique la transparencia de la etiqueta.
Color de contorno
Si la opción Contorno está activada, indique el color del contorno. El color por defecto es el blanco.
El etiquetado automático añade etiquetas a los elementos del mapa automáticamente, sin intervención del usuario. Para cada capa vectorial, puede activar o desactivar el etiquetado automático y definir escalas dentro de las cuales se activará el etiquetado automático. A menudo resulta útil definir un límite de escala mínimo para el etiquetado automático para evitar sobrecargar el mapa de texto.
Tres herramientas le permiten controlar el orden o la prioridad de presentación de las etiquetas, siempre con el objetivo de evitar sobrecargar el mapa de información: posición dinámica, prioridad de la capa y prioridad por atributo.
Etiquetado automático
Etiquetado automático
Seleccione esta opción para activar el etiquetado automático.
Escala mínima
Escala mínima a partir de la cual se activará el etiquetado automático.
Escala máxima
Escala máxima a partir de la cual se activará el etiquetado automático.
Posición de la etiqueta
La posición de la etiqueta con relación al elemento del mapa se establece a partir de una grilla con nueve posiciones posibles. Esta posición puede ser fija o dinámica. Fija: La etiqueta se ubica siempre en la posición seleccionada. Es la opción por defecto. Dinámica: La posición de las etiquetas de la capa varía en función de la prioridad relativa establecida para cada posición de la grilla. Esta función permite visualizar la máxima cantidad de etiquetas evitando los conflictos de superposición. Los valores posibles son: 0 Bloqueada, 1 Alta, 2 Media y 3 Baja. El valor por defecto de la posición central es 1. En primer término JMap trata de ubicar la etiqueta en la posición central. Si esta posición está ocupada por otra etiqueta, JMap ubica la etiqueta en otra posición de prioridad inferior (Media o Baja) para minimizar los conflictos. Una vez que haya definido las prioridades relativas en la grilla, debe marcar la casilla Posicionamiento dinámico para activar la función.
Desfase
Ingrese un desfase en X y en Y para modificar la posición del texto de la etiqueta.
Prioridad de la capa
Este parámetro permite definir la prioridad de la capa con respecto a las otras capas para la presentación de sus etiquetas. Es una prioridad relativa inter-capas. Los valores disponibles en un gradiente creciente de prioridad son: Normal, Superior a la normal, Alta, Muy Alta y Máxima. Por ejemplo, las etiquetas de una capa cuya prioridad es Alta se muestran antes que las etiquetas de una capa cuya prioridad es inferior (Normal o Superior a la Normal).
Prioridad por atributo
Permitir la superposición
Permite para una capa que sus etiquetas se superpongan entre ellas y con las etiquetas de otras capas. Esta opción tiene prioridad sobre el parámetro global del proyecto que impide la superposición de las etiquetas. Puede resultar útil para garantizar que se muestren todas las etiquetas de una capa.
Evitar la duplicación
Active esta opción para evitar que el mismo texto de etiqueta sea mostrado en sucesivas ocasiones. Esta opción resulta útil para la visualización de los nombres de calles, por ejemplo.
Filtrar las etiquetas numéricas
Si la etiqueta contiene a la vez texto y números, muestra únicamente los valores numéricos. Esta opción resulta útil cuando se desea indicar solamente los números de autopistas utilizando un atributo que contiene otro texto (ej.: “Autopista 40” se vuelve “40”).
Etiqueta orientada sobre la línea
Sólo para los elementos de tipo línea. Active esta opción para indicar que el texto de la etiqueta debe colocarse a lo largo de las líneas.
Seguir la curva de la línea
Sólo para los elementos de tipo línea. Seleccione esta opción si desea que el texto de la etiqueta siga la forma de las líneas curvas.
Tamaño proporcional
Por defecto, el texto de las etiquetas siempre se indica en el tamaño de fuente especificado, independientemente de la escala del mapa. Active esta opción para que el tamaño del texto de la etiqueta se ajuste proporcionalmente a la escala del mapa. El texto se mostrará en el tamaño de fuente especificado cuando el mapa se visualice a la escala de referencia especificada. Cuando la escala del mapa cambie, el tamaño del texto se modificará en consecuencia.
Símbolo bajo la etiqueta
Active esta opción para elegir un símbolo que se mostrará bajo el texto de la etiqueta. Atención: el texto de la etiqueta debería entrar dentro del símbolo seleccionado. Esta opción se utiliza principalmente para los indicadores de autopistas que contienen números de autopistas.
Contorno
Seleccione esta opción para rodear el texto de la etiqueta de un contorno. Puede seleccionar también el color de la trama de fondo del contorno y el color del borde.
Rotación
Active esta opción si desea que las etiquetas tengan una rotación. Atributo del ángulo: Si es preciso, seleccione un atributo que contenga el ángulo de rotación del texto. Las etiquetas seguirán esta rotación. Dirección de la rotación: Si utiliza un atributo de ángulo, indique la dirección de la rotación.
Seguir la rotación del mapa
Seleccione esta opción para asegurarse que las etiquetas siguen la rotación del mapa, si ésta ha sido definida.
Seguir la posición del símbolo
Marque esta opción si desea que las etiquetas sigan la posición del símbolo cuando éste tiene un desfase.
Posicionamiento dinámico
Marque esta opción para activar el posicionamiento dinámico de las etiquetas. Esta opción le permite activar o desactivar las características de posicionamiento dinámico que haya configurado en la sección Posición de la etiqueta.
Este parámetro permite definir la prioridad para la presentación de las etiquetas en función del valor de un atributo de la capa. Se trata de una prioridad relativa inter-elementos, es decir entre los elementos de una misma capa. Por ejemplo, en una capa de la red vial en la cual los segmentos de ruta se categorizan en función de su importancia, las etiquetas de los segmentos más importantes tienen una prioridad para su visualización superior a las etiquetas de los segmentos menos importantes. El atributo puede ser numérico o alfanumérico y los valores deben poder ser ordenados de manera creciente o decreciente. Marque la opción para abrir el menú de los atributos disponibles para la priorización. El icono permite indicar la prioridad de manera creciente o decreciente.
Cada capa de un proyecto obtiene sus datos de una fuente de datos espaciales. Para que una capa pueda ser creada, debe existir la fuente de datos con la cual está vinculada (la sección Creación de fuentes de datos espaciales ofrece más detalles al respecto).
Para crear una nueva capa, presione Crear en el menú Añadir de la sección Capas de un proyecto. Tenga en cuenta que por defecto, la nueva capa poseerá el mismo nombre que la fuente de datos. El nombre puede cambiarse más tarde.
Fuente de datos espaciales
Selección de la fuente de datos espaciales
Seleccione la fuente de datos espaciales que proporcionará los datos de la capa. Seleccione una fuente de datos vectoriales para crear una capa vectorial o una fuente de datos matriciales para crear una capa matricial.
Nombre
Ingrese un nombre para la capa. El nombre debe ser único. Por defecto la capa tiene el mismo nombre que la fuente de datos seleccionada.
Descripción
(Opcional) Ingrese una descripción para la nueva capa. Ésta es utilizada con fines administrativos.
Las etapas siguientes difieren según se trate de capas vectoriales o matriciales. Debe tener en cuenta que la creación de una capa matricial difiere también según el tipo de fuente de datos matriciales. Puede pasar directamente a la sección correspondiente.
Tipo de geometría
Tipo de geometría
Si la fuente de datos proporciona más de un tipo, seleccione un tipo de geometría único para la capa.
Generador de elementos
Generador de elementos
Ciertas extensiones JMap funcionan con capas compuestas por elementos complejos, integrados por varias geometrías distintas. Las fuentes de datos espaciales asociadas a la extensión permiten definir elementos complejos. Cuando este tipo de fuente de datos espaciales es seleccionado para la creación de la capa, esta etapa permite seleccionar la opción apropiada para configurar los elementos complejos de la capa. Seleccione la opción Default factory para las capas compuestas por un solo tipo de geometría. Cuando la fuente de datos espaciales seleccionada no permite definir elementos complejos, esta etapa está ausente.
Atributos
Atributos vinculados
Cuando los elementos de una capa (puntos, líneas, polígonos, etc.) son transferidos desde JMap Server hacia una aplicación, los atributos de los elementos (los datos descriptivos) no son transferidos por defecto ya que los atributos no están “vinculados” a los elementos.
La vinculación asocia los datos de los atributos a los elementos de la capa.
Esta vinculación de los datos descriptivos con los elementos cartográficos es necesaria para las funciones siguientes: etiquetado, infoburbujas, cartografía temática y visualización de atributos en el explorador de elementos o de la selección. Seleccione y añada los atributos a la lista del lado derecho para vincularlos con los elementos de la capa.
Los otros atributos seguirán estando disponibles para otras funciones tales como las consultas de selección por atributos y los reportes informativos. Atención: el número de atributos vinculados tiene una incidencia en la utilización de la red y de la memoria así como en el tamaño de las teselas vectoriales Mapbox. Una gran cantidad de atributos vinculados en capas con un gran volumen de datos puede reducir el rendimiento global de las aplicaciones. Por ello los atributos deberían vincularse sólo cuando son necesarios.
Ángulo de la geometría (para las capas de puntos solamente)
Atributo del ángulo
Seleccione el atributo numérico que contiene el ángulo de rotación para los símbolos que representan los elementos de la capa. Si selecciona un atributo para el ángulo, los símbolos se visualizarán con una rotación acorde con el valor del atributo.
Unidades de medida angular
Seleccione la unidad de rotación: grados o radianes.
Dirección
Seleccione la dirección de la rotación. Los valores de los ángulos pueden interpretarse en el sentido horario o antihorario.
Origen de la rotación
Seleccione el origen de la rotación aplicada: Geográfico (norte) o Aritmético (este).
El modo de carga determina la forma en que los datos vectoriales son manejados por JMap Server y puede afectar fuertemente el rendimiento global.
A partir del HF9 de JMap Server Kathmandu, el modo de carga por mosaico se modifica, considerándose dos modos de cargar por mosaico, automático y manual. Las configuraciones efectuadas con anterioridad a la instalación del HF9 son en modo Cargar por mosaico (manual). Usted puede editar la capa en todo momento y cambiar el modo de carga.
Modo de carga
Cargar por mosaico (auto)
Los datos son cargados por zonas rectangulares (tiles, mosaicos o teselas) definidas mediante una grilla fija y predeterminada que cubre toda la capa. La estructuración de los datos de la capa en teselas permite una gestión más eficiente de los mismos para la transferencia a la red, la gestión de la memoria o el almacenamiento en caché. Al terminar la configuración y presionar Terminar, JMap calcula la configuración óptima de la grilla y la aplica a la capa. Este modo de carga ofrece el mejor rendimiento ya que una vez que una tesela es extraída de una fuente de datos, puede ser puesta en caché durante un cierto período y entonces puede ser reutilizada eficazmente. Es el método recomendado para la mayor parte de las aplicaciones.
Cargar por mosaico (manual)
Los datos son cargados por zonas rectangulares (tiles, mosaicos o teselas) definidas mediante una grilla fija y predeterminada que cubre toda la capa. En esta opción usted configura el mosaico de manera manual. El valor por defecto es 1 x 1. Usted lo puede modificar. Advertencia: una configuración deficiente de la grilla puede ocasionar una disminución del rendimiento del sistema o un problema de funcionamiento.
Cargar por región
Los datos son cargados por regiones aleatorias, según las acciones de navegación ejecutadas por el usuario en el mapa. Cada vez que la capa debe visualizarse en la aplicación, ésta envía una petición a JMap Server y los datos se extraen a partir de la fuente de datos espaciales.
Este método es muy dinámico puesto que no utiliza caché y los usuarios pueden ver las modificaciones introducidas a los datos en cada una de las manipulaciones del mapa (zoom, desplazamientos, etc.). Atención: este método es muy exigente para JMap Server y si no es utilizado correctamente, puede afectar el rendimiento general del sistema. Este modo debe ser utilizado para los datos que son dinámicos. Típicamente son datos almacenados en bases datos relacionales y que pueden ser modificados de manera aleatoria. Es el caso también de las capas editables en JMap.
En general, los parámetros avanzados detallados a continuación no deben ser modificados.
Avanzado (Opcional)
Transformación
Aplicar una traslación: Efectuar una traslación de cada geometría de la capa de X unidades horizontalmente e Y unidades verticalmente. Los datos originales no son afectados. Generalizar las geometrías: Generalizar (simplificar) las geometrías utilizando la tolerancia especificada. Para una geometría específica, se eliminan todos los nodos que se encuentran a una distancia inferior a la tolerancia establecida. Además, los nodos que se sitúan sobre una línea recta son eliminados. Los datos originales no son afectados. Reducir la precisión (mejora el rendimiento): Utilizar la compresión de los datos para mejorar el rendimiento. En ciertos casos excepcionales esta opción puede reducir la precisión de los datos de forma perceptible. A partir de JMap Server Dakar esta opción está desmarcada por defecto para evitar problemas de rendimiento. Las capas configuradas en versiones anteriores de JMap no son afectadas.
Puesta en caché
Esta sección permite definir las reglas relativas a la puesta en caché en el servidor de los datos vectoriales y de sus atributos. Esto mejora el rendimiento, ya que una vez que los datos se ponen en caché, JMap Server no necesita cargarlos nuevamente a partir de la fuente de datos. Activar la puesta en caché de esta capa en el servidor: Elija esta opción para activar o desactivar la puesta en caché de la capa en el servidor. Reconstruir luego de la actualización de la fuente de datos: Si la puesta en caché está activada, esta opción indica a JMap Server que debe vaciar y reconstruir el caché de la capa cada vez que la fuente de datos espaciales correspondiente se actualiza. El hecho de construir el caché de antemano contribuye a evitar los retrasos para los usuarios. La construcción del caché puede tomar un cierto tiempo, dependiendo del volumen de datos. Plazo del caché: Esta opción indica a JMap Server que no debe conservar los datos en caché al vencerse el plazo especificado. Vencido el plazo, los datos se cargan nuevamente a partir de la fuente de datos. Esto resulta particularmente útil para las fuentes de datos espaciales que obtienen sus datos a partir de servidores de datos espaciales a los que JMap Server está conectado (Oracle Spatial/Locator, Geodatabases ESRI, PostGIS, MySQL Spatial, etc.). Actualizar luego de Terminar: Seleccione esta opción para que el caché de la capa sea construido inmediatamente. La construcción del caché puede tomar un cierto tiempo, según el volumen de datos de la capa.
Filtro de base
Condiciones SQL: Se utilizan condiciones SQL para filtrar los elementos de la fuente de datos espaciales. Sólo los elementos que satisfacen las condiciones SQL son cargados en la capa. De esta manera puede crear varias capas que contienen distintos datos a partir de la misma fuente de datos espaciales. Las condiciones SQL son interpretadas directamente por el sistema de base de datos, por lo que la sintaxis es idéntica a la de una cláusula WHERE en SQL. La palabra clave WHERE no es necesaria.
Ejemplo de sintaxis:
WORLD_CITIES.JMAP_ID < 100
donde WORLD_CITIES es el nombre de la tabla. Si usted indica sólo JMAP_ID < 100 la capa no se visualiza.
Para crear una capa matricial a partir de una fuente de datos espaciales WMS, debe indicar a JMap los datos que deben cargarse a partir del servidor WMS. El servidor WMS publica la lista de todas las capas disponibles así como sus propiedades. La interfaz de creación de capas WMS le permite seleccionar las capas que serán incluidas en la capa WMS que desea crear.
JMap Server propone dos modos de conexión al servidor WMS: Directa y Servidor.
El modo Directa implica que la aplicación JMap Server comunica directamente con el servicio WMS que le devuelve la imagen. Las aplicaciones de tipo JMap Pro, Web, NG y Survey soportan esta opción.
El modo Servidor implica que la aplicación solicita a JMap Server que comunique con el servicio WMS y le devuelva la imagen. Si la aplicación no soporta esta opción, se utiliza automáticamente la conexión Directa. Las aplicaciones tipo JMap Pro y Web soportan esta opción.
Tipo de conexión (Directa / Servidor)
Si selecciona la conexión directa y una aplicación JMap Pro no llega a conectarse al servidor WMS, la conexión pasará entonces al modo servidor.
Formato de salida
La lista de formatos de salida ofrecidos por el servidor WMS. Puede seleccionar el formato que utilizará.
Color de fondo
Indique al servidor WMS el color de fondo de las imágenes del mapa. Toda región que no contenga datos se visualizará de este color.
Utilizar el color de fondo como color de transparencia
Indique al servidor WMS que debe utilizar el color de fondo como color transparente. La transparencia permite colocar las imágenes del mapa por encima de otras capas sin que éstas queden completamente ocultas.
S.R.E.
La lista de los Sistemas de Referencia Espacial ofrecidos por el servidor WMS para la capa. Puede seleccionar el que desea utilizar. Asegúrese que el S.R.E. seleccionado corresponde a la proyección del proyecto dado que JMap no puede reproyectar las imágenes recibidas a partir de servidores WMS.
Capas disponibles
La lista de las capas publicadas por el servidor WMS. Si inmoviliza el puntero del ratón sobre el nombre de una capa, la descripción y los atributos de la misma se visualizarán de manera automática. Los atributos determinan si la capa es consultable (soporta las peticiones GetFeatureInfo), en cascada (proviene de otro servidor WMS) u opaca (no transparente, es decir que las capas que se encuentran debajo de ella no serán visibles).
Capas seleccionadas
Capa matricial
Formato de imagen
Seleccione el formato de imagen que utilizará para la transferencia de imágenes entre JMap Server y las aplicaciones JMap Pro. Para las fotografías aéreas, JPEG ofrece en general los mejores resultados.
Parámetros del formato de imagen
Sólo utilizado con el formato de imagen JPEG, permite especificar el factor de calidad (1 significa una calidad excelente y una compresión ligera mientras que 0 significa una calidad baja y una compresión elevada). Realice pruebas para encontrar el valor que mejor corresponde a sus necesidades. El valor 0.5 constituye generalmente un buen compromiso. Ejemplo: quality=0.6
Color de fondo
Indique a JMap Server el color de fondo de las imágenes. Este color se visualizará en toda región que no contenga datos.
Utilizar el color de fondo como color de transparencia
Indique a JMap Server que debe utilizar el color de fondo como color transparente. La transparencia permite colocar las imágenes del mapa por encima de otras capas sin que éstas queden completamente ocultas.
Capa matricial WMTS
Capa
Seleccione la capa del servidor WMTS que desea utilizar para crear la capa. Sólo son seleccionables las capas cuyo sistema de proyección es el mismo que el del proyecto.
Estilo
Seleccione el estilo de la capa.
Usted puede añadir una capa en un proyecto importándola a partir de un proyecto que ha sido exportado de otro servidor JMap. La sección Exportación e importación ofrece detalles sobre este tema. La importación de una capa en un proyecto implica también la creación en JMap Server de una fuente de datos espaciales que contiene los datos de la capa importada.
Cuando usted hace clic en Añadir/Importar… se abre el Asistente de importación que lo guía para importar una o varias capas a partir del proyecto en el que se encuentran:
El primer paso consiste en importar el archivo que contiene el proyecto. Presione Explorar para acceder al Navegador de archivos.
Seleccione el archivo .properties que contiene el proyecto a partir del cual desea importar las capas.
Presione Siguiente.
Seleccione el Proyecto que contiene la o las capas que desea importar.
Seleccione las Capas que desea importar.
Presione Siguiente.
Si el proyecto en el cual usted importa las capas contiene capas con el mismo nombre que las que está importando, seleccione el criterio que se aplica para resolver el conflicto entre las capas. Las opciones son: Crear una nueva capa con un nombre diferente, Reemplazar la capa existente o Utilizar la capa existente.
Presione Siguiente.
Si el servidor JMap Server en el cual usted importa las capas contiene fuentes de datos espaciales con el mismo nombre que las que está importando, seleccione el criterio que se aplica para resolver el conflicto entre las fuentes de datos espaciales. Las opciones son: Crear una nueva fuente de datos espaciales con un nombre diferente, Reemplazar la fuente de datos espaciales existente o Utilizar la fuente de datos espaciales existente.
Presione Siguiente.
Un resumen lista la cantidad de recursos importados a partir del proyecto: capas, bases de datos (conexiones a), conexiones remotas, fuentes de datos espaciales, modelos de estilo, modelos de metadatos.
Presione Importar. Las capas se añaden al proyecto y una nueva fuente de datos es creada en JMap Server.
Para que los usuarios puedan acceder a una capa ésta debe estar publicada. Una capa que no se publica no forma parte del proyecto, y los usuarios no pueden visualizarla ni acceder a ella.
Cuando se crea una nueva capa, no se publica por defecto, lo que permite al administrador configurarla antes de volverla disponible para los usuarios. Por ejemplo, es importante configurar los límites de visibilidad en función de la escala de manera adecuada antes de que la capa pueda ser visualizada por los usuarios.
Después de la creación de una capa, debe presionar el botón Publicar en la interfaz de detalles de la capa.
También puede resultar útil anular la publicación de una capa existente para volverla indisponible para los usuarios, sin por ello suprimirla.
Existen distintos tipos de permisos para las capas de un proyecto. Los cuadros siguientes describen cada uno de ellos.
Permisos
Acceso remoto
Permite que un usuario acceda a la capa mediante una conexión JMap Server a JMap Server. Este permiso debe ser acordado a la cuenta de usuario utilizada para establecer la conexión protegida entre las dos instancias de JMap Server. La sección ofrece más detalles sobre el tema.
Permisos
Visualizar esta capa
Permite que un usuario visualice una capa en las aplicaciones JMap. Por defecto el usuario Everyone (todos los que tienen el permiso para abrir el proyecto) tiene el permiso de visualizar toda capa nueva. Para restringir el acceso a esta capa, usted debe retirar este permiso a Everyone y añadir sólo los usuarios deseados.
Adicionar elementos
Permite que un usuario adicione nuevos elementos en la capa e ingrese los valores de los atributos mediante un formulario asociado a la capa. Para que este permiso esté disponible, la capa debe permitir la edición de los datos.
Modificar elementos
Permite que un usuario modifique las geometrías de los elementos de la capa (desplazar, añadir o retirar nodos, etc.). Permite también modificar los valores de los atributos mediante un formulario asociado a la capa. Para que este permiso esté disponible, la capa debe permitir la edición de los datos.
Eliminar elementos
Permite que un usuario suprima elementos de una capa. Para que este permiso esté disponible, la capa debe permitir la edición de los datos.
Modificar valores de atributos
Permite que un usuario abra el formulario de los atributos de los elementos de la capa y modifique sus valores. Para que este permiso esté disponible, la capa debe permitir la edición de los datos.
Copiar datos
Permite que un usuario de la aplicación JMap Pro copie los datos de la capa en otra capa o que los exporte mediante la extensión JMap Exportación.
Opciones
Editar sólo sus propios elementos
Permite que el usuario de una aplicación JMap modifique las geometrías, los valores de los atributos o suprima solamente los elementos que él mismo ha creado. El usuario no puede editar los elementos de la capa que han sido creados por otros usuarios.
Para modificar los permisos de las capas, presione para seleccionar los usuarios y los grupos a los cuales desea conceder los permisos. Los permisos específicos para una capa pueden ser atribuidos solamente a los usuarios y a los grupos que ya tienen el permiso de abrir el proyecto que contiene la capa.
La interfaz de configuración de una capa permite acceder a la información sobre la capa así como a la configuración de parámetros tales como el estilo, las etiquetas o los reportes.
1
2
Parámetros de la capa, configurados al crear la misma. El hiperenlace permite acceder a la fuente de datos espaciales que contiene los datos de la capa.
3
4
5
6
Rango entre la escala máxima y mínima en el que se visualizan los elementos de la capa.
7
8
9
10
11
12
Botones para editar la configuración o para suprimir la capa.
13
La interfaz de configuración de las capas matriciales contiene sólo las secciones Información general, Parámetros de la capa y Rangos de visibilidad.
La ventana de configuración de un atributo contiene tres pestañas: Metadatos, Estadísticas y Muestra del atributo.
Metadatos
Tipo
Indica el tipo de datos del atributo.
Tipo SQL
Indica el tipo SQL de datos del atributo.
Indexado
Indica si el atributo está indexado.
Título
Patrón de formato
La pestaña Estadísticas ofrece estadísticas simples del atributo, La pestaña Muestra del atributo presenta el valor del atributo de una muestra de elementos de la capa.
El estilo de una capa define la representación gráfica de los elementos espaciales en el mapa. Por ejemplo, el estilo de una línea se determina en función de su grosor, su color, su tipo de trazo, etc. En JMap una capa puede tener uno o más estilos. Cada estilo se utiliza en función de varios factores.
Si una capa contiene varios estilos, se utilizará cada estilo dentro de un intervalo de escalas dado. Por ejemplo, una capa puede poseer un único estilo para todas las escalas mientras que otra capa puede poseer un estilo para las escalas superiores a 1:20.000 y otro estilo para las escalas inferiores o iguales a 1:20.000.
Las capas poseen también estilos de selección. Estos estilos se utilizan para indicar los elementos seleccionados a distintas escalas. Los estilos de selección se generan automáticamente a partir de los estilos de las capas, pero pueden personalizarse para cada una de ellas.
Si una capa tiene temáticas configuradas, éstas tendrán preponderancia sobre los estilos de la capa. Cuando una temática está activada en una capa, el estilo de cada elemento es determinado por el valor de sus atributos y los parámetros de la temática. La sección Temáticas ofrece más detalles al respecto.
A partir de JMap Server Jakarta, las aplicaciones JMap NG soportan la representación en tres dimensiones de las capas poligonales. Este tipo de representación de una tercera dimensión se denomina extrusión y puede configurarse con el estilo de la capa. La sección Extrusión presenta los detalles de esta configuración.
Por defecto existe un estilo para cada capa y cubre el rango completo de escalas. Para administrar los estilos de una capa, presione Estilo en el menú de los parámetros de la capa.
Para añadir un nuevo estilo, presione . En la interfaz de configuración de los estilos, debe definir la escala máxima a partir de la cual se utilizará el nuevo estilo. La escala mínima se fijará automáticamente al infinito o a la escala máxima del siguiente estilo.
Para suprimir un estilo, selecciónelo en la lista y presione . Tenga en cuenta que el estilo de la escala superior no puede suprimirse. Cuando suprime estilos, aquellos que permanecen se ajustan al rango completo de escalas posibles.
Una vez que ha configurado uno o más estilos, puede presionar Crear modelo (situado a la derecha de cada estilo) para crear un nuevo modelo de estilo a partir de ese estilo. El modelo de estilo se vinculará automáticamente con la capa. La sección Modelos de estilo ofrece más detalles al respecto.
Los usuarios de las aplicaciones JMap Pro pueden cambiar el estilo de las capas y guardar las modificaciones creando contextos cartográficos. Pueden compartir los contextos con otros usuarios específicos y pueden publicar los contextos para compartirlos con todos los usuarios que acceden a la aplicación. Los usuarios de las aplicaciones JMap Web y JMap NG pueden guardar un mapa creando un mapa personalizado.
Cuando el administrador JMap modifica un estilo de una capa, los usuarios de las aplicaciones JMap Pro, JMap Web y JMap NG que trabajan con contextos o mapas personalizados pueden no ver esas modificaciones. Para forzar la actualización del estilo de una capa en los contextos y mapas personalizados, haga clic en Force update… (situado a la derecha de cada estilo) para que todos los contextos de las aplicaciones JMap Pro y los mapas personalizados de las aplicaciones JMap Web et JMap NG que contienen la capa reflejen las modificaciones de estilo efectuadas.
Puede utilizar un modelo de estilo existente o configurar su propio estilo. Si desea utilizar un modelo, presione Utilizar un modelo de estilo. Puede entonces utilizar el modelo por referencia o copiarlo.
Si no utiliza ningún modelo de estilo, debe configurar los parámetros que definen el estilo. Las interfaces de configuración difieren en función del tipo de elemento (puntos, líneas, polígonos, texto, etc.). Algunos parámetros de estilo son comunes a varios tipos de elementos mientras que otros son específicos a un tipo dado.
El antialiasing es un método que sirve para representar vectores perfectos y continuos en dispositivos de visualización imperfectos y discontinuos para que su apariencia sea lo más perfecta posible. El antialiasing, está activado por defecto en toda sección de configuración del estilo de JMap Admin, lo que mejora el aspecto de los mapas. Debe considerar sin embargo que el antialiasing reduce el rendimiento del despliegue del mapa para su visualización, por lo que se debe usar de manera juiciosa.
La figura presenta el borde de un polígono sin (a izquierda) y con (a la derecha) antialiasing.
La transparencia parcial puede utilizarse para todo elemento de un mapa. Un elemento del mapa cuyo valor de transparencia es 0% es completamente opaco mientras que un elemento que posee una transparencia de 100% es invisible.
La figura presenta un polígono con una transparencia del 50% (izquierda) y del 10 % (derecha).
Parámetros del estilo de los puntos
Símbolo
Seleccione el símbolo que utilizará para representar los elementos. El símbolo puede ser vectorial o una imagen. Los símbolos vectoriales son proporcionados con JMap y tienen características especiales cuando se los compara con las imágenes: pueden redimensionarse sin distorsión, su color de relleno y su borde pueden modificarse pero no pueden personalizarse fácilmente. JMap ofrece bibliotecas de imágenes, sobre todo en formato SVG, accesibles vía la pestaña Imágenes. Usted también puede proporcionar su propia biblioteca de imágenes. Éstas son fáciles de personalizar pero su calidad disminuye si se redimensionan, salvo que se utilicen imágenes de formato SVG. Para utilizar sus propias imágenes, colóquelas en el directorio: JMAP_HOME/JMap Admin/icons. Los formatos de imagen soportados son: SVG, GIF, PNG y JPEG.
Si crea subdirectorios, éstos serán visibles cuando navegue en el directorio de las imágenes. Podrá entonces organizar su biblioteca de imágenes.
Tamaño
Indique el tamaño del símbolo. El valor 1 corresponde al tamaño de origen del símbolo o de la imagen.
Tamaño proporcional
Active esta opción para que el tamaño de los símbolos visualizados varíe proporcionalmente con la escala del mapa. Debe ingresar la escala de referencia a la cual los símbolos tendrán su talla normal.
Antialiasing
Seleccione esta opción para activar el antialiasing.
Transparencia
Indique la transparencia del símbolo.
Desfase (X/Y)
Ajuste el punto de origen del símbolo desplazándolo en X y en Y según los valores especificados. El punto de origen corresponde a la coordenada precisa del elemento puntual.
Rotar el símbolo con el mapa
Active esta opción si desea que el símbolo pivote al aplicar una rotación al mapa. Si no activa esta opción el símbolo conservará siempre su ángulo por defecto, sin importar la rotación que haya sido aplicada al mapa.
Rotación
Indique la rotación que será aplicada al símbolo.
Espesor del borde
(Sólo para símbolos vectoriales) Indique el espesor del borde del símbolo.
Color del borde
(Sólo para símbolos vectoriales) Indique el color de las líneas del símbolo.
Relleno transparente
(Sólo para símbolos vectoriales) Active esta opción si desea que el interior del símbolo sea completamente transparente.
Color de relleno
(Sólo para símbolos vectoriales) Indique el color de relleno para el interior del símbolo.
Parámetros de estilo de las líneas
Transparencia
Indique la transparencia parcial de la línea.
Tipo de flecha
Indique la opción que será utilizada en la flecha: Ninguna: Ninguna flecha. Adelante: Coloca una flecha sobre la línea que señala hacia el último punto de la línea. Hacia atrás: Coloca una flecha sobre la línea que señala hacia el primer punto de la línea.
Posición de la flecha
Si utiliza una flecha, este parámetro determina su posición relativa. El valor de 50% coloca la flecha en el centro de la línea.
Espesor de la línea
Indique el grosor de la línea en pixeles.
Color de la línea
Indique el color de la línea.
Estilo del trazo
Indique el estilo del trazo utilizado para dibujar la línea (punteado, lleno, con borde, etc.). JMap proporciona numerosos estilos de trazo.
Espesor del borde
Si la línea tiene un borde, indique su grosor.
Color del borde
Si una línea contiene un borde, indique su color.
Parámetros de estilo de los polígonos
Antialiasing
Seleccione esta opción para activar el antialiasing.
Transparencia
Indique la transparencia del polígono.
Color de relleno
Indique el color del interior del polígono.
Estilo del trazo
Indique el estilo del trazo utilizado para dibujar el borde del polígono (punteado, lleno, con borde, etc.). JMap proporciona numerosos estilos de trazo.
Espesor del borde
Indique el grosor de los bordes del polígono.
Color del borde
Indique el color del borde del polígono.
Motivo
Indique el motivo de relleno a utilizar. JMap proporciona numerosos motivos.
Color del motivo
Si utiliza un motivo, indique su color.
Motivo de relleno transparente
Si utiliza un motivo de relleno, seleccione esta opción si desea que la trama de fondo o el motivo sea completamente transparente.
Relleno transparente
Active esta opción si desea que el interior del polígono sea completamente transparente.
Parámetros de estilo de texto
Antialiasing
Seleccione esta opción para activar el antialiasing.
Transparencia
Indique la transparencia parcial del texto.
Tipo de letra
Indique la fuente utilizada para el texto de las anotaciones.
Negrita
Active esta opción para utilizar el texto en negrita.
Itálica
Active esta opción para utilizar el texto en cursiva.
Subrayado
Active esta opción para utilizar el texto subrayado.
Tachado
Active esta opción para utilizar el texto tachado.
Contorno
Active esta opción para utilizar el texto con contorno. El color del contorno puede diferir del color del texto, lo que facilita la lectura del mapa.
Color del contorno
Si utiliza texto con contorno, indique el color del contorno.
Color del texto
Indique el color del texto.
Parámetros de estilo de las imágenes
Transparencia
Indique la transparencia parcial de la imagen.
Cada estilo de una capa posee un estilo de selección. Los estilos de selección se utilizan para representar los elementos que están seleccionados en el mapa. Por defecto, los estilos de selección se generan automáticamente a partir de los estilos básicos de la capa y el color de selección por defecto del proyecto.
Para modificar el estilo de selección, desmarque la opción Generar a partir del estilo por defecto y ajuste los parámetros de estilo si resulta necesario.
El estilo de las capas poligonales ofrece la posibilidad de configurar una representación en tres dimensiones de los polígonos.
En la interfaz de configuración de los parámetros de estilo de la capa, en la sección Extrusión marque la casilla Activar para activar este función en las aplicaciones JMap NG. La función está desactivada por defecto.
Presione Configurar para abrir la ventana de configuración de la extrusión.
Extrusión
Base
Seleccione el atributo numérico que indica la elevación del terreno en el que se situa el polígono.
Altura
Seleccione el atributo numérico que indica la altura del polígono.
Transparencia
Especifique el porcentaje de transparencia de los polígonos extrudidos.
Presione Suprimir para eliminar la configuración.
Además del estilo, usted puede crear ciertas representaciones gráficas para analizar la distribución de los datos puntuales.
Las agrupaciones de puntos (o clúster) son el resultado del agrupamiento de los puntos cercanos y símbolos especiales representan la agrupación. Los símbolos muestran el número de elementos que componen el clúster.
Parámetros
Distancia
Distancia mínima (en pixeles) entre 2 elementos para que formen una agrupación.
Número mínimo de elementos
El número mínimo de elementos requerido para formar un grupo.
Símbolo
El símbolo utilizado para representar un grupo en el mapa.
Etiqueta
Los parámetros de la etiqueta (fuente, color, etc.) para la presentación del número de elementos del grupo.
Los mapas de calor o densidad (o heat maps) representan gráficamente la repartición de la concentración o densidad de un tipo de elemento o evento en el territorio. Los colores intensos indican una concentración elevada de elementos o del fenómeno representado.
Parámetros
Radio
El radio utilizado para estimar la densidad o concentración alrededor de cada elemento puntual.
Ponderación
(Opcional) Atributo numérico que determina la ponderación de cada punto en el mapa de densidad. La ponderación elevada otorga una gran contribución del punto en el cálculo de la densidad o concentración.
Opacidad
Determina el grado de opacidad del mapa de calor.
Intensidad
Determina la intensidad de los colores en función de la concentración de puntos. Si la intensidad es menos elevada se necesita un mayor número de elementos para producir colores intensos.
Visualizar los puntos
Permite presentar los puntos de la capa por debajo del mapa de calor. Si la opacidad del mapa de calor es elevada, los puntos no se visualizan.
La sección Capas de la interfaz de configuración de un proyecto presenta las capas que componen el proyecto. La tabla en la pestaña Lista presenta información básica sobre cada capa del proyecto. Cuando hace clic en el nombre de una capa, usted accede a una sección que contiene información detallada sobre la misma. La pestaña Jerarquía contiene los grupos y subgrupos con las capas que los componen. Las tareas que puede efectuar a partir de esa pestaña se describen en la sección Organización de las capas.
A partir de la pestaña Lista de la sección Capas de un proyecto usted puede efectuar las tareas detalladas en la tabla siguiente. Para ciertas tareas debe seleccionar varias capas:
Capas
Añadir - Crear
Añadir - Duplicar/Referencia
Añadir - Importar…
Actualizar - Actualizar datos espaciales
Actualizar - Actualizar el caché
Actualizar - Edición múltiple…
Suprimir
Suprime las capas seleccionadas.
El botón permite acceder a la sección Permisos para configurar los permisos de las capas seleccionadas. La sección Permisos de las capas ofrece los detalles del tema.
Usted puede modificar distintos parámetros de un conjunto de capas. Para ello seleccione las capas en la pestaña Lista de la sección Capas del proyecto. Abra el menú Actualizar y presione Edición múltiple… para abrir la interfaz.
Actualizar - Edición múltiple…
Cambiar Antialiasing
Cambiar Escala mínima
Cambiar Escala máxima
Cambiar Modo de carga
Cambiar Descripción
Puede escribir una nueva descripción de las capas.
Los filtros dinámicos permiten mostrar sólo los elementos de la capa que corresponden a los criterios del usuario. Las aplicaciones de tipo JMap Pro y JMap Survey soportan los filtros dinámicos para las capas que se cargan por región y por mosaico. Las aplicaciones JMap Web soportan los filtros dinámicos sólo para las capas que se cargan por región.
Los filtros dinámicos se definen mediante un atributo, un operador y los valores del atributo. Los valores se ordenan alfabéticamente. Un filtro dinámico puede estar compuesto por varios atributos. Los operadores varían en función del tipo de atributo.
Los atributos de tipo texto ofrecen operadores de correspondencia completa o parcial así como la presencia de valores nulos. Los menús desplegables soportan atributos que tienen hasta 2048 valores únicos. Para los atributos que exceden esa cantidad de valores únicos, la selección de valores se efectúa ingresando los mismos en la casilla correspondiente.
Los atributos de tipo numérico tienen operadores cuantitativos.
Los atributos de tipo fecha (date y timestamp) ofrecen operadores temporales y calendarios para la selección de las fechas. La fecha y hora actual es soportada por todos los atributos date y timestamp con todos los operadores.
Para crear un filtro dinámico:
Presione Filtros dinámicos en el menú de los parámetros de la capa.
Presione el icono para añadir un atributo.
Seleccione un operador y los valores en las casillas apropiadas. Puede añadir tantos atributos como desee. Para retirar un atributo del filtro, selecciónelo y presione el icono .
Marque la casilla Habilitado para que el filtro dinámico esté activo a la apertura de la aplicación JMap Pro o JMap Web.
Presione Guardar para guardar el filtro dinámico.
Igual a: Este operador filtra los elementos de una capa, visualizándose los elementos cuyo atributo (de cualquier tipo) tiene un valor igual a uno de los valores seleccionados por el administrador JMap.
Diferente de: Este operador filtra los elementos de una capa, visualizándose los elementos cuyo atributo (de cualquier tipo) tiene un valor diferente de los valores seleccionados por el administrador JMap.
Mayor que: Este operador filtra los elementos de una capa, visualizándose los elementos cuyo atributo (de cualquier tipo) tiene un valor superior al valor seleccionado por el administrador JMap.
Mayor o igual que: Este operador filtra los elementos de una capa, visualizándose los elementos cuyo atributo (de cualquier tipo) tiene un valor superior o igual al valor seleccionado por el administrador JMap.
Menor que: Este operador filtra los elementos de una capa, visualizándose los elementos cuyo atributo (de cualquier tipo) tiene un valor inferior al valor seleccionado por el administrador JMap.
Menor o igual que: Este operador filtra los elementos de una capa, visualizándose los elementos cuyo atributo (de cualquier tipo) tiene un valor inferior o igual al valor seleccionado por el administrador JMap.
Contiene: Este operador filtra los elementos de una capa, visualizándose los elementos cuyo atributo (de tipo texto) tiene un valor que contiene al valor seleccionado por el administrador JMap.
No contiene: Este operador permite filtrar los elementos de una capa para mostrar aquellos cuyo valor de atributo (de tipo texto) no contiene el valor seleccionado por el administrador de JMap. Esto equivale a realizar una consulta con la cláusula WHERE nombre_atributo NOT LIKE '%valor%'.
Está vacío : Este operador filtra los elementos de una capa, visualizándose los elementos cuyo atributo (de tipo texto) no tiene ningún valor.
No está vacío : Este operador filtra los elementos de una capa, visualizándose los elementos cuyo atributo (de tipo texto) tiene un valor.
Es nulo : Este operador filtra los elementos de una capa, visualizándose los elementos cuyo atributo (de cualquier tipo) tiene un valor nulo.
No es nulo : Este operador filtra los elementos de una capa, visualizándose los elementos cuyo atributo (de cualquier tipo) tiene un valor no nulo.
Está entre : Este operador filtra los elementos de una capa, visualizándose los elementos cuyo atributo (de tipo numérico o fecha) tiene un valor que se encuentra en el intervalo definido por los dos valores ingresados por el el administrador JMap.
No está entre : Este operador filtra los elementos de una capa, visualizándose los elementos cuyo atributo (de tipo numérico o fecha) tiene un valor que se encuentra por fuera del intervalo definido por los dos valores ingresados por el el administrador JMap.
Último : Este operador filtra los elementos de una capa, visualizándose los elementos cuyo atributo de tipo fecha se sitúa en el período (expresado en años, mes(es), semana(s), días(s), hora(s) ingresado por el administrador JMap.
Intervalo : Este operador filtra los elementos de una capa en base a intervalos temporales definidos a partir de una fecha de inicio del intervalo, de una fecha de final del intervalo y de una fecha de referencia. El usuario dispone de una herramienta para visualizar datos que varían en el tiempo.
La capa debe contener como mínimo dos atributos de tipo date y/o timestamp, uno de los atributos es la Fecha/Hora de inicio y el otro la Fecha/Hora de final. Los valores de esas fechas pueden ser NULL, lo que indica una fecha muy antigua en el caso de Fecha de inicio o una fecha muy tardía en el caso de Fecha de final.
También se requiere una fecha de referencia. Ésta puede ser una fecha precisa (pasada o futura) o una Fecha/Hora actual, que indica el momento presente.
Sólo se visualizan en el mapa los elementos de la capa cuya fecha de referencia está incluida entre la fecha de inicio y la fecha de final.
La figura siguiente ilustra este operador de filtro.
Estos formularios son utilizados para ingresar los valores de los atributos de una capa editable. Cada capa puede tener sólo un formulario de ingreso de datos. El usuario debe poseer los permisos necesarios para modificar los valores de los atributos de una capa. La sección ofrece más detalles sobre el tema.
Para crear un formulario para ingresar los valores de los atributos de una capa, seleccione Formularios en el menú de parámetros de la capa. Presione Crear.
Ingrese un nombre para el nuevo formulario. Debe seleccionar el tipo de formulario Atributos de la capa y presionar Guardar.
Si no es dirigido automáticamente, seleccione Diseño de formulario en el menú Parámetros para abrir el diseñador de formularios y añadir los componentes. Cada componente del formulario debe asociarse a un atributo de la capa. El componente presenta el valor del atributo, el cual es actualizado cuando el usuario cierra el formulario y guarda las modificaciones. La sección ofrece más detalles sobre el tema.
Ciertas necesitan la configuración de parámetros específicos a nivel de la capa. Para acceder a la interfaz de configuración de una extensión, presione y luego presione el nombre de la extensión. Después de configurar la extensión, presione Guardar.
Las infoburbujas son burbujas de información que se despliegan sobre el mapa cuando el cursor pasa sobre un elemento. La información comprende texto, valores de atributos, hiperenlaces, imágenes, etc. El administrador determina la información que se muestra en las burbujas de cada capa.
El contenido de las infoburbujas puede ser formateado mediante marcas HTML y puede contener también programas JavaScript.
Para configurar las infoburbujas de una capa, presione Infoburbujas en la sección de detalles de la capa.
Debe proporcionar el texto que será utilizado como contenido de la infoburbuja.
El texto puede estar compuesto de partes estáticas (que se visualizarán tal cual son escritas), de partes variables (funciones que serán sustituidas por otro valor al ser visualizadas), de programas JavaScript simples y de marcas HTML. Por ejemplo, la función elementValue(city) será reemplazada en la visualización, por el valor del atributo city del elemento al que se apunta.
La sintaxis de las infoburbujas está compuesta de distintas funciones que determinan su contenido. Las funciones y sus parámetros no son sensibles a la letra mayúscula o minúscula. Por ejemplo, ev(city) equivale a Ev(CITY).
La tabla siguiente detalla las distintas funciones disponibles:
Resulta posible formatear el contenido de la burbuja mediante marcas HTML simples. Las burbujas no soportan las marcas avanzadas tales como <DIV> o CSS. Las marcas HTML soportadas y utilizadas en general en las infoburbujas son las siguientes:
<B>, <I>, <U>, <A>, <IMG>, <TABLE>, <BR>
Usted puede insertar hiperenlaces en las burbujas. Haciendo clic en ellos puede abrir páginas HTML o abrir y descargar archivos.
Las infoburbujas incluyen una función para localizar coordenadas o elementos de un mapa utilizando una sintaxis especial de URL. En la infoburbuja se muestra un hiperenlace que al ser presionado sitúa al mapa en la región o en los elementos especificados. Esta función está disponible sólo en JMap Pro.
Puede especificar un URL que mostrará el contenido de una página HTML en la infoburbuja (esta función es soportada sólo en las aplicaciones JMap Pro). La burbuja estará completamente ocupada (100%) por la página HTML. La sintaxis es la siguiente:
$URL{http://awebsite.com}
El URL especificado puede ser estático o puede proceder de un atributo. Puede también utilizar los valores de un atributo como parámetros, como en el ejemplo siguiente:
$URL{http://awebsite.com?param1=ev(ATTRIB_A)¶m2=ev(ATTRIB_B)}
La figura ilustra un ejemplo de contenido HTML en una infoburbuja, referenciada mediante un URL.
La cartografía temática consiste en producir mapas que representan información sobre un tema en particular: polígonos que representan los sectores de una ciudad, coloreados de manera diferente según el valor de la tasa de criminalidad de cada sector; puntos que representan ciudades indicadas con símbolos cuyo tamaño varía en función de la población; etc.
En JMap, usted puede crear mapas temáticos utilizando los atributos vinculados a una capa. Según los valores de los atributos, los elementos de los mapas se visualizarán de manera diferente. En JMap Admin usted puede crear tantos mapas temáticos como necesite creando distintas temáticas para cada capa.
Atención: las aplicaciones JMap NG y JMap Survey no soportan temáticas con valores NULL. Los elementos cartográficos con valores NULL no se visualizan en estas aplicaciones. Para resolver este problema, puede reemplazar el valor NULL por NA, ND u otro valor.
En JMap existen dos grandes categorías de temáticas: las y las .
Para crear una temática, presione Crear en la sección Temáticas en los parámetros de la capa.
Las temáticas de clasificación separan los elementos del mapa en un número finito de categorías o clases, cada una de las cuales posee un estilo propio. Cada elemento del mapa que pertenece a una temática se visualiza en el estilo de la clase correspondiente.
Las temáticas de estilos graduados utilizan una graduación de una o más variables visuales para representar los elementos de las distintas clases. Se pueden citar los ejemplos siguientes: el color de relleno de los polígonos varía progresivamente del blanco al rojo, el tamaño de los símbolos de punto cambia gradualmente de 1 a 5, el espesor de la línea de los elementos aumenta gradualmente de 1 a 4, etc. En todos los casos hay un número finito de categorías o clases y cada elemento de la capa pertenece a una de ellas. Este tipo de temática se crea sólo con atributos numéricos.
Para crear una nueva temática de este tipo, debe seleccionar el atributo numérico que utilizará, definir el número de categorías, seleccionar el método de cálculo de los intervalos de clase y definir los estilos de las categorías.
La sección siguiente permite definir los estilos de las categorías. Existen dos posibilidades: la creación de estilos personalizados o la utilización de paletas de colores predefinidas.
Usted debe definir los estilos de la categoría inicial y de la final especificando las variables de estilo que van a cambiar (ej.: espesor de línea, tamaño del símbolo, color de relleno, etc.). Los estilos de las categorías intermedias son generados por interpolación entre los estilos de las categorías inicial y final. De manera opcional puede utilizar una tercera categoría para crear un punto de inflexión. Si define una inflexión, los estilos generados para las categorías pasarán a través del punto de inflexión a la posición especificada en el porcentaje. La interfaz difiere según el tipo de elementos de la capa.
Usted puede seleccionar una paleta de colores para generar los estilos de las categorías de la temática en lugar de definirlos manualmente.
Estas temáticas consisten en símbolos que se superponen a los elementos que califican. El tamaño de los símbolos se gradúa en función de un número determinado de categorías basadas en un atributo numérico. Los símbolos pueden utilizarse con todo tipo de elementos (punto, línea o polígono). Este tipo de temática se crea sólo con atributos numéricos.
Las temáticas de valores individuales representan todos los elementos que poseen el mismo valor de un atributo con el mismo estilo. Este tipo de temáticas no utiliza un intervalo de valores para cada categoría sino un valor específico. El número máximo posible de valores únicos diferentes es 512. Si una capa posee más de 512 valores diferentes no se puede crear este tipo de temática para esa capa. Los atributos numéricos y alfanuméricos pueden utilizarse para crear este tipo de temáticas.
Para crear una nueva temática de este tipo debe seleccionar el atributo que utilizará y seguir las etapas que propone el asistente de configuración de las temáticas:
Las temáticas de valores individuales personalizados son similares a las temáticas de valores individuales, pero usted puede definir sus propios valores sin limitarse a los valores presentes en los datos. Este tipo de temática puede resultar útil cuando en el momento de su creación se utiliza un conjunto de datos que no contiene todos los valores posibles conocidos para el atributo. Cuando al conjunto de datos se añadan nuevos datos, los nuevos valores se incluyen en la temática.
Las temáticas de cantidades proporcionales representan elementos del mapa utilizando una variación continua de una variable visual (tamaño de un símbolo, color de relleno, etc.) en función de un atributo numérico o de un conjunto de atributos numéricos.
Las temáticas de símbolos proporcionales dibujan símbolos circulares superpuestos sobre el centro de los elementos que califican. El tamaño de los símbolos se determina por interpolación entre los valores mínimo y máximo del atributo.
Para crear un nueva temática, debe seleccionar el atributo numérico que representará y definir los estilos de los valores mínimo y máximo. El tamaño y el color del símbolo de los valores intermediarios se determinan por interpolación entre esos dos valores extremos.
Estas temáticas generan gráficos circulares que se visualizan en el centro de los elementos que califican. Este tipo de temáticas funciona con uno o más atributos numéricos. Cada porción del círculo representa un atributo diferente . El tamaño del gráfico es proporcional a la suma de los valores de todos los atributos. Este tipo de temáticas sólo puede utilizarse con atributos numéricos.
Para crear una nueva temática, seleccione los atributos numéricos y defina el estilo del gráfico.
Estas temáticas dibujan gráficos de barras en el centro de los elementos que califican. Este tipo de temas funciona con uno o más atributos numéricos. Cada barra del diagrama se asocia a un atributo diferente. El tamaño del gráfico es proporcional a la suma de los valores de todos los atributos.
Varios métodos de cálculo diferentes pueden emplearse para calcular los intervalos de valores que definen las categorías de las temáticas de clasificación. El siguiente cuadro describe estos métodos.
Cuando la temática ha sido creada usted es dirigido a la interfaz que presenta las características generales de la misma para poder especificar una leyenda, dar un título a las clases, editar la temática o suprimirla.
Las temáticas activadas se visualizan automáticamente cuando la capa se visualiza en las aplicaciones JMap. Las temáticas desactivadas están siempre disponibles, pero no se muestran por defecto y deben ser activadas por el usuario para poder visualizarlas. En JMap Admin, puede activar y desactivar las temáticas en la sección pertinente.
Atención: En las aplicaciones JMap Survey, las capas se visualizan con las temáticas activadas por defecto. La leyenda de la temática no se visualiza. Los usuarios no pueden cambiar la apariencia de la capa.
En las aplicaciones JMap las temáticas aparecen en el orden definido en JMap Admin. Es importante definir el orden adecuadamente, ya que algunas temáticas pueden ocultar completamente las temáticas inferiores. Utilice el menú Modificar en la lista de temáticas para cambiar el orden de las mismas.
Usted puede suprimir una temática seleccionándola y presionando Suprimir.
Los formularios de base de datos son utilizados para administrar datos almacenados en bases de datos externas a JMap. Permiten añadir nuevos datos así como modificar y suprimir los datos existentes. Se pueden crear varios formularios de este tipo para una misma capa. Cada formulario de base de datos incluye sus propios permisos para determinar los usuarios que pueden manipular los datos.
Estos formularios pueden ser utilizados para manejar datos que guardan una relación 1 a 1 con los datos de la capa. En ese caso, cuando un elemento es creado se añade un registro en la base de datos y al contrario, se elimina el registro cuando un elemento es suprimido.
Los formularios pueden también usarse para manejar datos que guardan una relación 1 a N con los datos de la capa. En ese caso, se trata de un tipo especial de formulario denominado subformulario, que está siempre asociado con un componente tabla de un formulario. La sección presenta más detalles sobre el tema.
La configuración de este tipo de formularios es una función avanzada de JMap que requiere la elaboración de expresiones SQL para la extracción, inserción, modificación y supresión de datos.
Para crear un formulario de base de datos, seleccione Formularios en el menú de parámetros de la capa. En la pestaña Formulario presione Crear.
Debe ingresar un nombre para el nuevo formulario. Seleccione el tipo Base de datos y seleccione la base de datos que contiene los datos que se usarán en el formulario.
En la etapa siguiente, una ventana le permite escribir las expresiones SQL del formulario. Estas expresiones sirven para extraer, añadir, modificar y suprimir los datos. La sentencia SELECT es obligatoria mientras que las otras sentencias son opcionales. Los usuarios de las aplicaciones JMap podrán efectuar solo las operaciones para las cuales usted suministra una sentencia SQL.
La configuración de las expresiones SQL utiliza una sintaxis especial. En regla general, cada línea de la sintaxis debe terminar con un punto y coma (;). La sintaxis no es sensible a mayúsculas y minúsculas.
El cuadro siguiente explica en detalle el funcionamiento de esta sintaxis.
El cuadro siguiente explica en detalle cada uno de los parámetros de la ventana de creación de un formulario para base de datos.
Los subformularios son formularios de base de datos que se abren a partir de un componente Tabla presente en otro formulario. Usualmente se utilizan para manejar datos que tienen una relación 1 a N con los elementos de la capa. Pueden servir, por ejemplo, para el manejo de datos de inspecciones de activos (N inspecciones pueden ser asociadas a un mismo objeto). Se configuran de manera similar a los otros formularios de base de datos.
Para crear un subformulario, seleccione Formularios en el menú de parámetros de la capa. En la pestaña Subformulario presione Crear. Debe ingresar un nombre para el nuevo formulario y seleccionar la base de datos que contiene los datos que se utilizarán en el subformulario.
En la etapa siguiente debe configurar la expresión SQL del subformulario, como se detalla en la sección precedente.
La figura presenta un ejemplo de subformularios imbricados en una aplicación JMap Pro.
Los formularios para base de datos tienen sus propios permisos, que se describen en este cuadro.
Los formularios de atributos de la capa y los formularios y subformularios de bases de datos le permiten definir reglas de validación global del formulario, basadas en múltiples campos.
Las reglas validan los valores de los campos del lado del cliente, es decir, los valores que los usuarios de las aplicaciones JMap ingresan en los formularios. La validación tiene lugar cuando se guarda el formulario, lo que no es posible si el formulario no respeta las reglas.
Para configurar las reglas de un formulario o subformulario, abra la interfaz de configuración del formulario o subformulario:
Presione Crear para abrir la ventana de creación de una regla.
Presione Guardar.
Usted puede crear varias reglas para un formulario.
Los reportes de información se utilizan para presentar información descriptiva relativa a los elementos de un mapa. Estos informes pueden presentar atributos provenientes de la fuente de datos espaciales subyacente o información extraída de otras bases de datos externas a JMap. Cada capa puede contener cero, uno o varios reportes. Los reportes informativos se presentan en forma de páginas web o de documentos en formato PDF.
Para configurar los reportes para una capa, presione Reportes en la sección de detalles de la capa.
La sección de los reportes muestra la lista de reportes existentes para la capa. En las aplicaciones JMap los reportes son presentados en ese orden. Usted puede cambiar el orden utilizando el menú Modificar. Para crear un nuevo reporte presione Crear. Para suprimir un reporte presione Suprimir.
Hay tres tipos de reporte: Básico, Avanzado y Personalizado.
Los reportes de tipo básico son generados como páginas web. Contienen funciones de exportación a archivo en formato Excel y de impresión. Las tablas conteniendo los valores pueden ser ordenadas haciendo clic en el encabezado de las columnas. También es posible configurar los nombres de los campos que se visualizarán en los reportes.
Los reportes pueden ser generados en formato HTML o PDF. Se puede también integrar un mapa.
Con los reportes de tipo avanzado usted puede elegir el modelo de reporte que va a utilizar.
Dos modelos se incluyen por defecto con JMap, un modelo de reporte básico y un modelo de reporte con un mapa integrado. Cada uno de esos modelos está disponible en dos versiones: para un sólo elemento o para una selección de múltiples elementos.
Usted puede crear sus propios modelos de reporte basándose en los modelos existentes, y añadirlos a los de JMap. Tendrá entonces la posibilidad de seleccionar sus modelos personalizados para la configuración de los reportes.
Los archivos de los modelos de reportes (.rpttemplate) se encuentran en el directorio JMAP_HOME/applications/templates/reports. Sus modelos deben ser colocados en el subdirectorio single o multiple, según se trate de versiones para uno o para varios elementos.
Los reportes de tipo personalizado son reportes externos a JMap que pueden ser llamados mediante un URL. Estos reportes pueden provenir de herramientas de creación de reportes (Crystal Reports, Jaspersoft, etc.) o de una simple página web.
Una sintaxis especial permite formatear los parámetros necesarios para abrir el reporte.
Los reportes de tipo básico y avanzado pueden tomar los datos de los atributos de la capa o de una base de datos externa conectada a JMap.
Seleccione la opción Capa actual para crear un reporte simple que interrogue los atributos de la capa. Seleccione luego los atributos que se deben incluir en el reporte, marcando las casillas correspondientes. Sólo los atributos seleccionados serán presentados al usuario, los otros atributos serán excluidos del reporte. Finalmente, se pueden especificar títulos para los atributos. El usuario verá los títulos y no los nombres reales de los atributos.
Seleccione la opción Base de datos externa para indicar a JMap que debe presentar información proveniente de otra base de datos y no de la capa. Esta opción permite interrogar toda base de datos que posea un campo que corresponde a uno de los atributos de la capa.
Para los reportes que toman los datos de una base de datos externa, es posible definir los títulos de los campos que se visualizarán en el reporte, reemplazando los nombres de los campos de la base de datos. Presione Títulos para definirlos.
Los formularios se utilizan en JMap para ingresar los parámetros de búsqueda en las consultas de selección por atributos, para el ingreso de los datos de los atributos de las capas editables y para la gestión de los datos almacenados en las bases de datos, siempre que éstos estén relacionados con los elementos de una capa. Existe también un tipo de formulario denominado subformulario, al que se accede a partir de un formulario.
El administrador JMap concibe los formularios mediante el diseñador de formularios y los usuarios pueden luego utilizarlos en las aplicaciones JMap Pro, JMap Web, JMap NG y JMap Survey. Según los permisos acordados, los usuarios pueden utilizar los formularios de ingreso de datos para visualizar, añadir, modificar o suprimir los datos.
Si el administrador no crea un formulario para ingresar los atributos de los elementos de una capa, JMap genera un formulario por defecto. Este formulario es muy simple y presenta los atributos disponibles. Siempre es mejor crear un formulario que responda perfectamente a sus necesidades específicas.
Las secciones siguientes explican en detalle el proceso de creación de los formularios así como la función de cada tipo de formulario.
La interfaz de diseño de formularios permite definir el contenido y disposición de los formularios utilizados para el ingreso de atributos y para las consultas de selección por atributos.
Cada formulario está estructurado en forma de grilla con un número parametrable de filas y de columnas. Se pueden añadir filas y columnas en todo momento. Las filas vacías al final del formulario y las columnas vacías a la derecha del formulario se eliminan automáticamente al guardarlo.
Cada celda de la grilla puede contener un solo componente del formulario (etiqueta, campo de ingreso de texto, lista de valores, etc.) pero cada componente puede extenderse en el ancho sobre varias celdas.
El formulario puede estar estructurado en una o varias secciones. El usuario puede navegar a través de las mismas, lo que resulta útil en el caso de formularios largos y complejos.
La imagen siguiente muestra las partes principales del diseñador de formularios.
La mayoría de los componentes del formulario deben estar asociados a un atributo de una capa, a un campo en una base de datos o a un criterio de búsqueda, según el tipo de formulario que esté creando. Los componentes Etiqueta, Foto y Grupo constituyen las excepciones a esta regla.
Cada tipo de componente tiene su propia interfaz de configuración de parámetros. Los parámetros controlan el comportamiento y la apariencia del componente. El cuadro siguiente describe los parámetros que son comunes a varios componentes, seguido más abajo por una descripción de todos los componentes disponibles.
La figura muestra un ejemplo de la disposición de los componentes de un formulario.
El cuadro siguiente describe los distintos componentes disponibles para la creación de formularios así como sus parámetros específicos. Ciertos componentes no están disponibles para la creación de consultas de selección por atributos.
Ciertas funciones permiten inicializar los componentes de los formularios:
Sólo las aplicaciones JMap Pro, JMap NG y JMap Survey toman en cuenta las reglas de validación de los componentes. Estas reglas son ignoradas en las aplicaciones JMap Web.
Las reglas que usted define a nivel de los componentes permiten:
Volver un campo “read-only” (sólo lectura) o “required” (obligatorio) en función de los valores de otros campos del formulario.
Calcular los valores de ciertos campos.
Las reglas a nivel de los componentes permiten tres tipos de expresiones:
Los formularios de atributos de la capa y los formularios y subformularios de bases de datos le permiten definir reglas de validación global del formulario, basadas en múltiples campos.
Las reglas validan los valores de los campos del lado del cliente, es decir, los valores que los usuarios de las aplicaciones JMap ingresan en los formularios. La validación tiene lugar cuando se guarda el formulario, lo que no es posible si el formulario no respeta las reglas.
Sólo las aplicaciones JMap Pro, JMap NG y JMap Survey toman en cuenta las reglas de validación de los formularios. Estas reglas son ignoradas en las aplicaciones JMap Web.
Para configurar las reglas de un formulario o subformulario, abra la interfaz de configuración del formulario o subformulario:
Presione Crear para abrir la ventana de creación de una regla.
Presione Guardar.
Usted puede crear varias reglas para un formulario.
Si JMap Server está protegido por un cortafuegos (firewall) o por un servidor proxy, probablemente se requieran parámetros de autenticación para acceder a Internet. La sección ofrece más detalles al respecto.
Las capas seleccionadas, entre las que están disponibles, aparecen en esta lista. Presione para añadir una nueva capa a esta lista. Puede seleccionar el estilo que debe utilizarse. Siempre se suministra un estilo por defecto. Presione para suprimir una capa seleccionada.
Información general configurada al crear la capa. El botón permite acceder directamente a la interfaz de configuración de los parámetros de la sección.
Atributos vinculados. Esta sección presenta una lista de los atributos vinculados a la capa. Haga clic sobre el para abrir la ventana de configuración de sus propiedades. El botón permite actualizar las estadísticas de los atributos.
Caché. Información sobre la caché de Mapbox de la capa. Indica si la caché está habilitado, si se estableció una fecha de vencimiento, el número de teselas en caché y métricas de uso. Presione para actualizar el caché o presione para suprimirlo.
JMap Cloud. Esta sección permite compartir la capa con la plataforma geospatial en la nube JMap Cloud. La sección ofrece los detalles de esta función.
. Sección que presenta las temáticas de la capa. Haga clic sobre el nombre de la temática para acceder a su interfaz de configuración.
. Sección que presenta información sobre las etiquetas.
. Sección que describe la infoburbuja configurada para la capa.
. Sección que presenta información sobre los reportes configurados para la capa.
. Sección que presenta los formularios configurados para la capa. Haga clic en el nombre del formulario para acceder a su interfaz de configuración.
Menú para acceder a las secciones , , , , , , y .
Usted puede modificar el título del atributo. El icono permite ingresar el título en varios idiomas.
Especifique un patrón o modelo de formato para la visualización de los elementos de la capa. El modelo debe ajustarse a las normas Java. Este artículo presenta detalles sobre el tema: .
Usted puede cargar nuevas imágenes presionando en la ventana de selección de símbolos. El tamaño máximo de las imágenes es de 100 Mb.
Inicia la creación de una nueva capa. Más detalles en .
Permite duplicar o referenciar una capa de otro proyecto existente en el mismo servidor o en otro servidor JMap Server. Más detalles en .
Permite importar las capas individuales de un proyecto exportado de otro servidor JMap. Para más detalles, refiérase a la sección .
Inicia la actualización de las fuentes de datos espaciales asociadas a las capas seleccionadas. Ver .
Inicia la preparación del caché de los datos vectoriales para las capas seleccionadas. Detalles en .
Permite modificar en lote ciertos parámetros de las capas. La sección ofrece los detalles del tema.
Marque la casilla si desea modificar este parámetro. Marque Nuevo valor para activar la función Antialiasing. Desmarque Nuevo valor para desactivar la función. La sección ofrece detalles sobre esta función.
Seleccione esta opción para cambiar la escala mínima de visualización de las capas. Seleccione Infinito o 1: y en ese caso, indique la escala. La sección ofrece los detalles sobre el tema.
Seleccione esta opción para cambiar la escala máxima de visualización de las capas. Seleccione Cero o 1: y en ese caso, indique la escala. La sección ofrece los detalles sobre el tema.
Seleccione esta opción para cambiar el modo de carga de los datos. Marque el modo elegido. La sección presenta los detalles del tema.
Existen varios métodos para calcular los intervalos de valores que definen las categorías de este tipo de temáticas. La sección ofrece los detalles al respecto.
Existen varios métodos para calcular los intervalos de valores que definen las categorías de este tipo de temáticas . La sección ofrece más detalles a este respecto.
El proceso de creación es el mismo que para la creación de una .
El proceso de creación es similar al de la creación de , con la diferencia que tiene la opción de modificar la lista de valores individuales, añadiendo, retirando o modificando las categorías:
El proceso de creación es similar al de la creación de .
Presione para guardar los parámetros.
En el caso de las temáticas de clasificación, usted puede seleccionar las clases que no desea mostrar y puede dar un título a cada clase. Presione para guardar los parámetros.
Varios niveles de subformularios pueden estar imbricados en un subformulario. Se utilizan para manejar datos que tienen una relación 1 a N con los registros del subformulario. Pueden servir, por ejemplo, para la gestión de los datos de intervenciones que tienen lugar como consecuencia de la inspección de un activo (N intervenciones pueden estar asociadas a una inspección). Un subformulario imbricado se abre a partir de un componente Tabla presente en el subformulario con el que se vincula. La creación de un subformulario imbricado sigue las mismas etapas que la . El cuadro de la sección .
Presione para abrir el menú y seleccione la opción Reglas. La interfaz que lista las reglas se visualiza.
Los reportes de tipo avanzado se basan en la herramienta de creación de reportes BIRT (). JMap provee un modelo de reporte por defecto. Se puede también utilizar la aplicación BIRT report Designer para crear reportes personalizados o editar el modelo por defecto y adaptarlo a las necesidades específicas (añadir un logo, cambiar los colores, etc.). Para obtener más detalles sobre el desarrollo de reportes, puede consultar el sitio web de BIRT ().
Si usted configura un debe asegurarse que los parámetros de cada componente del formulario son compatibles con las características del campo correspondiente en la base de datos. Por ejemplo, si en la base de datos un campo de tipo texto tiene un tamaño de 50 caracteres, el componente correspondiente del formulario, de tipo Texto, debe tener una tamaño máximo de 50 caracteres.
Usted puede definir reglas de validación para cada componente, a fin de disminuir los errores cuando los usuarios de las aplicaciones JMap Server (Pro, Survey, NG) ingresan los valores del componente. Otras reglas pueden ser creadas a nivel del formulario o de los subformularios. La sección presenta este tema.
JMap utiliza , un lenguaje de programación que permite elaborar la sintaxis de las reglas y validarlas, dado que ofrece bibliotecas de evaluación de las expresiones en todos los lenguajes. Usted puede elaborar expresiones lógicas, matemáticas o de cadenas de caracteres.
Presione para abrir el menú y seleccione la opción Reglas. La interfaz que lista las reglas se visualiza.
Las secciones , y describen las etapas de creación de los formularios y subformularios. Los ejemplos citados se refieren a las tablas de esta figura:
Infoburbuja
Infoburbuja
Ingrese el contenido de la infoburbuja. Consulte las secciones siguientes para obtener detalles sobre la sintaxis.
Color de fondo
Seleccione el color de fondo de la infoburbuja.
Prevenir la duplicación del texto
Seleccione esta opción para evitar que un mismo texto esté repetido varias veces en la misma burbuja, lo que puede producirse cuando muchos elementos de una misma capa poseen el mismo contenido de infoburbuja (ej.: segmentos de calle en una intersección).
Escala mínima
Active esta opción e ingrese la escala mínima a partir de la cual se visualiza la infoburbuja.
Escala máxima
Active esta opción e ingrese la escala máxima a partir de la cual se visualiza la infoburbuja.
Función
Descripción
elementValue(attrib) o ev(attrib)
attrib: el nombre de un atributo
Sustituida por el valor, para el elemento apuntado, del atributo vinculado que se pasa en parámetro.
Por ejemplo, ev(id) será reemplazada por el valor del atributo id del elemento.
elementId()
Sustituida por el identificador del elemento.
polygonArea()
Sustituida por la superficie del elemento poligonal al que se apunta.
lineLength()
Sustituida por la longitud del elemento lineal al que se apunta.
centroid()
Sustituida par la coordenada del centroide geométrico de la geometría del elemento.
format(attrib, format)
attrib: el nombre de un atributo de tipo fecha o numérico
format: el formato de fecha deseado
Sustituida por una fecha o un número formateado según un formato preciso.
Ejemplo
format(date_insp, dd/MM/yyyy)
donde date_insp es el nombre del atributo que contiene una fecha y dd/MM/yyyy es el formato de fecha deseado, tal como se indica en la documentación de la clase Java java.text.SimpleDateFormat
Ejemplo
format(attrib, ##0,00)
donde attrib es el nombre de un atributo que contiene un número y ##0,00 es el formato deseado, tal como se indica en la documentación de la clase Java java.text.DecimalFormat.
ifNull(attrib, value)
attrib: el nombre del atributo que se probará
value: el valor que se visualizará si attrib es nulo
Sustituida por el valor value solamente si el valor del atributo attrib es nulo.
Si el valor del atributo es no nulo, no se visualiza nada.
Ejemplo
ifNull(temp, N/A)
Se visualiza N/A si el valor del atributo temp es nulo.
Ejemplo
ifNull(attrib_a, attrib_b)
Se visualiza el valor del atributo attrib_b si el valor de attrib_a es nulo.
ifNotNull(attrib, value)
attrib : el nombre del atributo que se probará
value : el valor que se visualizará si attrib es no nulo
Sustituida por el valor value solamente si el valor del atributo attrib es no nulo. Si el valor del atributo es nulo, no se visualiza nada.
Ejemplo
ifNotNull(land_value, $)
Se visualiza $ si el valor de land_value es no nulo.
subString(attrib, startIx, endIx)
attrib: el nombre del atributo del que se desea extraer una parte del valor
startIx: posición de comienzo en la cadena de caracteres
endIx: posición de fin en la cadena de caracteres
Sustituida por una parte del valor (como cadena de caracteres) del atributo attrib, entre la posición startIxy la posición endIx.
Ejemplo
subString(name, 0, 5)
Se visualizan los 5 primeros caracteres del valor del atributo name. Si ese valor es Guadalajara, en la infoburbuja se visualizará Guada.
encode(attrib, encoding)
attrib: el nombre del atributo a codificar
encoding: el nombre de la codificación
Sustituida por el valor del atributo attrib codificado mediante la codificación de caracteres especificada (UTF-8, CP437, ISO 8859-1, etc.)
Ejemplo
encode(name, UTF-8)
Reemplazada por el valor del atributo name codificado en caracteres UTF-8.
<script> code JavaScript</script>
Ejecuta el código JavaScript que está entre las marcas.
En el código JavaScript, los valores de los atributos son accesibles mediante la función elementValue() o ev().
Puede efectuar operaciones matemáticas o de cadenas de caracteres sobre los valores de los atributos.
Para visualizar contenido en la infoburbuja, el script debe llamar la función println().
Ejemplo
<script>
println ( ev(population) / ev(area) );
</script>
Calcula y muestra en la infoburbuja el resultado de la división del valor del atributo population por el valor del atributo area.
Ejemplo
<script>
var KM_IN_MI = 0.621371;
var dist_mi = ev(km) * KM_IN_MI; print(ev(osm_name));
print(dist_mi.toFixed(1) + mi);
</script>
Convierte la distancia en kilómetros contenida en el valor del atributo km en una distancia en millas.
Muestra el valor del atributo osm_name y la distancia en millas con un valor decimal.
<a href="download:*file URL">some text*</a>
JMap soporta una sintaxis especial de hiperenlace que permite que el usuario descargue un archivo haciendo clic en el enlace.
El archivo que descarga puede provenir de un URL de tipo http: o file:.
Ejemplo
<a href="download:http://someserver/123/report.pdf">Télécharger</a>
Muestra el enlace que permite descargar el archivo report.pdf de la web.
Ejemplo
<a href="download:file://D:/123/report.pdf">Télécharger</a>
Muestra el enlace que permite descargar el archivo report.pdf de un directorio del sistema de archivos Windows.
photosAsThumbnails()
Reemplazada por imágenes miniatura de las imágenes vinculadas al elemento. El usuario puede hacer clic sobre una miniatura para abrir la imagen en tamaño real.
photosAsThumbnails(title)
photosAsThumbnails(date)
photosAsThumbnails(title,date)
Con estas opciones el título y/o la fecha se visualizan en cada miniatura.
No se deben añadir espacios entre title, la coma y date.
projectName()
Sustituida por el nombre del proyecto en curso.
userName()
Sustituida por el nombre del usuario actualmente conectado.
sessionId()
Sustituida por el identificador de la sesión en curso.
host()
Sustituida por el nombre del host o la dirección de la instancia del servidor JMap Server a la cual se conecta la aplicación.
port()
Sustituida por el número del puerto (http o directo) de la instancia de JMap Server a la cual se conecta la aplicación.
date()
Sustituida por la fecha y hora actual.
Ejemplo de localización con infoburbujas
Descripción
<a href="locate:region;-73;45;5;5">Localiser</a>
Muestra un hiperenlace Localizar. Cuando se presiona, este hiperenlace localiza en el mismo mapa la región definida por x= ‑ 73, y = 45, ancho = 5, altura = 5. Estos datos se expresan en las unidades del mapa.
<a href="locate:object;métros;nom;'atwater'">Localiser</a>
Muestra un hiperenlace Localizar. Cuando se presiona, este hiperenlace localiza en el mismo mapa los elementos que en la capa métros tienen el valor del atributo nom igual a atwater.
<a href="locate:object;métros;nom;'a%'">Localiser</a>
Muestra un hiperenlace Localizar. Cuando se presiona, este hiperenlace localiza en el mismo mapa los elementos que en la capa métros tienen el valor del atributo nom que comienza con la letra a.
<a href="locate:object;métros;nom;'atwater';1000">Localiser</a>
Muestra un hiperenlace Localizar. Cuando se presiona, este hiperenlace localiza en el mismo mapa los elementos que en la capa métros tienen el valor del atributo nom igual a atwater. El mapa resultante posee una escala de 1:1000.
<a href="locate:object;métros;nom;'atwater':target=Résultat">Localiser</a>
Muestra un hiperenlace Localizar. Cuando se presiona, este hiperenlace localiza en un nuevo mapa llamado Resultado, los elementos que en la capa métros tienen el valor del atributo nom igual a atwater. Si ya existe un mapa llamado Resultado, se reutiliza. Si el nombre del mapa fuese new, se crearía un nuevo mapa, con un nombre generado automáticamente, cada vez que se presiona el hiperenlace.
Atributo
Atributo
Seleccione el atributo numérico vinculado que utiliza para crear la temática.
Ignorar los elementos cuyos valores no están incluidos en la muestra
Si activa esta opción, los elementos cuyos valores no están incluidos en los intervalos de valores definidos son excluidos de la visualización. Esto puede producirse cuando los datos se modifican luego de la creación de la temática.
Crear una categoría para los valores nulos
Seleccione esta opción para que los valores nulos sean representados en la temática.
Categorías
Categorías
Ingrese el número de categorías deseado.
Método de cálculo de los intervalos
Seleccione el método utilizado para determinar los límites de los intervalos de valores. La sección Métodos de cálculo de los intervalos ofrece más información sobre el tema.
Retirar las categorías duplicadas
A veces sucede que varias categorías poseen exactamente los mismos límites de valores. Seleccione esta opción para evitar tener categorías idénticas. Esta situación puede producirse cuando tiene conjuntos muy pequeños de datos o si los límites se pueden redondear a grandes números.
Redondear a
Seleccione el valor que utilizará para redondear los límites de los intervalos de las categorías. A menudo resulta útil redondear los límites y no utilizar cifras muy precisas (ej.: distritos de un país con una población cercana al millón de habitantes).
Estilos personalizados
Utilizar el punto de inflexión en
Seleccione esta opción para utilizar un punto de inflexión y especificar la posición de la inflexión.
Editar el estilo de base
Utilice este enlace para modificar el estilo de la capa sin dejar la sección Temáticas. El estilo de base se utiliza para producir los estilos de las categorías.
Paletas de colores
Tipo
Existen 3 tipos de paletas: Secuencial: Los colores forman un gradiente secuencial (por ejemplo, del blanco al rojo). Divergente: Los colores forman dos gradientes con un color central común (por ejemplo, del azul al blanco al rojo). Hay un énfasis en la categoría central. Cualitativo: Los colores no siguen ningún patrón y se combinan para lograr la mejor visualización posible.
Aplicar a
Indique a cual de las variables visuales disponibles se aplicará la paleta (relleno, borde, etc.). Varía en función del tipo de elemento de la capa.
Temática de gráficos circulares
Atributos
Seleccione uno o más atributos numéricos. Cada atributo es representado por una porción del círculo de tamaño proporcional a su tamaño relativo con respecto al conjunto de valores de los atributos seleccionados. El tamaño del gráfico es una función de la suma de los valores de los atributos.
Ignorar los elementos cuyos valores no están incluidos en la muestra
Si esta opción es activada no se visualizan los elementos cuyos valores no están presentes en la muestra. Esto puede producirse cuando los datos se modifican luego de la creación de la temática.
Ignorar los valores negativos
Active esta opción para ignorar los valores negativos.
Estilo del gráfico circular
Tamaño del gráfico
Seleccione los tamaños mínimo y máximo. El tamaño de cada gráfico es determinado por interpolación entre esos dos valores.
Espesor del borde
Para trazar un borde en torno al gráfico, indique un grosor de borde diferente de cero.
Ángulo de partida
Seleccione una de las orientaciones para el ángulo inicial del gráfico. La primera porción del gráfico circular comienza en el ángulo especificado.
Dibujar la sombra
Seleccione esta opción para dibujar una sombra al gráfico.
Etiquetas
Seleccione el tipo de etiqueta (o ninguna) que indica el valor o el porcentaje relativo de cada porción del diagrama circular.
Colores
Seleccione el color de cada porción del gráfico circular.
Método
Intervalos iguales
Los intervalos serán de igual tamaño entre los valores mínimo y máximo (ej.: 0-10,10-20, 20-30).
Número igual de elementos
Los límites de los intervalos se calcularán de modo que en cada clase o categoría se encuentre un número igual de elementos.
Desviación estándar
Los límites de los intervalos se calcularán de modo que el valor promedio se ubique en el medio de las categorías y que los valores que definen cada categoría estén comprendidos en los valores de desviación estándar calculados.
Intervalo definido
El tamaño del intervalo es definido por el usuario y constante para todas las categorías; el valor mínimo constituye el inicio, luego se añade el intervalo definido para cada categoría.
Intervalos por porcentaje
El intervalo para cada categoría se expresa en forma de porcentaje del rango total de valores (ej.: 4 categorías con 20%, 20%, 35% y 25%). El total debe ser igual al 100%.
Intervalos personalizados
El usuario define todos los límites de los intervalos.
Leyenda
Título de la leyenda
Ingrese un título para la leyenda.
Subtítulo de la leyenda
Ingrese un subtítulo para la leyenda.
Leyenda dinámica
Sólo para las temáticas de clasificación. Marque esta opción para que la leyenda sea dinámica. Este tipo de leyenda se actualiza de manera permanente para mostrar sólo las clases que se ven en el mapa.
Símbolos en la leyenda
Sólo para las temáticas de cantidades proporcionales. Seleccione la cantidad de símbolos que desea mostrar en la leyenda. El mínimo es 2 símbolos indicando los valores extremos.
Sintaxis de los formularios de base de datos
ev(attrib) o elementValue(attrib)
Función que devuelve, para un elemento, el valor del atributo especificado en parámetro.
Ejemplo
ev(*city*);
Retorna el valor del atributo CITY del elemento.
fv(field) o formValue(field)
Función que devuelve el valor ingresado en el formulario, para el campo especificado en parámetro. El nombre del campo debe obligatoriamente incluir el nombre de la tabla como prefijo.
Ejemplo
fv(*table.name*);
Devuelve el valor ingresado en el componente del formulario asociado al campo TABLE.NAME de la base de datos.
ei() o elementId()
Función que devuelve el identificador del elemento. Puede tratarse de un campo jmap_id o de otro campo, tal como se ha configurado en la fuente de datos espaciales.
$variable
Permite crear e inicializar variables que pueden luego ser utilizadas en las distintas expresiones. En el caso de la sentencia INSERT, por ejemplo, resulta obligatorio crear una variable que contiene el identificador único del elemento añadido.
Ejemplo
$city = EV(*city*);
Crea una variable $city inicializada con el valor del atributo CITY del elemento.
nti(table, field) o nextTableId(table, field)
Función que devuelve el próximo valor que se utilizará como identificador numérico para la tabla y el campo especificados en parámetro.
El campo debe existir en la tabla especificada y debe ser de tipo numérico entero.
La función determina cual es el valor máximo presente en la tabla y devuelve ese valor incrementado en 1 (max + 1).
Esta función resulta útil cuando se añade un nuevo registro en la base de datos en una tabla que contiene un identificador numérico único.
Ejemplo
$id = nextTableId(inspections, inspection_id)
Crea e inicializa una variable $id con el valor del próximo identificador INSPECTION_ID de la tabla INSPECTIONS. Si el valor máximo presente es 100, el valor devuelto es 101.
Propiedades del formulario
Base de datos
Seleccione la base de datos que contiene los datos que serán manipulados con el formulario.
Sentencia SELECT
Expresión SQL que obtiene los datos para poblar los campos del formulario.
Todos los campos devueltos por esta expresión pueden ser utilizados para configurar los componentes del formulario así como intervenir en otras expresiones definidas en el formulario mediante la función fv().
Las sentencias deben contener una condición que permita establecer el enlace entre un atributo de la capa y un campo de la base de datos.
Ejemplo de sentencia para un formulario de base de datos (1 a 1):
SELECT * FROM ASSET_INFO WHERE ASSET_ID = EI();
En este ejemplo se obtienen todos los campos de la tabla ASSET_INFO.
Los campos obtenidos están disponibles para la configuración de los componentes del formulario.
El campo ASSET_ID es utilizado para establecer el enlace con el elemento de la capa, mediante la función ei().
Si la funciónei() retorna un valor en formato texto, para visualizarlo usted debe rodear la función con apóstrofes:
SELECT * FROM ASSET_INFO WHERE ASSET_ID = 'EI()';
Ejemplos de sentencia para un formulario de base de datos (1 a N):
Ejemplo del subformulario Inspections:
SELECT * FROM INSPECTION WHERE ASSET_ID = EI();
En este ejemplo se obtienen todos los campos de la tabla INSPECTION, que quedan disponibles para la configuración de los componentes del subformulario.
El campo ASSET_ID se utiliza para establecer la relación con el elemento de la capa ASSETS mediante la función ei().
Si la funciónei() retorna un valor en formato texto, para visualizarlo usted debe rodear la función con apóstrofes:
SELECT * FROM INSPECTION WHERE ASSET_ID = 'EI()';
Ejemplo del subformulario imbricado Inspectors:
SELECT * FROM INSPECTOR WHERE INSPECTION_ID = FV(INSPECTION_ID);
En este ejemplo se obtienen todos los campos de la tabla INSPECTOR que quedan disponibles para la configuración de los componentes del subformulario.
El campo INSPECTION_ID se utiliza para establecer la relación con el elemento de la tabla INSPECTION utilizando la función fv(field).
Ejemplo del subformulario imbricado Interventions:
SELECT * FROM INTERVENTION WHERE INSPECTION_ID = FV(INSPECTION_ID);
En este ejemplo se obtienen todos los campos de la tabla INTERVENTION que quedan disponibles para la configuración de los componentes del subformulario.
El campo INSPECTION_ID se utiliza para establecer la relación con el elemento de la tabla INSPECTION utilizando la función fv(field).
Identificador único
La sentencia SELECT debe incluir obligatoriamente un campo de identificación único (numérico o alfanumérico). Seleccionar el campo que funcionará como identificador único. Ejemplo de sentencia formulario de base de datos (1 a 1): ASSET_INFO.ASSET_ID Ejemplo de sentencia formulario de base de datos (1 a N) subformulario Inspections: INSPECTION.INSPECTION_ID Ejemplo de sentencia formulario de base de datos (1 a N) subformulario imbricado Inspectors: INSPECTOR.INSPECTOR_ID Ejemplo de sentencia formulario de base de datos (1 a N) subformulario imbricado Interventions: INTERVENTION.INTERVENTION_ID
Sentencia INSERT
Expresión SQL que inserta nuevos datos en la base de datos.
Configure esta sentencia sólo si el formulario permitirá la inserción de registros en la base de datos.
Se debe definir obligatoriamente una variable que contiene el valor del identificador único para el nuevo registro.
Ejemplo de sentencia para un formulario de base de datos (1 a 1):
$id = ei();
INSERT INTO ASSET_INFO (ASSET_ID, ASSET_YEAR, BRAND, ASSET_HEIGHT) VALUES (EI(), FV(ASSET_INFO.ASSET_YEAR), FV(ASSET_INFO.BRAND), FV(ASSET_INFO.ASSET_HEIGHT));
En este ejemplo, cuando se ejecuta la sentencia SQL de tipo INSERT los datos del formulario se insertan en la tabla ASSET_INFO.
Los valores de los campos ASSET_INFO.ASSET_YEAR, ASSET_INFO.BRAND y ASSET_INFO.ASSET_HEIGHT provienen de los valores ingresados en el formulario por el usuario, utilizando la función fv(field).
El valor de la variable ASSET_INFO.ASSET_ID proviene de la función ei().
Ejemplos de sentencia para un formulario de base de datos (1 a N):
Ejemplo del subformulario Inspections:
$id = nti(INSPECTION, INSPECTION_ID);
INSERT INTO INSPECTION (INSPECTION_ID, ASSET_ID, INSP_DATE, INSP_COMMENT) VALUES ($id, EI(), FV(INSPECTION.INSP_DATE), FV(INSPECTION.INSP_COMMENT));
En este ejemplo se crea una variable $id que se inicializa con el próximo valor (max + 1) del campo ID de la tabla INSPECTION.
Cuando se ejecuta la sentencia SQL de tipo INSERT los datos del subformulario se insertan en la tabla INSPECTION.
Los valores de los campos INSP_DATE e INSP_COMMENT provienen de los valores ingresados por el usuario en el subformulario utilizando la función fv(field).
El valor del campo INSPECTION_ID proviene de la variable $id.
El valor del campo ASSET_ID proviene de la funciónei().
Ejemplo del subformulario imbricado Inspectors:
$id = nti(INSPECTOR, INSPECTOR_ID);
INSERT INTO INSPECTOR (INSPECTOR_ID, INSPECTION_ID, CONTACT_INFO, TEAM) VALUES ($id, FV(INSPECTOR.INSPECTION_ID), FV(INSPECTOR.CONTACT_INFO), FV(INSPECTOR.TEAM));
En este ejemplo se crea una variable $id que se inicializa con el próximo valor (max + 1) del campo ID de la tabla INSPECTOR.
Cuando se ejecuta la sentencia SQL de tipo INSERT los datos del formulario se insertan en la tabla INSPECTOR.
Los valores de los campos INSPECTION_ID, CONTACT_INFO y TEAM provienen de los valores ingresados por el usuario en el subformulario utilizando la función fv(field).
El valor del campo INSPECTION_ID proviene de la variable $id.
El valor del campo INSPECTOR_ID proviene de la variable$id.
Ejemplo del subformulario imbricado Interventions:
$id = nti(INTERVENTION, INTERVENTION_ID);
INSERT INTO INTERVENTION (INTERVENTION_ID, INSPECTION_ID, WORK_ORDER, FOLLOW_UP) VALUES ($id, FV(INSPECTION_ID), FV(INTERVENTION.WORK_ORDER), FV(INTERVENTION.FOLLOW_UP));
En este ejemplo se crea una variable $id que se inicializa con el próximo valor (max + 1) del campo ID de la tabla INTERVENTION.
Cuando se ejecuta la sentencia SQL de tipo INSERT los datos del formulario se insertan en la tabla INTERVENTION.
Los valores de los campos INSPECTION_ID, WORK_ORDER y FOLLOW_UP provienen de los valores ingresados por el usuario en el subformulario utilizando la función fv(field).
El valor del campo INTERVENTION_ID proviene de la variable$id.
Variable del identificador único (ID) del nuevo elemento
Seleccione la variable que contiene el valor del identificador único del nuevo registro insertado en la tabla. Ésta debe ser definida con la sentencia INSERT. Para que sus datos se guarden en la base de datos (las fotos, por ejemplo), usted debe definir y seleccionar esta variable.
Ejemplo de sentencia formulario de base de datos (1 a 1):$id
Ejemplo de sentencia formulario de base de datos (1 a N) subformulario Inspections: $id
Ejemplo de sentencia formulario de base de datos (1 a N) subformulario imbricado Inspectors: $id
Ejemplo de sentencia formulario de base de datos (1 a N) subformulario imbricado Interventions: $id
Sentencia UPDATE
Expresión SQL que actualiza los datos en la base de datos. Configure esta sentencia solo si el formulario permite la actualización de los datos.
Ejemplo de sentencia para un formulario de base de datos (1 a 1):
UPDATE ASSET_INFO SET ASSET_YEAR = FV(ASSET_INFO.ASSET_YEAR), BRAND = FV(ASSET_INFO.BRAND), ASSET_HEIGHT = FV(ASSET_INFO.ASSET_HEIGHT) WHERE ASSET_ID = FV(ASSET_INFO.ASSET_ID);
En este ejemplo, cuando se ejecuta la sentencia SQL de tipo UPDATE los datos del formulario se utilizan para actualizar la tabla ASSET_INFO.
Los valores de los campos ASSET_YEAR, BRAND y ASSET_HEIGHT provienen de los valores ingresados por el usuario en el formulario utilizando la función fv(field).
La cláusula WHERE permite actualizar el registro que contiene el identificador único del elemento, ASSET_ID, utilizando también la función fv(field).
Ejemplos de sentencia para un formulario de base de datos (1 a N):
Ejemplo del subformulario Inspections:
UPDATE INSPECTION SET INSP_DATE = FV(INSPECTION.INSP_DATE), INSP_COMMENT = FV(INSPECTION.INSP_COMMENT) WHERE INSPECTION_ID = FV(INSPECTION.INSPECTION_ID);
En este ejemplo, cuando se ejecuta la sentencia SQL de tipo UPDATE los datos del subformulario se utilizan para actualizar la tabla INSPECTION.
Los valores de los campos INSP_DATE e INSP_COMMENT se actualizan a partir de los valores ingresados por el usuario en el subformulario, utilizando la función fv(field).
La cláusula WHERE utiliza la función fv(field) para obtener el valor del identificador único del registro.
Ejemplo del subformulario imbricado Inspectors:
UPDATE INSPECTOR SET CONTACT_INFO = FV(INSPECTOR.CONTACT_INFO), TEAM = FV(INSPECTOR.TEAM) WHERE INSPECTOR_ID = FV(INSPECTOR.INSPECTOR_ID);
En este ejemplo, cuando se ejecuta la sentencia SQL de tipo UPDATE los datos del subformulario se utilizan para actualizar la tabla INSPECTOR.
Los valores del campo CONTACT_INFO se actualizan a partir de los de los valores ingresados por el usuario en el subformulario, utilizando la función fv(field).
La cláusula WHERE utiliza la función fv(field) para obtener el valor del identificador único del registro.
Ejemplo del subformulario imbricado Interventions:
UPDATE INTERVENTION SET WORK_ORDER = FV(INTERVENTION.WORK_ORDER), FOLLOW_UP = FV(INTERVENTION.FOLLOW_UP) WHERE INTERVENTION_ID = FV(INTERVENTION.INTERVENTION_ID);
En este ejemplo, cuando se ejecuta la sentencia SQL de tipo UPDATE los datos del subformulario se utilizan para actualizar la tabla INTERVENTION.
Los valores de los campos WORK_ORDER y FOLLOW_UP se actualizan a partir de los de los valores ingresados por el usuario en el subformulario, utilizando la función fv(field).
La cláusula WHERE utiliza la función fv(field) para obtener el valor del identificador único del registro.
Sentencia DELETE
Expresión SQL que suprime los datos en la base de datos. Configure esta sentencia solo si el formulario permite la supresión de los datos.
Ejemplo de sentencia para un formulario de base de datos (1 a 1):
DELETE FROM ASSET_INFO WHERE ASSET_ID = FV(ASSET_INFO.ASSET_ID);
En este ejemplo el registro correspondiente al valor del atributo ASSET_ID del elemento es eliminado de la tabla ASSET_INFO, utilizando la función fv(field) para obtener el valor del identificador del elemento.
Ejemplos de sentencia para un formulario de base de datos (1 a N):
Ejemplo del subformulario Inspections:
DELETE FROM INSPECTION WHERE INSPECTION_ID = FV(INSPECTION.INSPECTION_ID);
DELETE FROM INTERVENTION WHERE INSPECTION_ID = FV(INSPECTION.INSPECTION_ID);
DELETE FROM INSPECTOR WHERE INSPECTION_ID = FV(INSPECTION.INSPECTION_ID);
En este ejemplo, el registro correspondiente al identificador único de la inspección es eliminado de la tabla utilizando la función fv(field) para obtener el valor del identificador.
Al eliminarse la inspección, los registros de los subformularios imbricados INTERVENTION e INSPECTOR correspondientes al identificador único de la inspección son eliminados también de la tabla.
Ejemplo del subformulario imbricado Inspectors:
DELETE FROM INSPECTOR WHERE INSPECTOR_ID = FV(INSPECTOR.INSPECTOR_ID);
En este ejemplo, el registro correspondiente al identificador único del inspector es eliminado de la tabla utilizando la función fv(field) para obtener el valor del identificador.
Ejemplo del subformulario imbricado Interventions:
DELETE FROM INTERVENTION WHERE INTERVENTION_ID = FV(INTERVENTION.INTERVENTION_ID);
En este ejemplo, el registro correspondiente al identificador único de la intervención es eliminado de la tabla utilizando la función fv(field) para obtener el valor del identificador.
Permisos de los formularios
Agregar datos
Permite que un usuario o grupo de usuarios utilicen el formulario para añadir nuevos datos en la base de datos.
Editar datos
Permite que un usuario o grupo de usuarios utilicen el formulario para modificar datos existentes en la base de datos.
Eliminar datos
Permite que un usuario o grupo de usuarios utilicen el formulario para suprimir datos existentes en la base de datos.
Regla
Nombre
Ingrese un nombre para la regla.
Expresión
Ingrese la expresión lógica que define la regla. La sintaxis es la de JSonLogic. Puede ingresar expresiones lógicas y/o matemáticas. La expresión debe ser respetada para que el formulario sea validado y cerrado. Es decir que el usuario de una aplicación JMap (Pro, Survey, NG) debe ingresar los datos correctos para los campos afectados por la expresión para que se respete la regla (resulte verdadera) y se pueda guardar y cerrar el formulario.
Ejemplo
{“!”:[
{“and”:[
{“==”:[{“var”:“STATUT”},“done”]},
{“or”:[
{“==”:[{“var”:“MATERIAL”},“”]},
{“==”:[{“var”:“INSP_DATE”}, null]},
{“==”:[{“var”: “DIAMETER”}, null]},
{“<=”:[{“var”:“DIAMETER”}, 0]}
]}
]}
]}
Esta expresión indica que cuando el valor del campo STATUT es “done”, los campos MATERIAL, INSP_DATE y DIAMETER deben ser inicializados (sus valores no pueden ser nulos ni 0).
Nota: Actualmente, JMap Server no puede validar expresiones que contienen campos de tipo de fecha.
Mensaje
Ingrese el mensaje de error que aparece cuando se viola la expresión lógica. Puede ingresar el mensaje en varios idiomas.
Ejemplo
Los campos MATERIAL, INSP_DATE y DIAMETER no pueden ser nulos o vacíos si STATUS es 'Done'
Configuración
Título
El título del reporte.
Extraer los datos de
Capa actual: Obtener los datos del reporte directamente de los atributos de la capa. Ver Fuente de datos del reporte - Capa actual.
Base de datos externa: Obtener los datos del reporte de una base de datos externa, conectada a JMap. Esta base de datos debe contener un campo que permita establecer una relación con un atributo de la capa. Ver Fuente de datos del reporte - Base de datos externa.
Modelo (simple)
Modelo utilizado para los reportes sobre un elemento de la capa.
Modelo (múltiple)
Modelo utilizado para los reportes sobre un conjunto de elementos de la capa.
Atributos
Título
Texto que se visualizará en el reporte como nombre del atributo.
Reporte avanzado
Formato
HTML: El reporte se genera bajo la forma de una página web. Contiene herramientas para exportar el contenido del reporte o para imprimirlo. Si se trata de un reporte sobre varios elementos del mapa, es posible ordenar el contenido del reporte haciendo clic en el encabezado de las columnas.
PDF: El reporte se genera en formato PDF. Este formato está mejor adaptado para la impresión dado que posee un mejor diseño. El contenido del reporte es más estático que con el formato HTML.
Título
El título del reporte.
Extraer los datos de
Capa actual: Obtener los datos del reporte directamente de los atributos de la capa. Ver Fuente de datos del reporte - Capa actual.
Base de datos externa: Obtener los datos del reporte de una base de datos externa, conectada a JMap. Esta base de datos debe contener un campo que permita establecer una relación con un atributo de la capa. Ver Fuente de datos del reporte - Base de datos externa.
Modelo (simple)
Modelo utilizado para los reportes sobre un sólo elemento de la capa. Dos modelos están disponibles:
inforequest.rpttemplate: Modelo básico que contiene una tabla dispuesta verticalmente.
inforequestMap.rpttemplate: Similar al modelo básico pero contiene también un mapa.
Modelo (múltiple)
Modelo utilizado para los reportes sobre un conjunto de elementos de la capa. Dos modelos están disponibles: selectionreport.rpttemplate: Modelo básico que contiene una tabla dispuesta horizontalmente. selectionreportMap.rpttemplate: Similar al modelo básico pero contiene también un mapa.
Información general
Título
El título del reporte.
URL del reporte
Ingrese el URL que le permitirá abrir el reporte externo.
Es probable que deba pasar ciertos parámetros en el URL del reporte para identificar los elementos para los cuales desea abrir el reporte.
Los valores de los parámetros provienen, en general, de los atributos vinculados a los elementos del mapa.
Se utiliza una sintaxis especial para formatear los parámetros.
Por ejemplo, si su reporte debe ser llamado mediante este URL:
http://myserver/reports/myreport?id=3
Si el atributo 0 contiene los valores del parámetro, la sintaxis que debe utilizar es:
http://myserver/reports/myreport?id=%0
Si su reporte incluye información sobre una selección de múltiples elementos del mapa, la sintaxis de los parámetros puede adoptar una de las dos formas siguientes:
Si su reporte debe ser llamado por este URL:
http://myserver/reports/myreport?id=3,4,5
Si el atributo 0 contiene los valores del parámetro, la sintaxis que debe utilizar es:
http://myserver/reports/myreport?%param[%0,'id',',']
Esta sintaxis utiliza la expresión %param[Índice atributo, nombre del parámetro, separador].
Si su reporte debe ser llamado por este URL:
http://myserver/reports/myreport?id=3,id=4,id=5
Si el atributo 0 contiene los valores del parámetro, la sintaxis que debe utilizar es:
http://myserver/reports/myreport?%param[%0,'id']
Esta sintaxis utiliza la expresión %param[Índice atributo, nombre del parámetro].
En la composición del URL se pueden incluir otras variables, tales como %f, %p, %u, %h, etc. La sección Variables soportadas en la sintaxis de los URL ofrece los detalles correspondientes.
Variable
Visualización
%n
Sustituida por el valor del atributo vinculado que corresponde al elemento. Por ejemplo, %0 hace referencia al primer atributo vinculado, %1 al segundo, %2 al tercero, etc.
%f
Sustituida por una fecha o un número formateado. Dos formatos son posibles:
%f [%n^D^dd/MM/yyyy] dónde %n corresponde a un atributo que contiene una fecha, D indica que se desea visualizar una fecha formateada y dd/MM/yyyy es la secuencia del formato, como se indica en la documentación de la clase Java java.text.SimpleDateFormat.
%f[%n^N^##0,00] dónde %n corresponde a un atributo que contiene un número, N indica que se desea visualizar un número formateado, y ##0,00 es la secuencia del formato, como se indica en la documentación de la clase Java java.text.NumberFormat.
%p
Sustituida por el nombre del proyecto en curso.
%u
Sustituida por el nombre del usuario actualmente conectado.
%s
Sustituida por el identificador de la sesión en curso.
%h
Sustituida por el nombre del host o la dirección de la instancia del servidor JMap Server a la cual la aplicación está conectada.
%o
Sustituida por el número del puerto (http o directo) de la instancia de JMap Server a la cual la aplicación está conectada.
%t
Sustituida por la hora actual (fecha y hora).
Atributos
Base de datos
Seleccione la base de datos a partir de la cual serán extraídos los datos. La base de datos que se va a interrogar debe haber sido configurada en JMap previamente.
Expresión de consulta SQL
Ingrese la expresión de consulta SQL de tipo SELECT que se utilizará para extraer los datos de la base de datos. Esta expresión puede incluir varias tablas. La petición debe incluir el campo clave que se utilizará para efectuar la unión con un atributo de la capa.Seguidamente debe presionar Ejecutar para ejecutar la consulta una vez.
Campos de unión
Tabla
Seleccione la tabla que contiene el campo de unión.
Campo
Entre los campos de la tabla seleccionada, seleccione aquel que se utiliza para efectuar la unión con la capa.
Atributo
Entre los atributos de la capa, seleccione el que se utiliza para efectuar la unión con la base de datos.
Parámetros de los componentes de formulario
Atributo
Seleccione el atributo de la capa o la variable de la consulta al que se asocia el componente. Es el atributo o la variable cuyo valor será ingresado mediante este componente del formulario.
Obligatorio
Determine si el campo es obligatorio. El usuario podrá enviar el formulario sólo cuando los campos obligatorios estén completos (hayan recibido un valor). Para volver opcionales algunos de los campos debe desmarcar esta opción. En el diseñador de formularios los campos obligatorios son identificados con el símbolo .
Sólo lectura
Active esta opción para que el componente sea en modo Sólo lectura. El usuario no podrá modificar el contenido. Esta opción debería ser utilizada para un componente que tiene un valor por defecto.
Extensión
Por defecto, cada componente ocupa una sola célula. Si un componente se extiende en ancho sobre varias células, ingrese el número de células sobre las que el componente va a extenderse.
Infoburbuja
Este texto se visualiza en una infoburbuja cuando el usuario pasa sobre el componente con el cursor del ratón.
Etiqueta (prefijo)
Ingrese un texto estático que se visualizará arriba del componente.
Etiqueta (sufijo)
Ingrese un texto estático que se visualizará a la derecha del componente.
Ancho (pixeles)
Especifique el ancho en pixeles del campo de ingreso del componente, excluyendo la etiqueta en sufijo. El valor por defecto es 100. Cada columna del formulario adoptará automáticamente el ancho del componente más grande.
Valor por defecto
De manera opcional, ingrese un valor por defecto para inicializar el campo de ingreso. Es posible utilizar algunas funciones para inicializar el valor por defecto de un componente.
username()
Sustituida por el código de usuario del usuario.
fullname()
Sustituida por el nombre completo del usuario.
date()
Sustituida por la fecha actual.
datetime()
Sustituida por la fecha y hora actuales.
Obligatorio
Usted puede ingresar una expresión booleana que indica los casos en los que el campo es obligatorio. Es decir que si la expresión que usted ingresa es respetada (es verdadera), el campo es obligatorio. La expresión implica valores de otros campos del formulario.
Ejemplo
{"==" : [ { "var" : "STATUT" }, "done" ]}
Esta expresión para el campo MATERIAL, indica que cuando el usuario ingresa el valor “done” en el campo STATUT, debe ingresar un valor en el campo MATERIAL para poder guardar y cerrar el formulario.
Nota: Esta expresión es excluyente con el parámetro Obligatorio del componente. Si usted marca el parámetro Obligatorio, el campo es siempre obligatorio y la sección Obligatorio para definir la expresión lógica de la regla no está disponible. Si usted no marca el parámetro Obligatorio y define una regla, el campo se vuelve obligatorio sólo cuando la regla es respetada (verdadera).
Sólo lectura
Usted puede ingresar una expresión booleana que indica los casos en los que el campo es en modo sólo lectura. Es decir que si la expresión que usted ingresa es respetada (es verdadera), el campo es en modo sólo lectura. La expresión implica valores de otros campos del formulario.
Nota: Esta expresión es excluyente con el parámetro Sólo lectura del componente. Si usted marca el parámetro Sólo lectura, el campo es siempre en modo sólo lectura y la sección Sólo lectura para definir la expresión lógica de la regla no está disponible. Si usted no marca el parámetro Sólo lectura y define una regla, el campo se vuelve en modo sólo lectura solamente cuando la regla es respetada (verdadera).
Calculado
Usted puede ingresar una expresión matemática o de cadena de caracteres para calcular el valor de un campo. El resultado de esta regla es el valor del campo.
Ejemplo
{ "*" : [ 2, 3.1416, {"/": [ {"var" : "DIAMETER"}, 2] }] }
Esta expresión calcula el valor del campo CIRCONFERENCE a partir del valor del campo DIAMETER.
Nombre
Ingrese un nombre para la regla.
Expresión
Ingrese la expresión lógica que define la regla. La sintaxis es la de JSonLogic. Puede ingresar expresiones lógicas y/o matemáticas.
La expresión debe ser respetada para que el formulario sea validado y cerrado. Es decir que el usuario de una aplicación JMap (Pro, Survey, NG) debe ingresar los datos correctos para los campos afectados por la expresión para que se respete la regla (resulte verdadera) y se pueda guardar y cerrar el formulario.
Ejemplo
{“!”:[
{“and”:[
{“==”:[{“var”:“STATUT”},“done”]},
{“or”:[
{“==”:[{“var”:“MATERIAL”},“”]},
{“==”:[{“var”:“INSP_DATE”}, null]},
{“==”:[{“var”: “DIAMETER”}, null]},
{“<=”:[{“var”:“DIAMETER”}, 0]}
]}
]}
]}
Esta expresión indica que cuando el valor del campo STATUT es “done”, los campos MATERIAL, INSP_DATE y DIAMETER deben ser inicializados (sus valores no pueden ser nulos ni 0).
Nota: Actualmente, JMap no puede validar expresiones que contienen campos de tipo de fecha.
Mensaje
Ingrese el mensaje de error que aparece cuando se viola la expresión lógica. Puede ingresar el mensaje en varios idiomas.
Ejemplo
Los campos MATERIAL, INSP_DATE y DIAMETER no pueden ser nulos o vacíos si STATUS es 'Done'
Contenido de la infoburbuja
Visualización
City : ev(CITY)
Un ejemplo simple de texto estático con el valor de un atributo.
City: ev(CITY)
(ev(COUNTRY))
Ejemplo que contiene partes estáticas y la visualización de 2 valores de atributos en 2 líneas.
<b>ev(STATION_NAME</b>
<a href="ev(URL)">Site web</a>
Un ejemplo de formato básico utilizando marcas HTML así como un hiperenlace donde el URL procede del valor del atributo URL.
<b>ev(DESCRIPTION)</b>
<img src="ev(IMAGE_URL)" height="175" width="234" />
Un ejemplo de marca de imagen HTML que toma el URL de la imagen del valor del atributo IMAGE_URL.
Area :
ev(AREA_KM2) km2
<script>
var SQ_KM_IN_SQ_MI = 2.58998811;
var area_sq_mi = ev(AREA_KM2) / SQ_KM_IN_SQ_MI; print(area_sq_mi.toFixed(1) + " sq. mi");
</script>
Un ejemplo de marca <script> con código JavaScript.
El valor del atributo AREA_KM2 es convertido de km cuadrados a millas cuadradas.
<table style="border:3px solid black; border-radius:5px; background: #1fc8db; color:white">
<thead> <tr> <th style="padding: 5px" class="">Name</th> <th style="padding: 5px" class="actions">FirstName</th> </tr> </thead>
<tbody> <tr> <td style="padding: 5px" class="">Gratton</td> <td style="padding: 5px" class="actions">Bob</td> </tr> </tbody>
</table>
Un ejemplo de formateo con atributo de estilo.
Atributo
Atributo
Seleccione el atributo numérico o alfanumérico.
Ignorar los elementos cuyos valores no están incluidos en la muestra
Si selecciona esta opción, los elementos cuyos valores no están incluidos en la muestra son excluidos de la visualización. Esto puede producirse cuando los datos se modifican luego de la creación de la temática.
Crear una categoría para los valores nulos
Seleccione esta opción para que los valores nulos sean representados en la temática.
Categorías
Ordene las categorías de manera ascendente o descendente.
Estilo
Estilo de base
Puede seleccionar el estilo de base de la temática.
Paletas de colores
Seleccionar Le permite seleccionar una paleta predefinida de colores.
Estilo valor nulo
Le permite seleccionar el estilo de la categoría de valores nulos (los elementos de la capa que presentan un valor nulo para el atributo).
Valor
Usted puede filtrar un valor específico de categoría. Resulta útil para las temáticas que cuentan con varias categorías.
Estilo
Usted puede definir un estilo para cada categoría. Puede utilizar un modelo de estilo.
Atributo
Atributo
Seleccione el atributo numérico o alfanumérico.
Ignorar los elementos cuyos valores no están incluidos en la muestra
Si selecciona esta opción, los elementos cuyos valores no están incluidos en la muestra son excluidos de la visualización. Esto puede producirse cuando los datos se modifican luego de la creación de la temática.
Crear una categoría para los valores nulos
Seleccione esta opción para que los valores nulos sean representados en la temática.
Categorías
Valores
Ordene las categorías de manera ascendente o descendente.
Estilo
Estilo de base
Puede seleccionar el estilo de base de la temática.
Paletas de colores
Seleccionar
Le permite seleccionar una paleta predefinida de colores.
Estilo valor nulo
Le permite seleccionar el estilo de la categoría de valores nulos (los elementos de la capa que presentan un valor nulo para el atributo).
Valor
Usted puede filtrar un valor específico de categoría. Resulta útil para las temáticas que cuentan con varias categorías.
Estilo
Usted puede definir un estilo para cada categoría. Puede utilizar un modelo de estilo.
1
Deslice un componente hacia una celda del formulario. Todas las celdas disponibles son realzadas.
2
3
Acceda a las secciones a partir de estas pestañas.
4
5
6
7
Etiqueta
Texto estático que se visualiza en el formulario.
El alineamiento del texto (izquierda, derecho o centrado) puede ser especificado, lo mismo que el estilo de la fuente de caracteres.
Es posible utilizar algunas funciones en el texto de la etiqueta.
Texto
Campo de ingreso de un valor alfanumérico. El campo asociado debe ser de tipo alfanumérico o numérico. Máscara de entrada: Puede ser utilizada para controlar el formato del valor ingresado. Multilínea: (Campos alfanuméricos solamente) Si esta opción está activada, el campo de ingreso se visualiza en varias líneas de texto, lo que facilita el ingreso de textos extensos. Número máximo de caracteres: (Campos alfanuméricos solamente) Determina la longitud máxima del texto que el usuario puede ingresar. Debe respetar las restricciones del campo de la base de datos que contiene los datos. Validación del rango de valores: (Campos alfanuméricos solamente) Permite definir un rango de valores aceptados (por ejemplo de 0 a 100).
Lista (opción única)
Lista de valores entre los cuales se puede seleccionar un sólo valor. El campo asociado debe ser de tipo alfanumérico o numérico.
Si el proyecto es multilingüe los valores de la lista pueden ser provistos en varios idiomas.
La lista puede ser dinámica, es decir que su contenido puede modificarse dinámicamente en función de la selección de un valor en otra lista. Por ejemplo, si selecciona un país en una lista, otra lista se actualiza automáticamente para mostrar sólo las ciudades del país seleccionado. Atributo padre Si la lista es dinámica, seleccione el atributo padre. Para ligar la lista B (hijo) a una lista A (padre), usted debe primero seleccionar el atributo padre para la lista B (atributo asociado a la lista A). Cada vez que hay un cambio en el valor seleccionado en la lista A, el contenido de la lista B se actualiza. Los valores en la lista B están determinados por la relación entre sus valores y los valores del atributo padre.
Los valores de la lista pueden ser ingresados manualmente, provenir de una base de datos o provenir de otra fuente. Valores Ingrese los valores en el espacio previsto especificando para cada caso el valor padre (sólo si la lista es dinámica), el valor que se utiliza en la base de datos y la etiqueta que se visualizará en la lista.
El valor ingresado será utilizado como dato.
La etiqueta sirve solamente para que el usuario visualice el dato.
En los casos en que el valor y la etiqueta son los mismos, ingrese el mismo valor las dos veces.
Si la lista no es dinámica deje el valor padre vacío. Obtener los valores de una base de datos Debe seleccionar la base de datos a partir de la cual desea obtener los valores.
Luego ingrese una expresión SQL que será ejecutada para obtener los valores padre (sólo si la lista es dinámica), los valores y las etiquetas que se visualizarán. Normalmente, las etiquetas deberían ser únicas y estar ordenadas.
Ejemplo
Lista de países disponible en inglés y español.
Esta lista no es dinámica.
Se asocia a un atributo COUNTRY.
select * from MY_TABLE where ITEM_TYPE = 'Country' order by ITEM_VALUE;
En este ejemplo el campo ITEM_VALUE contiene el valor, el campo ITEM_LABEL_EN contiene el nombre del país en inglés y el campo ITEM_LABEL_ES contiene el nombre del país en español.
No hay valor padre porque la lista no es dinámica (no tiene lista padre).
Ejemplo
Lista de ciudades disponible en inglés y español.
Esta lista es dinámica. Su atributo padre es COUNTRY y está asociado a la lista precedente.
Esta lista presenta la lista de las ciudades del país seleccionado en la lista padre.
select * from MY_TABLE where ITEM_TYPE = 'City' order by ITEM_VALUE;
En este ejemplo el campo ITEM_VALUE contiene el valor, el campo ITEM_LABEL_EN contiene el nombre de la ciudad en inglés y el campo ITEM_LABEL_ES contiene el nombre de la ciudad en español. El campo PARENT_VALUE contiene el valor padre.
Atención: La expresión SQL de una lista hijo debe incluir el campo que permite relacionarla con los valores padre. El ejemplo precedente utiliza select para incluir todos los campos en la petición.
Nota: A veces las etiquetas que se presentan en una lista provienen de una tabla asociada a una fuente de datos espaciales almacenada en la base de datos System de JMap Server. En esos casos no se conoce el nombre de la tabla física. Para resolver este problema: en lugar del nombre de la tabla escriba el ID de la capa precedido por la sigla “DS”, entre dos símbolos $.
Ejemplo
select distinct ID_CITY, CITY from $DS27$ order by CITY
Otro Puede ocurrir que otras fuentes estén disponibles para proveer los valores y las etiquetas. En ese caso, usted puede seleccionar esta opción y elegir la fuente en la lista de fuentes disponibles.
Lista (opciones múltiples)
Lista de valores entre los que puede seleccionar uno o varios.
El campo asociado debe ser de tipo alfanumérico.
El valor ingresado en el campo es la lista de ítems seleccionados, separados por comas (,). Los valores de la lista pueden ser ingresados manualmente o provenir de una base de datos o de otra fuente. Ver Lista (opción única) para más información. Ver la sección Valores múltiples para un mismo parámetro en Consultas de selección por atributos para obtener los detalles de la configuración de la expresión SQL.
Casilla de verificación
Permite establecer el valor del campo asociado, para el que existen solamente 2 valores posibles.
Estos 2 valores posibles deben ser especificados y pueden ser cadenas de caracteres (ej.: verdadero o falso) o numéricos (ej.: 0 o 1). Si el campo asociado es de tipo lógico o booleano, se deben utilizar obligatoriamente los valores true y false. Valor verificado: Valor que se ingresa si la casilla se marca. Valor no verificado: Valor que se ingresa si la casilla no se marca.
Calendario
Permite seleccionar una fecha.
El atributo de la capa o el campo utilizado en la consulta debe ser de tipo date, datetime o timestamp. Formato de fecha: Es el formato con el que se visualizará la fecha seleccionada en el componente calendario.
Si el usuario ingresa la fecha manualmente, deberá utilizar también ese formato (ej.: dd/MM/yyyy, yy/MM/dd H:ss, etc.).
Foto (No disponible para los formularios de consulta de selección por atributos)
Este componente permite al usuario insertar fotos en un formulario o en un subformulario.
En las aplicaciones JMap Survey permite tomar fotos con la cámara del dispositivo.
En las aplicaciones JMap Pro, JMap Web o JMap NG el usuario puede seleccionar imágenes existentes e insertarlas en el formulario o subformulario.
Un formulario o un subformulario puede contener sólo un componente de tipo Foto. En el caso de formularios de los atributos de una capa, las fotos pueden ser almacenadas en la base de datos System de JMap Server (no se requiere ninguna configuración) o en una base de datos externa.
En el caso de los formularios de base de datos que contienen este componente, las fotos se almacenan en una base de datos externa. Usted debe entonces definir los parámetros requeridos para dicho almacenamiento.
Almacenamiento de las fotos:
Seleccione la opción JMap para almacenar los datos en la base de datos System de JMap Server (disponible sólo para los formularios de atributos de una capa).
Las fotos seleccionadas por los usuarios se copian en el directorio JMAP_HOME\db\documents y la relación entre los elementos de la capa y la foto se añade a la tabla JMAP_DOCUMENTS de la base de datos System.
Seleccione la opción Externo para el almacenamiento en la base de datos o en el directorio de su elección.
La relación entre el elemento de la capa y la foto se almacena en la tabla y la base de datos de su elección.
Seleccione la opción Base de datos para guardar las fotos directamente en la base de datos, en un campo de tipo BLOB presente en la tabla. Debe entonces seleccionar el campo de tipo BLOB.
Seleccione la opción Sistema de archivos para guardar las imágenes en un directorio del sistema de archivos del servidor. Debe ingresar entonces la carpeta que contendrá los archivos de fotos.
Nota: Los campos Título de la foto y Comentario de la foto son novedades de JMap Server Istanbul. Si usted actualiza su servidor JMap Server Hanoi (o versión anterior) a JMap Server Kathmandu, usted debe modificar los formularios para seleccionar los campos de la tabla que contendrán esos parámetros para que los usuarios de la aplicaciones JMap puedan añadir un título o un comentario a las fotos.
Árbol
Este componente presenta un árbol de valores de N niveles. El usuario puede seleccionar un valor en el árbol, rama u hoja. Este valor se almacena en el atributo asociado.
El campo asociado debe ser de tipo alfanumérico.
Si el proyecto es multilingüe los valores de la lista pueden ser provistos en varios idiomas. El árbol presenta una estructura de datos padre-hijo, como las listas dinámicas ligadas entre ellas. A diferencia de las listas dinámicas, el árbol está asociado a un sólo atributo. Los valores del árbol pueden ser ingresados manualmente o provenir de una base de datos o de otra fuente. Valores Ingrese los valores en el espacio previsto construyendo la estructura del árbol. Para cada valor ingresado puede definir su padre (o la raíz del árbol). Obtener los valores de una base de datos Debe seleccionar la base de datos de la que desea obtener los valores.
Ejemplo
Árbol conteniendo países (nivel 1) y ciudades (nivel 2), disponible en inglés y francés.
select * from MY_TABLE;
En este ejemplo, el campo ITEM_VALUE contiene el valor, el campo ITEM_LABEL_EN contiene el nombre del país o de la ciudad en inglés y el campo ITEM_LABEL_FR contiene el nombre del país o de la ciudad en francés. El campo PARENT_VALUE contiene el padre.
Tabla (No disponible para los formularios de consulta de selección por atributos)
Este componente permite manipular datos provenientes de bases de datos externas a JMap Server y para las cuales existe una relación 1 a N con los elementos de la capa.
Ejemplo
Una capa de puntos representa los grifos de incendio en JMap y una base de datos externa a JMap contiene datos sobre las inspecciones realizadas a esos grifos de incendio.
Cada grifo puede haber tenido 0, 1 o varias inspecciones.
En el formulario de los atributos de la capa Grifos de incendio (formulario Assets), la tabla permite visualizar los datos de las inspecciones realizadas a un grifo de incendio, cada línea de la tabla correspondiendo a una inspección. Según los permisos acordados, la tabla también permite al usuario añadir, modificar o suprimir los datos de inspección. Pueden crearse subformularios imbricados en un formulario o un subformulario. En este ejemplo, cada inspección puede tener 0, 1 o varias intervenciones asociadas. La tabla permite en este caso, visualizar los datos de las intervenciones efectuadas en cada inspección.
La tabla está siempre asociada a un subformulario.
Este subformulario define la manera en que se accede a los datos externos y permite ingresar esos datos.
El subformulario debe haber sido creado previamente para poder configurar la tabla.
Subformulario: Seleccione un subformulario existente para ingresar los valores relacionados a la tabla. Campos: Permite gestionar los campos visualizados en la tabla.
Esos campos son los campos del subformulario asociado a la tabla.
Es posible modificar el título de los campos, su orden de presentación así como su visibilidad en la tabla. Es posible también modificar el formato de los campos numéricos y de tipo date.
Los parámetros de la tabla permiten definir los campos de datos externos que se visualizarán en la tabla y su orden.
Para obtener más detalles sobre la utilización de datos externos con los formularios de JMap, consulte la sección Formulario de base de datos.
Grupo
Este componente permite agrupar componentes del formulario.
Los componentes que pertenecen a un mismo grupo serán rodeados por un marco con un título. Para comenzar un nuevo grupo debe insertar este componente en una célula de una fila vacía. Este componente se extiende automáticamente a todas las células de la fila. No puede ser insertado en una fila que ya contiene otros componentes.
Nueva temática
Nombre
Ingrese un nombre único para la temática. Este nombre es visible para los usuarios.
Descripción
Puede proporcionar una descripción opcional de la temática.
Tipo
Seleccione el tipo de temática que desea crear. Las etapas siguientes dependen del tipo de temática.
JMap permite compartir capas entre proyectos de un mismo servidor o entre proyectos provenientes de servidores remotos que están conectados. El uso compartido de las capas permite realizar una gestión más eficiente de los datos (menos redundancia, ganancia de tiempo) reutilizando las capas existentes en lugar de crear nuevas capas en cada proyecto. Cuando las capas originales son modificadas, los cambios son visibles de manera automática en todos los proyectos que tienen capas por referencia que apuntan hacia las mismas. Las capas por referencia no pueden ser modificadas de manera directa, con la excepción de algunos parámetros básicos. Sólo la capa original que se comparte puede ser modificada.
A partir de la versión Kathmandu, JMap Server puede compartir capas con la plataforma basada en la nube JMap Cloud desarrollada por K2 Geospatial. De esta manera, las capas de JMap Server con su configuración pueden ser consumidas por los usuarios de JMap Cloud. La sincronización se efectúa solamente en el sentido de JMap Server hacia JMap Cloud.
La figura ilustra el uso compartido de capas entre proyectos de un mismo servidor y de servidores distintos. Las propiedades de la capa Rivers no pueden ser modificadas en los proyectos 1 y 3. La capa original es la del proyecto 2.
Para compartir capas entre proyectos de un mismo JMap Server no se requiere ninguna acción específica. Las capas son accesibles desde cualquier proyecto del mismo servidor. La sección Acceso a las capas compartidas ofrece más detalles al respecto.
Para compartir capas de un proyecto con el objetivo de acceder a ellas desde otro JMap Server, usted debe otorgar al usuario un permiso especial de acceso remoto a esas capas. Para ello, en la sección Capas del proyecto que desea compartir:
Seleccione una o varias capas.
Presione Permisos.
Seleccione el permiso Acceso remoto. La cuenta utilizada debe corresponder a la cuenta de usuario que se emplea para establecer la conexión al otro JMap Server. Si se trata de un grupo, éste debe contener esa cuenta de usuario.
Una vez que las capas han sido compartidas, pueden ser seleccionarlas desde el JMap Server remoto e incorporarlas en los proyectos de ese servidor. La sección Acceso a las capas compartidas ofrece más detalles sobre el tema.
Para cesar el uso compartido de las capas, debe retirar el permiso de Acceso remoto a las mismas.
Puede compartir o sincronizar una capa vectorial con la plataforma JMap Cloud. Previamente, debe conectarse a JMap Cloud. La sección Parámetros de JMap Server proporciona detalles sobre este tema. Si no se completa este paso, un mensaje lo indica en la sección JMap Cloud de la interfaz de configuración de la capa.
Para sincronizar la capa con JMap Cloud, en la sección JMap Cloud de la interfaz de configuración:
Proyecto: Seleccione el proyecto en JMap Cloud en el que se crea la capa.
Copiar: Esta función crea una copia de la capa (configuración y datos) y su fuente de datos espaciales en JMap Cloud. No se crea ningún enlace JMap Server → JMap Cloud. Si la capa se actualiza en JMap Server, los datos no se sincronizan con JMap Cloud.
Copiar y sincronizar automáticamente: Esta función crea una copia de la capa (configuración y datos) y su fuente de datos espaciales en JMap Cloud. Se crea un enlace JMap Server → JMap Cloud. Si la capa se actualiza en JMap Server, los datos se sincronizan automáticamente con JMap Cloud.
Seleccione une opción y presione OK.
Cuando la capa está sincronizada con JMap Cloud, la sección JMap Cloud presenta la siguiente información:
Id: Identificador de la capa en JMap Cloud.
Proyecto: Nombre del proyecto en JMap Cloud.
Estado: Estado de la capa. Durante la sincronización, se muestra el avance de la tarea.
Última actualización: Indica la fecha de la última vez que se sincronizó la capa.
Sincronización automática: Si la función está activada y se produce una actualización en JMap Server, los datos se sincronizan automáticamente con JMap Cloud.
Puede compartir o sincronizar en lote varias capas vectoriales con JMap Cloud. En la sección Capas del proyecto, en la pestaña Lista:
Seleccione las capas que desea sincronizar con JMap Cloud. Actualmente, sólo las capas vectoriales se pueden compartir con JMap Cloud.
Presione Sincronizar con JMap Cloud. Si todas las capas ya están sincronizadas con JMap Cloud, se actualizan directamente en JMap Cloud. Si al menos una de las capas no está compartida o sincronizada con JMap Cloud, se abre una ventana que le ofrece varias opciones:
Proyecto: Seleccione el proyecto en JMap Cloud en el que se crean las capas.
Copiar: Esta función crea una copia de las capas (configuración y datos) y sus fuentes de datos espaciales en JMap Cloud. No se crea ningún enlace JMap Server → JMap Cloud. Si hay una actualización en JMap Server, los datos no se sincronizan con JMap Cloud.
Copiar y sincronizar automáticamente: Esta función crea una copia de las capas (configuración y datos) y sus fuentes de datos espaciales en JMap Cloud. Se crea un enlace JMap Server → JMap Cloud. Si hay una actualización en JMap Server, los datos se sincronizan automáticamente con JMap Cloud.
Las capas ya sincronizadas se actualizan en JMap Cloud.
Para acceder a las capas existentes en otros proyectos en el mismo JMap Server o en otro JMap Server, debe presionar en Añadir - Duplicar / Referencia, en la sección Capas del proyecto en el que desea añadir esas capas.
En la sección Duplicar / Referencia:
Seleccione el JMap Server del que desea duplicar o hacer referencia a las capas. Si usted elige Servidor local podrá seleccionar los proyectos y las capas del servidor local sin que éstos sean compartidos. Los otros servidores que aparecen en la lista son los JMap Server para los cuales existe una conexión JMap Server a JMap Server. La sección Conexiones JMap Server a JMap Server ofrece más detalles sobre la creación de este tipo de conexiones.
Seleccione el proyecto del cual desea duplicar o hacer referencia a las capas. Una vez seleccionado, visualizará la lista de las capas disponibles en el mismo.
Seleccione las capas que desea duplicar o hacer referencia y desplácelas hacia la lista de la derecha.
Seleccione la opción Duplicar o la opción Referencia.
Si elige Duplicar, las capas seleccionadas serán duplicadas en su proyecto. Serán copias fieles de las capas originales pero no habrá ninguna relación entre las capas originales y las copias. Usted podrá modificar las copias sin alterar las capas originales. Si usted suprime una capa duplicada, la capa original no se verá afectada. Si usted suprime la capa original, las capas duplicadas no se verán afectadas. Las capas duplicadas utilizan, sin embargo, las mismas fuentes de datos que las capas originales. Si esta fuente de datos se modifica o suprime, todas las capas, originales y duplicadas, serán afectadas.
Si elige la opción Referencia, accederá por referencia a las capas originales. Esto significa que se mantendrá una relación directa entre las capas de su proyecto y las capas originales. Usted no podrá modificar esas capas en su proyecto. Si las capas originales son modificadas, los cambios se verán luego de algunos segundos en todas las aplicaciones donde existen referencias a esas capas. Si usted suprime una capa por referencia, la capa original no se verá afectada. Si usted suprime la capa original, las capas por referencia van a cesar de funcionar y deberán ser suprimidas manualmente.
Ingrese el valor de la categoría que desea añadir. Presione para añadir la categoría.
Presione para crear una nueva sección.Presione para reinicializar el formulario.
Presione y para insertar filas o columnas vacías en los lugares correspondientes.
El símbolo indica que el campo está configurado en modo sólo lectura.
El símbolo indica que se trata de un campo obligatorio.
El botón permite modificar los parámetros del componente. El botón permite suprimir el componente del formulario.
Los ejemplos siguientes utilizan la tabla MY_TABLE.
Si selecciona Externo, debe especificar los parámetros de configuración siguientes: Borrar las fotos con el elemento: Seleccione esta opción para que las fotos asociadas a un elemento sean suprimidas automáticamente si el elemento es borrado. Esta opción no está activada por defecto. Base de datos: Seleccione la base de datos donde se almacenan las fotos. Esta base de datos debe haber sido configurada previamente en JMap Admin. Tabla: Seleccione la tabla que contendrá la información sobre las fotos. Esta tabla debe tener la estructura siguiente. El nombre de la tabla y los nombres de los campos pueden variar. El campo de tipo BLOB no es necesario si el almacenamiento de las fotos se hace en disco y no en la base de datos. Ver la opción Persistencia de las fotos para más detalles. Campo ID de la foto: Seleccione el campo de la tabla que contendrá el identificador digital único de la foto. Campo ID del elemento: Seleccione el campo de la tabla que contendrá el atributo identificador del elemento de la capa. Este atributo se denomina atributo clave y se selecciona cuando se crea la fuente de datos espaciales a la que está asociada la capa. Campo Nombre del archivo: Seleccione el campo de la tabla que contendrá el nombre del archivo de las fotos. Campo título de la foto: Seleccione el campo de la tabla que contendrá el título de la foto. Campo comentario de la foto: Seleccione el campo de la tabla que contendrá el comentario de la foto. Este campo tiene 255 caracteres. Persistencia de las fotos:
Luego debe ingresar una petición SQL que se ejecutará para obtener los valores a partir de una tabla con relación padre-hijo. El ejemplo siguiente utiliza la tabla MY_TABLE.
Con esta configuración JMap construye el árbol siguiente:
La figura siguiente ilustra el diseño del formulario Assets con la componente Table que permite visualizar los datos de las inspecciones, ingresados a través del subformulario Inspections.
La figura siguiente ilustra el diseño del subformulario Inspections con los componentes Table que permiten visualizar los datos de las intervenciones y de los inspectores, ingresados a través de los subformularios imbricados Intervertions e Inspectors.
En la interfaz de administración de los permisos, seleccione la cuenta del usuario o del grupo de usuarios al que va atribuir el permiso de acceso remoto (puede añadir cuentas de usuarios y de grupos presionando ).
Presione Sincronizar con JMap Cloud. Se abre una ventana que le ofrece varias opciones:
Copiar y sincronizar manualmente: Esta función crea una copia de la capa (configuración y datos) y su fuente de datos espaciales en JMap Cloud. Se crea un enlace JMap Server → JMap Cloud. Si la capa es actualizada en JMap Server, los datos no se sincronizan automáticamente con JMap Cloud. Puede iniciar una sincronización manual presionando .
Una vez sincronizada la capa con JMap Cloud, aparece el icono en la lista de capas del proyecto, en la columna JMap Cloud.
Presione para eliminar el enlace JMap Server → JMap Cloud para la capa. Ya no es posible sincronizar la capa, manual o automáticamente. La capa de JMap Cloud no se elimina.
Copiar y sincronizar manualmente: Esta función crea una copia de las capas (configuración y datos) y sus fuentes de datos espaciales en JMap Cloud. Se crea un enlace JMap Server → JMap Cloud. Si hay una actualización en JMap Server, los datos no se sincronizan automáticamente con JMap Cloud. Usted puede puede iniciar una sincronización manual presionando en la interfaz de configuración de las capas y fuentes de datos espaciales que han sido modificadas.
Seleccione una opción. Cuando finaliza la sincronización, las capas muestran el icono en la columna JMap Cloud de la lista de capas del proyecto.